Mục lục
Hàm VBA DateAdd nằm trong danh mục ngày và giờ của Hàm VBA của Excel. Bằng cách sử dụng chức năng này, chúng ta có thể cộng hoặc trừ năm, tháng, ngày, quý và thậm chí các khoảng thời gian khác nhau như giờ, phút, giây từ một ngày nhất định. Xử lý ngày và giờ trong tính toán hàng ngày để tạo báo cáo hoặc so sánh là một tình huống phổ biến. Trong Excel, việc sử dụng các hàm ngày và giờ VBA như hàm DateAdd giúp các phép tính phức tạp hoặc tốn thời gian trở nên hiệu quả và nhanh hơn.
Tải xuống Sách bài tập thực hành
Tải xuống sổ làm việc thực hành này để thực hiện khi bạn đang đọc bài viết này.
Hàm DateAdd VBA.xlsm
Giới thiệu về Hàm DateAdd VBA trong Excel

Kết quả:
ngày mà khoảng thời gian cụ thể được cộng hoặc trừ
Cú pháp:
DateAdd (khoảng, số, ngày)
Đối số:
| Đối số | Bắt buộc/Tùy chọn | Mô tả |
|---|---|---|
| khoảng | Bắt buộc | Một biểu thức chuỗi . |
Khoảng thời gian trong các cài đặt khác nhau mà chúng tôi muốn thêm số Bắt buộc Biểu thức số .
số của khoảng được cộng hoặc trừ
Có thể tích cực – cho ngày tương lai
Có thể âm – cho ngày quá khứ ngày Bắt buộc Biểu thức ngày
Ngày khoảng thời gian được thêm vào đó
Cài đặt:
Hàm DateAdd có các khoảng thời gian này cài đặt:
| Cài đặt | Mô tả |
|---|---|
| yyyy | Năm |
| q | Quý |
| m | Tháng |
| y | Năm Ngày |
| d | Ngày |
| w | Ngày thường |
| ww | Tuần |
| h | Giờ |
| n | Phút |
| s | Giây |
Ví dụ về Hàm DateAdd trong VBA của Excel
Biểu thức công thức của Hàm DateAdd trong Excel
Có nhiều cách khác nhau để đặt ngày đối số vào hàm DateAdd. Tất cả đều dẫn đến cùng một đầu ra.
Đặt mã sau vào Trình chỉnh sửa Visual Basic:
(Cách để chạy mã trong Visual Basic Editor)
4326
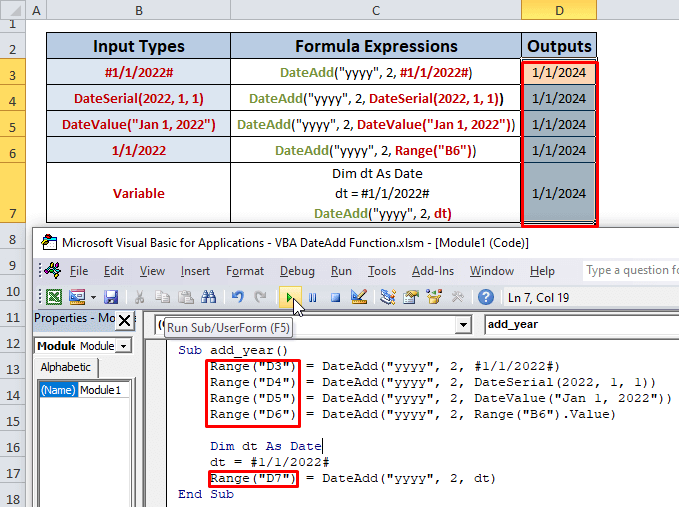
DateAdd(“yyyy”,2, một trong các phương thức sau)
Để đặt đối số ngày, chúng ta có thể sử dụng các phương thức khác nhau:
- #1/1/2011 #
- DateSerial( year , month, day)
- DateValue( date )
- Phạm vi (“ô”) – Ngày được lưu trong ô
- Lưu ngày trong ôbiến
Tại các ô D3, D4, D5, D6, D7 chúng ta đặt các phương thức trên làm đối số date của DateAdd theo tuần tự và nhận được kết quả tương tự.
Chúng tôi đã thêm 2 thêm năm vào 1/1/2022 , kết quả là 1/1/2024.
Ở đây,
yyyy đại diện cho năm còn khoảng thời gian
2 đại diện cho không của các khoảng dưới dạng số .
Trợ giúp: Cách chạy mã trong Visual Basic Editor
Làm theo các bước:
- Từ Dải băng Excel , chuyển đến Tab Nhà phát triển và chọn Tab Visual Basic .

- Từ cửa sổ mới, nhấp vào tab Chèn và chọn Mô-đun.
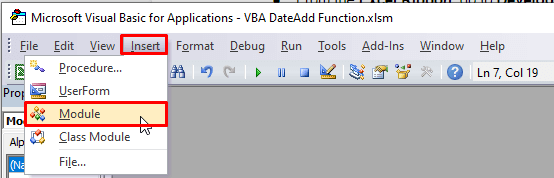
- Viết mã của bạn trong trình chỉnh sửa và nhấn F5 để chạy.
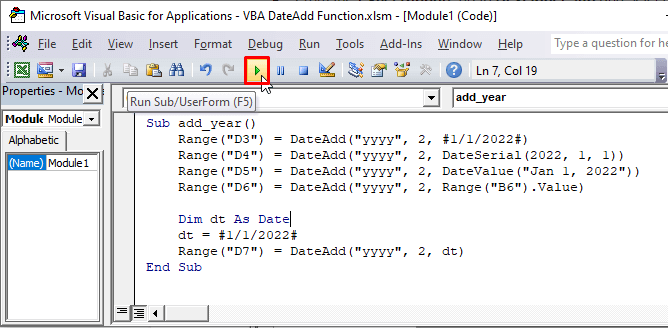
Thêm các cài đặt khoảng thời gian khác nhau bằng hàm DateAdd trong Excel
1. Thêm năm
Mã số:
5741
Kết quả: 2 năm được thêm vào 1/1 /2022 (mm/dd/yyyy) và kết quả là 1/1/2024 (mm//dd/yyyy).
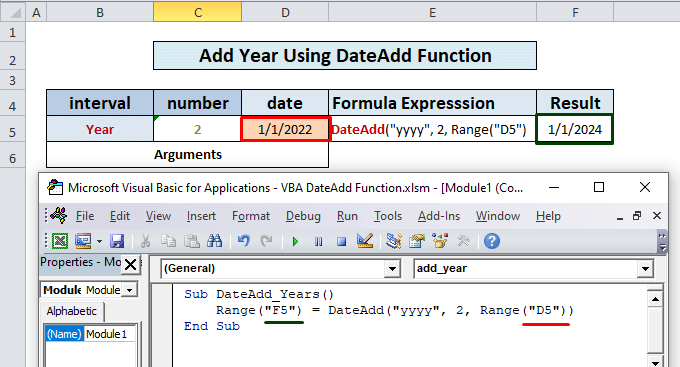
Đọc thêm: Cách sử dụng hàm Year trong Excel VBA
2. Thêm Quý
Mã số:
8353
Kết quả: Quý 2 = 6 tháng được thêm vào 1/1/2022 (mm/dd/yyyy) và kết quả là 7/1/2022 (mm//dd/yyyy).
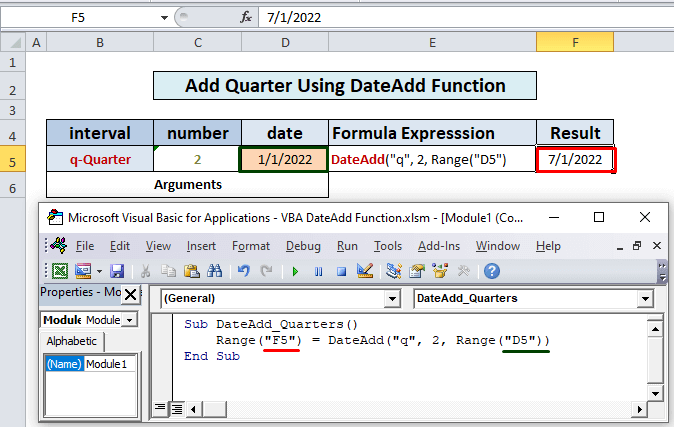
3. Thêm tháng
Mã số:
4825
Kết quả: 2 tháng đã thêm vào 1/1/2022 (mm/dd/yyyy) và dẫn đến 1/3/2022 (mm//dd/yyyy).
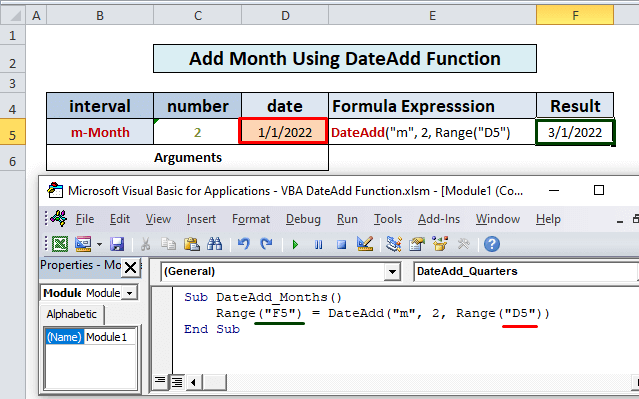
Đọc thêm: Cách sử dụng Hàm MONTH VBA trong Excel
4. Thêm ngày trong năm
Mã số:
3034
Kết quả: Đã thêm 2 ngày trong năm vào 1/1/2022 (mm/dd/yyyy) và kết quả là 1/3/2022 (mm//dd/yyyy).
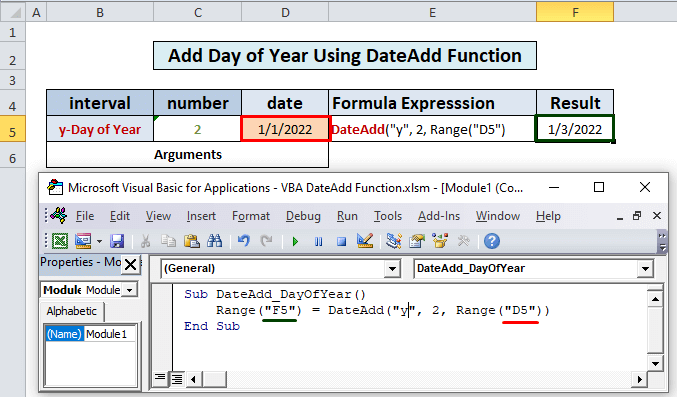
Đọc thêm: Cách sử dụng hàm ngày trong Excel VBA
5. Thêm ngày
Mã:
2822
Kết quả : Thêm 2 ngày vào 1/1 /2022 (mm/dd/yyyy) và kết quả là 1/3/2022 (mm//dd/yyyy).
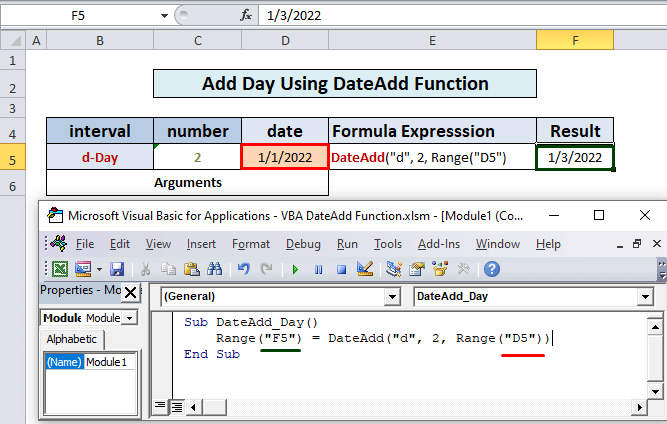
Bài đọc tương tự
- Excel VBA để tìm số tuần (6 ví dụ nhanh)
- Cách sử dụng hàm DatePart trong VBA trong Excel (7 ví dụ)
- Sử dụng hàm VBA DateSerial trong Excel (5 ứng dụng dễ dàng)
- Cách chuyển đổi ngày từ chuỗi bằng VBA ( 7 cách)
6. Thêm Ngày trong tuần
Mã:
6659
Kết quả: Đã thêm 10 Ngày trong tuần vào 1/1 /2022 (mm/dd/yyyy) và kết quả là 11/1/2022 (mm//dd/yyyy).
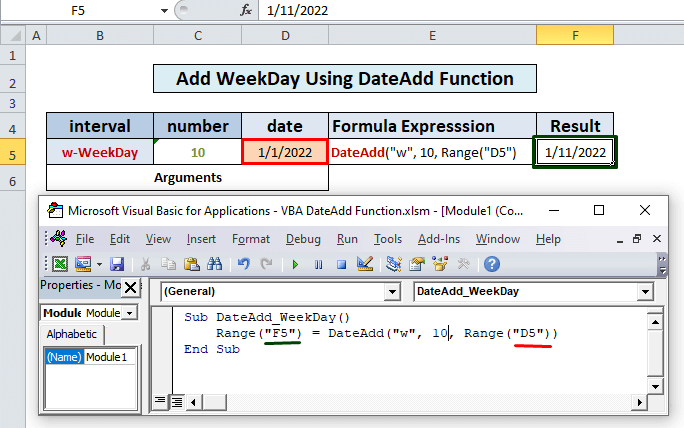
7. Thêm tuần
Mã:
1329
Kết quả: 2 tuần= 14 ngày được thêm vào 1/1/2022 (mm/dd/yyyy) và kết quả là 15/1/2022 (mm//dd/yyyy).
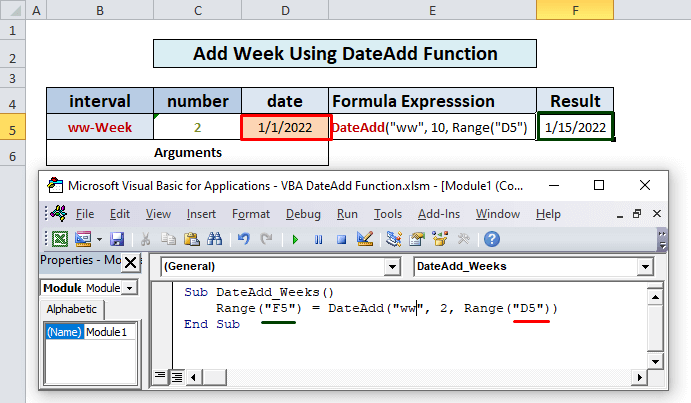
Đọc thêm: Cách nhận ngày trong tuần bằng VBA
8. Thêm giờ
Mã:
3038
Kết quả: 14Đã thêm giờ vào 1/1/2022 12:00 SA (mm/dd/yyyy: hh/mm) và dẫn đến 1/1/2022 2:00 CH (tháng//ngày/năm : hh/mm).
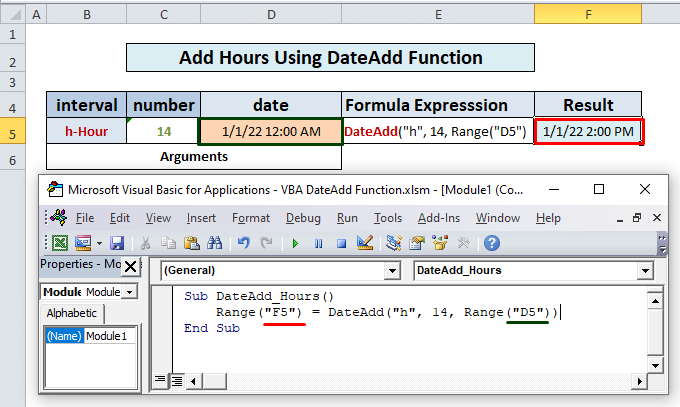
9. Thêm phút
Mã:
7865
Kết quả: 90 phút= 1,30 giờ được thêm vào 1/1/2022 12:00 AM (mm/dd/yyyy) và kết quả là 1/1/2022 1:30 AM (mm//dd/yyyy).
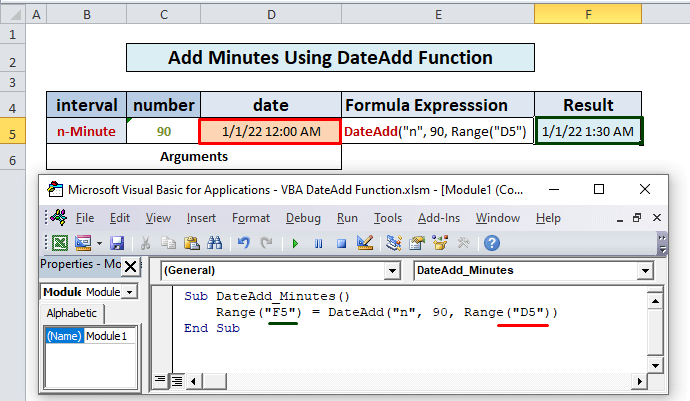
10. Thêm giây
Mã:
2054
Kết quả: 120 giây = thêm 2 phút vào 1/1/2022 12:00 AM (mm/dd/yyyy : hh/mm) và kết quả là 1/1/2022 12:02 AM (mm//dd/yyyy : hh /mm).
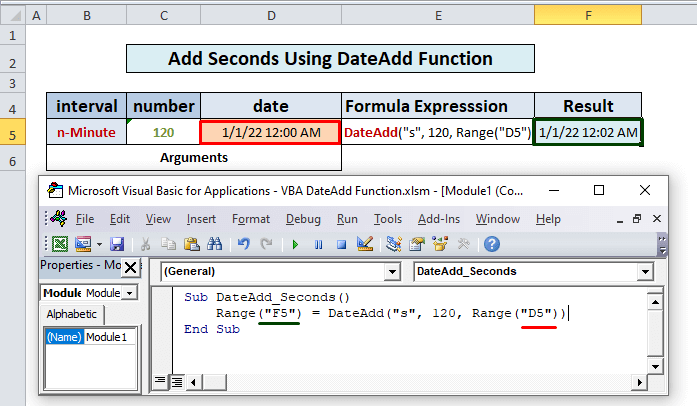
Sử dụng hàm DateAdd trong Excel để trừ Cài đặt khoảng thời gian khác nhau
Tương tự, chúng ta có thể trừ năm, tháng, ngày, giờ, phút, v.v. khỏi một ngày bằng cách sử dụng dấu trừ ở phía trước của đối số số . Ví dụ:
Mã số:
1487
Kết quả: 2 năm đã trừ từ 1/1/2022 (mm/ dd/yyyy) và kết quả là 1/1/2020 (mm//dd/yyyy).
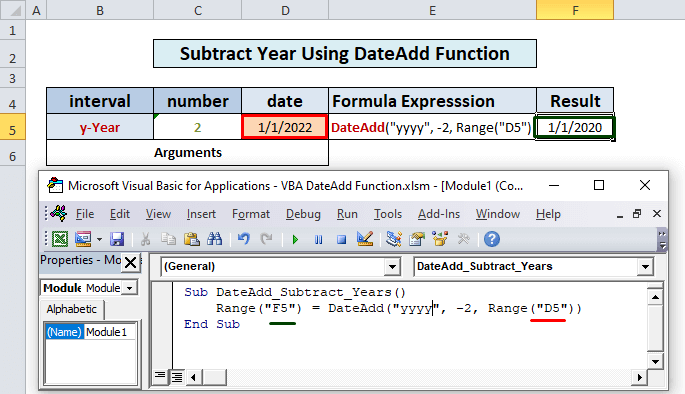
Những điều cần nhớ
- Khi chúng ta sử dụng 'w' để thêm các ngày trong tuần thì nó sẽ cộng lại tất cả các ngày trong tuần kể cả Thứ Bảy và Chủ nhật , không chỉ ngày làm việc(ai đó có thể mong đợi).
- Hàm DateAdd không kết thúc hiển thị ngày không hợp lệ . Ví dụ: nếu chúng ta thêm 1 tháng vào ngày 31 tháng 1 năm 2022, thì kết quả sẽ là ngày 28 tháng 2 năm 2022, chứ không phải ngày 31 tháng 2 năm 2022(không tồn tại).
- Nếu chúng ta trừ nhiều hơnhơn 122 năm kể từ bây giờ lỗi sẽ xảy ra do ngày Excel bắt đầu từ ngày 1 tháng 1 năm 1990.
- Ngày trả về của DateAdd phụ thuộc vào Cài đặt ngày của Bảng điều khiển.
- Chúng ta nên đối số ngày của hàm DateAdd theo Thuộc tính lịch . Nếu Lịch là Gregorian , đối số da te đầu vào cũng phải ở Gregorian . Tương tự, nếu lịch ở dạng Hijri, đối số ngày phải ở cùng định dạng.
Kết luận
Bây giờ, chúng ta đã biết cách sử dụng VBA Hàm DateAdd trong Excel. Hy vọng rằng nó sẽ khuyến khích bạn sử dụng chức năng này một cách tự tin hơn. Mọi thắc mắc, góp ý đừng quên comment vào ô bình luận bên dưới nhé

