İçindekiler
Bu VBA DateAdd işlevi Excel'in tarih ve saat kategorisi altındadır. VBA fonksiyonları Bu işlevi kullanarak belirli bir tarihe yıl, ay, gün, çeyrek ve hatta saat, dakika, saniye gibi farklı zaman aralıkları ekleyebilir veya çıkarabiliriz. Rapor oluşturmak veya karşılaştırmalar yapmak için günlük hesaplamalarda tarih ve saatle uğraşmak yaygın bir senaryodur. Excel'de, DateAdd işlevi gibi VBA tarih ve saat işlevlerinin kullanılması, karmaşık veya zaman alıcı hesaplamaları kolaylaştırırdaha verimli ve daha hızlı.
Alıştırma Çalışma Kitabını İndirin
Bu makaleyi okurken egzersiz yapmak için bu alıştırma çalışma kitabını indirin.
VBA DateAdd Fonksiyonu.xlsmExcel VBA DateAdd İşlevine Giriş

Sonuç:
belirli bir zaman aralığının eklendiği veya çıkarıldığı bir tarih
Sözdizimi:
TarihEkle (aralık, sayı, tarih)
Argümanlar:
| Tartışma | Gerekli / İsteğe bağlı | Açıklama |
|---|---|---|
| aralık | Gerekli | A Dize ifade. |
Eklemek istediğimiz farklı ayarlardaki zaman aralığı sayı Gerekli A sayısal ifade .
Bu sayı . aralıklar eklenecek veya çıkarılacak
Olabilir pozitif - için gelecek tarihler
Olabilir negatif - için geçmiş tarihler Tarih Gerekli A Tarih ifade
Bu Tarih hangi aralıklar vardır eklendi
Ayarlar:
Bu DateAdd fonksiyonu bunlar var aralık ayarları:
| Ayar | Açıklama |
|---|---|
| yyyy | Yıl |
| q | Çeyrek |
| m | Ay |
| y | Günün Yılı |
| d | Gün |
| w | Hafta içi |
| ww | Hafta |
| h | Saat |
| n | Dakika |
| s | İkinci |
Excel VBA DateAdd İşlevi Örnekleri
Excel DateAdd İşlevinin Formül İfadeleri
Farklı şekillerde yerleştirilebilir. Tarih argüman içine DateAdd işlevi. Hepsi aynı çıktıyla sonuçlanır.
Aşağıdakileri yerleştirin kod içinde Visual Basic Editörü:
(Visual Basic Düzenleyicisinde kod nasıl çalıştırılır)
Sub add_year() Range("D3") = DateAdd("yyyy", 2, #1/1/2022#) Range("D4") = DateAdd("yyyy", 2, DateSerial(2022, 1, 1)) Range("D5") = DateAdd("yyyy", 2, DateValue("Jan 1, 2022")) Range("D6") = DateAdd("yyyy", 2, Range("B6")) End Sub 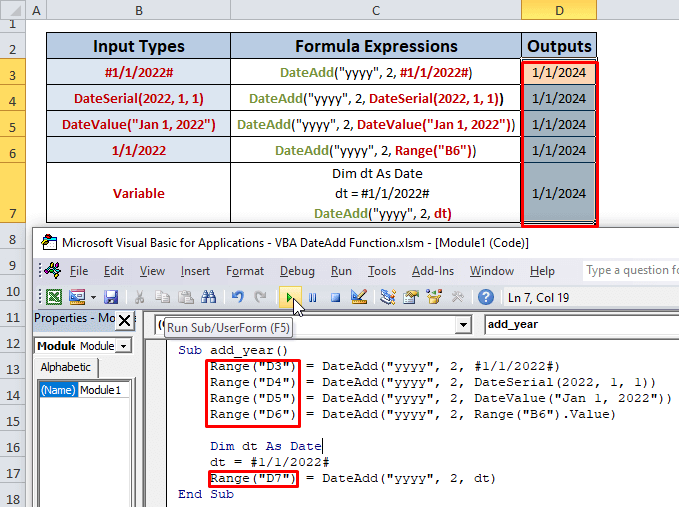
DateAdd("yyyy",2, aşağıdaki yöntemlerden biri)
Tarih argümanını koymak için farklı yöntemler kullanabiliriz:
- #1/1/2011#
- DateSerial( yıl , ay, gün)
- DateValue( Tarih )
- Menzil ("hücre") - Bir hücrede saklanan tarih
- Tarihi bir değişkende saklama
Hücrelerde D3, D4, D5, D6, D7 olarak yukarıdaki yöntemleri koyduk. Tarih argümanının TarihEkle fonksiyonunu sırayla ve Aynı sonuç.
Biz ekledik 2 daha fazla yıllar için 1/1/2022 sonuçlanan 1/1/2024.
İşte,
yyyy olarak yılı temsil eder aralık
2 aşağıdaki gibi aralıkların sayısını temsil eder sayı .
Yardım: Visual Basic Düzenleyicisinde Kod Nasıl Çalıştırılır
Adımları takip edin:
- Bu kitaptan Excel Şeridi adresine gidin. Geliştirici Sekmesi ve seçin Visual Basic Tab.

- Yeni pencereden Ekleme sekmesini seçin ve Modül.
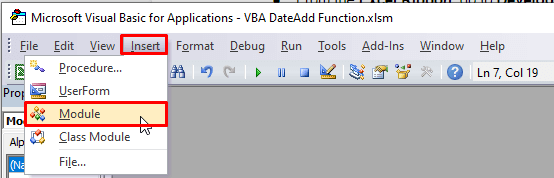
- Kendinizi yazın kod editörüne girin ve F5 için Koş.
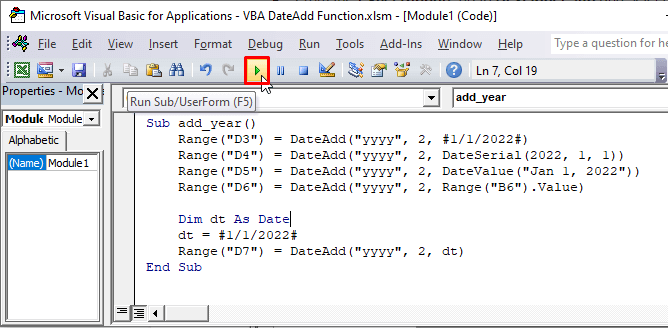
Excel'de DateAdd İşlevini Kullanarak Farklı Aralık Ayarları Ekleme
1. Yıl Ekle
Kod:
Sub DateAdd_Years() Range("F5") = DateAdd("yyyy", 2, Range("D5")) End Sub Sonuç: 2 Yıl eklendi 1/1/2022 (aa/gg/yyyy) ve sonuç olarak 1/1/2024 (aa/gg/yyyy).
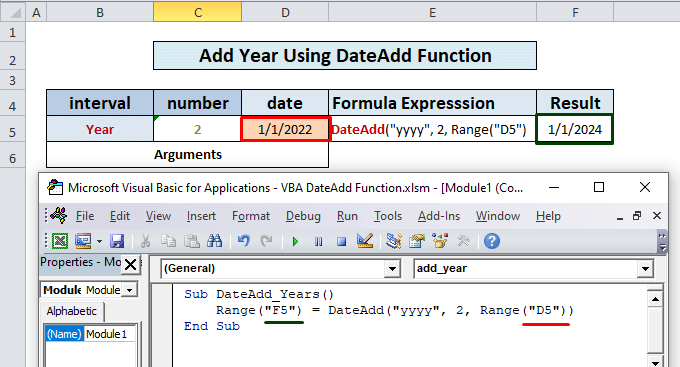
Daha fazlasını okuyun: Excel VBA'da Yıl Fonksiyonu Nasıl Kullanılır
2. Çeyrek Ekle
Kod:
Sub DateAdd_Quarters() Range ("F5") = DateAdd("q", 2, Range("D5")) End Sub Sonuç: 2 Çeyrek = 6 ay eklendi 1/1/2022 (aa/gg/yyyy) ve sonuç olarak 7/1/2022 (aa/gg/yyyy).
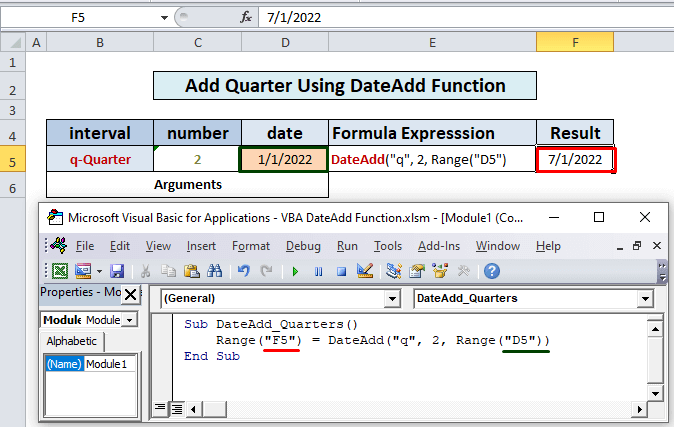
3. Ay Ekle
Kod:
Sub DateAdd_Months() Range("F5") = DateAdd("m", 2, Range("D5")) End Sub Sonuç: 2 Ay eklendi 1/1/2022 (aa/gg/yyyy) ve sonuç olarak 3/1/2022 (aa/gg/yyyy).
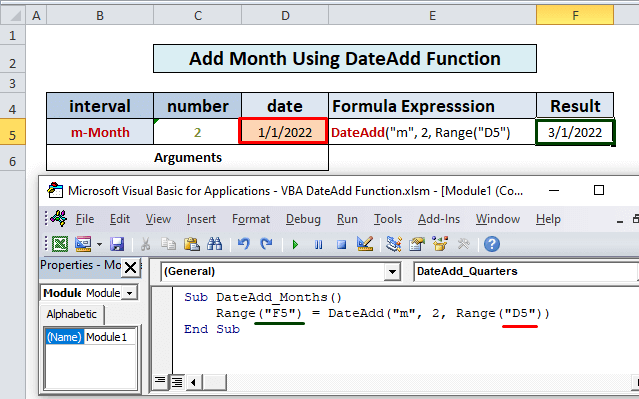
Daha fazlasını okuyun: Excel VBA AY Fonksiyonu Nasıl Kullanılır
4. Yılın Gününü Ekle
Kod:
Sub DateAdd_DayOfYear() Range("F5") = DateAdd("y", 2, Range("D5")) End Sub Sonuç : Yılın 2 Günü eklendi için 1/1/2022 (aa/gg/yyyy) ve sonuç olarak 1/3/2022 (aa/gg/yyyy).
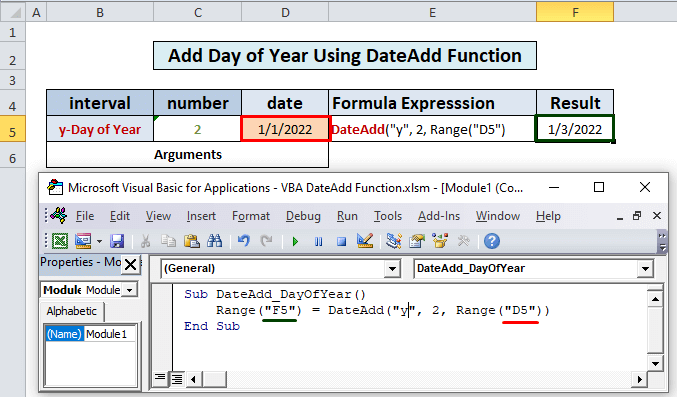
Daha fazlasını okuyun: Excel VBA'da Gün Fonksiyonu Nasıl Kullanılır
5. Gün Ekle
Kod:
Sub DateAdd_Day() Range("F5") = DateAdd("d", 2, Range("D5")) End Sub Sonuç : 2 Gün eklendi için 1/1/2022 (aa/gg/yyyy) ve sonuç olarak 1/3/2022 (aa/gg/yyyy).
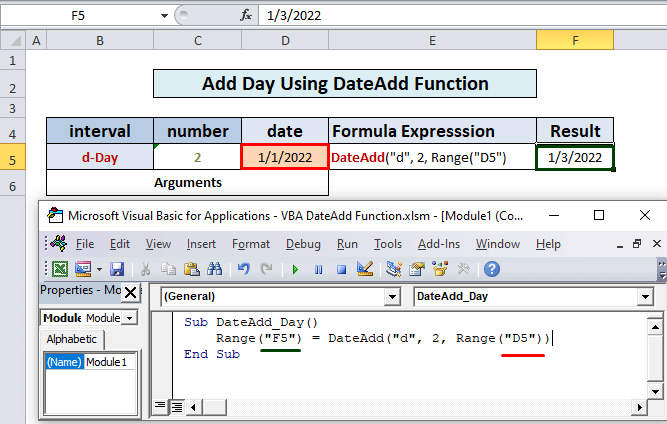
Benzer Okumalar
- Hafta Numarasını Bulmak için Excel VBA (6 Hızlı Örnek)
- Excel'de VBA DatePart Fonksiyonu Nasıl Kullanılır (7 Örnek)
- Excel'de VBA DateSerial İşlevini Kullanın (5 Kolay Uygulama)
- VBA Kullanarak String'den Tarih Dönüştürme (7 Yol)
6. Hafta İçi Ekle
Kod:
Sub DateAdd_WeekDay() Range("F5") = DateAdd("w", 10, Range("D5")) End Sub Sonuç: 10 WeekDays eklendi için 1/1/2022 (aa/gg/yyyy) ve sonuç olarak 1/11/2022 (aa/gg/yyyy).
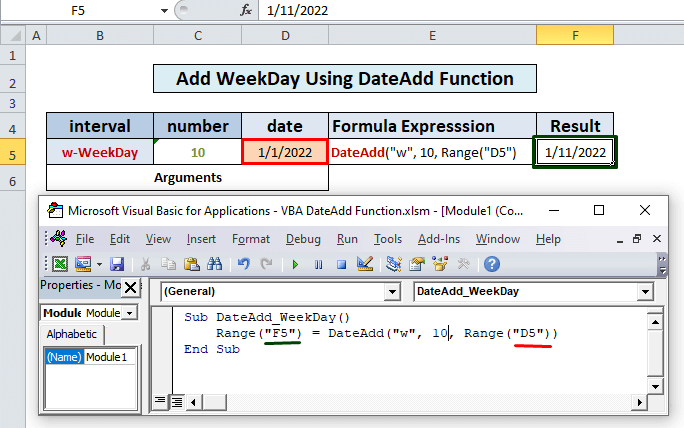
7. Hafta Ekle
Kod:
Sub DateAdd_Weeks() Range("F5") = DateAdd("ww", 2, Range("D5")) End Sub Sonuç: 2 Hafta = 14 Gün eklendi için 1/1/2022 (aa/gg/yyyy) ve sonuç olarak 1/15/2022 (aa/gg/yyyy).
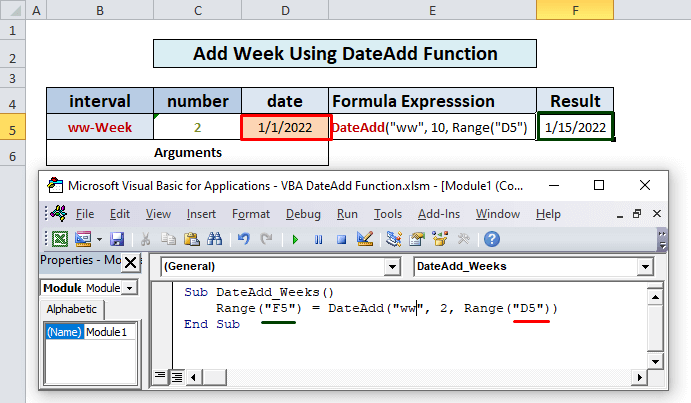
Daha fazlasını okuyun: VBA Kullanarak Haftanın Günü Nasıl Elde Edilir
8. Saat Ekle
Kod:
Sub DateAdd_Hours() Range("F5") = DateAdd("h", 14, Range("D5")) End Sub Sonuç: 14 Saat eklendi için 1/1/2022 12:00 (aa/gg/yyyy: hh/mm) ve sonuç olarak 1/1/2022 14:00 (aa/gg/yyyy : hh/mm).
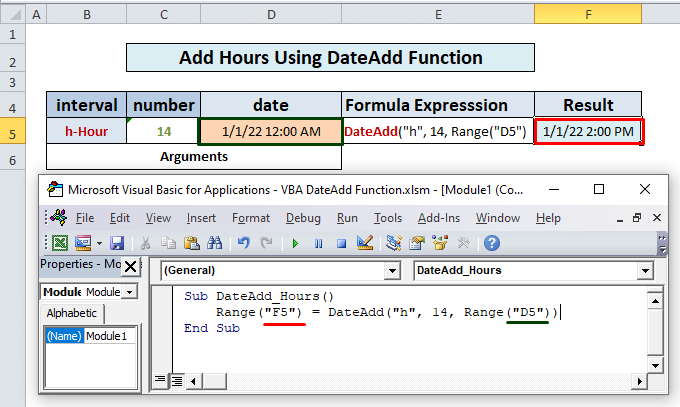
9. Dakika Ekle
Kod:
Sub DateAdd_Minutes() Range("F5") = DateAdd("n", 90, Range("D5")) End Sub Sonuç : 90 Dakika= 1,30 Saat eklendi için 1/1/2022 12:00 (aa/gg/yyyy) ve sonuç olarak 1/1/2022 1:30 AM (aa/gg/yyyy).
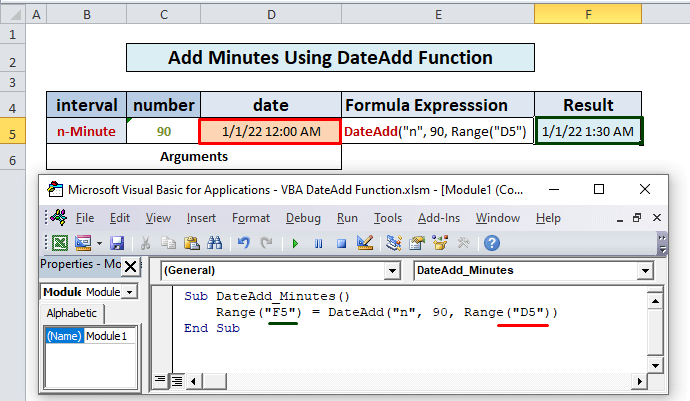
10. İkinci Ekle
Kod:
Sub DateAdd_Seconds() Range("F5") = DateAdd("s", 120, Range("D5")) End Sub Sonuç: 120 Saniye = 2 Dakika eklendi için 1/1/2022 12:00 (aa/gg/yyyy : hh/mm) ve sonuç olarak 1/1/2022 12:02 AM (aa/gg/yyyy : hh/mm).
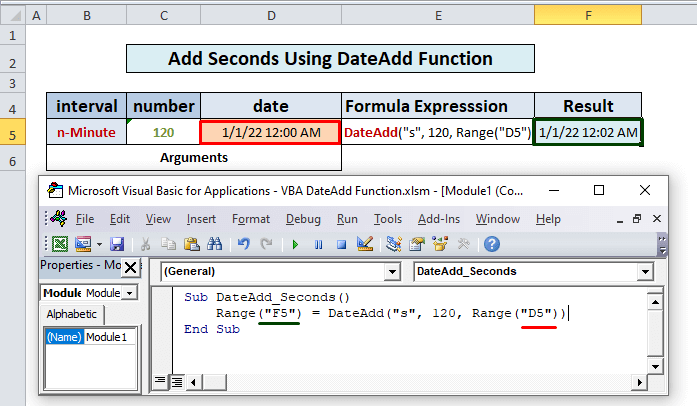
Farklı Aralık Ayarlarını Çıkarmak için Excel'de TarihEkle İşlevinin Kullanımı
Benzer şekilde şunları da yapabiliriz çıkarma kullanarak bir tarihten yıllar, aylar, günler, saatler, dakikalar vb. eksi işareti içinde ön .. sayı bağımsız değişkeni Örneğin:
Kod:
Sub DateAdd_Subtract_Years() Range("F5") = DateAdd("y", -2, Range("D5")) End Sub Sonuç: 2 Yıl çıkarılmış 1/1/2022 (aa/gg/yyyy) ve sonuç olarak 1/1/2020 (aa/gg/yyyy).
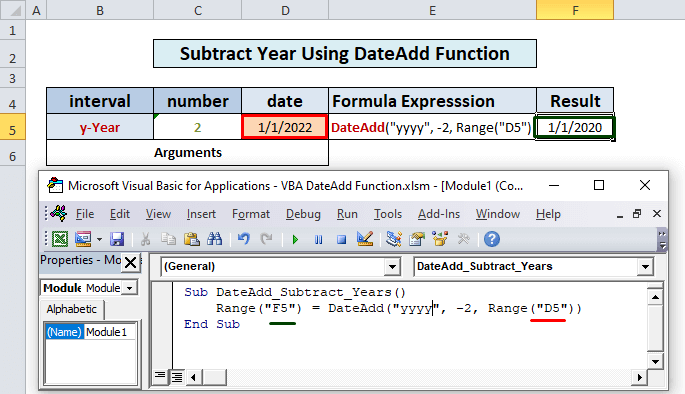
Hatırlanması Gerekenler
- Kullandığımız zaman 'w' eklemek için Hafta içi Birikiyor. bir haftanın tüm günleri Cumartesi ve Pazar da dahil olmak üzere, sadece iş günleri değil (birileri bekleyebilir).
- DateAdd fonksiyonu bir geçersi̇z tari̇h Örneğin, 31 Ocak 2022'ye 1 ay eklersek, 31 Şubat 2022'de değil 28 Şubat 2022'de sonuçlanır (böyle bir tarih yoktur).
- Şu andan itibaren 122 yıldan fazla bir süreyi çıkarırsak hata oluşacaktır çünkü Excel tarihi başlar gelen 1 Ocak 1990.
- DateAdd fonksiyonunun geri dönüş tarihi Kontrol Paneli Tarih Ayarları.
- DateAdd fonksiyonunun tarih bağımsız değişkenini Takvim Özelliği Takvim ise Gregoryen , giriş da te argümanı içinde de olmalıdır Gregoryen . Benzer şekilde, takvim Hicri ise, tarih bağımsız değişkeni de aynı biçimde olmalıdır.
Sonuç
Artık Excel'de VBA DateAdd işlevini nasıl kullanacağımızı biliyoruz. Umarım, bu işlevi daha güvenli bir şekilde kullanmanızı teşvik eder. Herhangi bir sorunuz veya öneriniz varsa, bunları aşağıdaki yorum kutusuna yazmayı unutmayın

