Isi kandungan
Excel ialah alat yang hebat untuk mengendalikan data masa dan mengira masa dalam unit yang berbeza. Masa boleh dalam hari, jam, minit, saat atau milisaat dalam fail Excel. Kini, milisaat ialah unit masa yang kecil. Sekarang, jika anda perlu menukar nilai milisaat kepada saat, anda telah sampai ke tempat yang sesuai. Dalam artikel ini, saya akan menunjukkan kepada anda 2 cara cepat untuk menukar milisaat kepada saat dalam Excel.
Muat Turun Buku Kerja Amalan
Anda boleh memuat turun buku kerja amalan kami dari sini secara percuma!
Tukar Milisaat kepada Saat.xlsx
2 Cara Pantas untuk Menukar Milisaat kepada Saat dalam Excel
Katakan, kami mempunyai nilai 6 masa dalam milisaat. Sekarang, kita perlu menukarnya dalam beberapa saat. Kami boleh mencapai sasaran ini dalam mana-mana cara berikut yang diberikan di bawah.
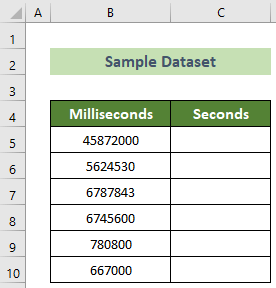
Dalam artikel ini, kami telah menggunakan versi Office 365 Microsoft Excel. Tetapi, jangan risau! Anda boleh menggunakan semua cara ini dalam mana-mana versi Excel yang tersedia untuk anda. Jika anda menghadapi sebarang masalah mengenai versi, sila ulas di bawah.
1. Menggunakan Ciri Bahagian Excel
Cara termudah dan terpantas untuk menukar milisaat kepada saat dalam Excel ialah menggunakan ciri bahagian Excel. Ikut langkah di bawah untuk melakukannya.
📌 Langkah:
- Pertama sekali, klik pada C5 sel dan masukkan yang berikutformula.
=B5/1000
- Selepas itu, tekan butang Enter .
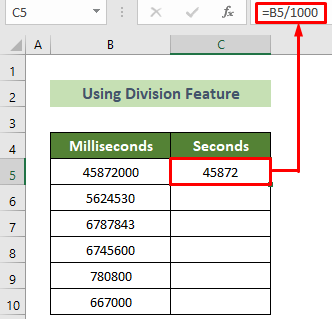
- Selepas itu, letakkan kursor anda pada kedudukan kanan bawah sel C5 .
- Selepas itu, pemegang isi hitam akan muncul.
- Selepas itu, seretnya ke bawah untuk menyalin formula yang sama untuk semua sel lain di bawah.
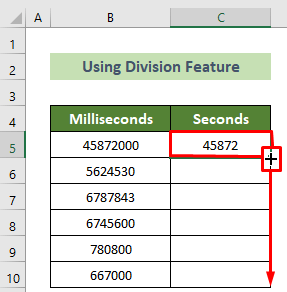
Akibatnya, anda akan mendapat semua nilai saat ditukar daripada nilai milisaat. Sebagai contoh, hasilnya sepatutnya kelihatan seperti ini.
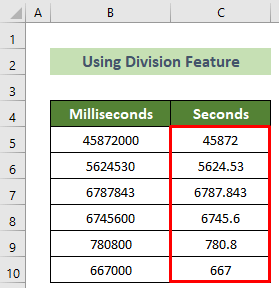
Baca Lagi: Cara Menukar Minit kepada Saat dalam Excel (2 Cara Pantas)
2. Menggunakan Tampal Ciri Khas
Perkara lain yang boleh anda lakukan ialah menggunakan ciri Tampal Khas untuk menukar milisaat kepada saat dalam Excel. Ikuti langkah di bawah untuk melakukan ini.
📌 Langkah:
- Pertama sekali, pilih nilai milisaat ( B5:B10 di sini).
- Selepas itu, klik kanan pada tetikus anda dan pilih pilihan Salin daripada menu konteks.

- Berikut, klik kanan pada sel C5 dan pilih pilihan Tampal Nilai daripada menu konteks.
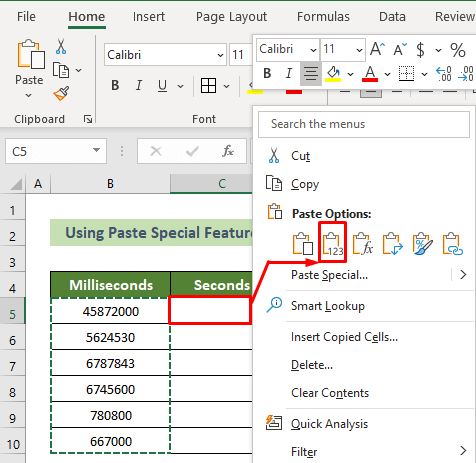
- Pada masa ini, tulis 1000 dalam sel lain ( D5 di sini).
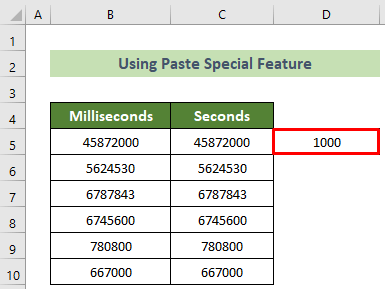
- Sekarang, klik kanan pada sel D5 .
- Seterusnya, pilih Salin pilihan daripada konteksmenu.
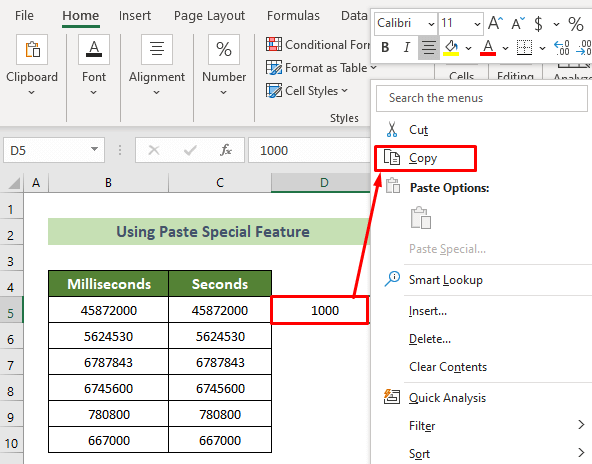
- Akhir sekali, pilih sel C5:C10 dan klik kanan pada tetikus anda.
- Selepas itu, pilih pilihan Tampal Khas… daripada menu konteks.
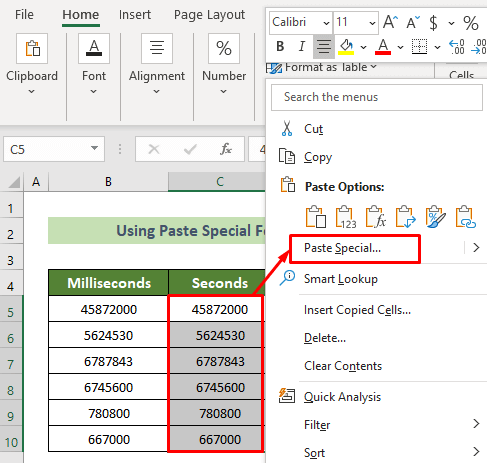
- Akibatnya, tetingkap Tampal Khas akan muncul.
- Berikutan, pada kumpulan Operasi , letakkan butang radio pada pilihan Baha .
- Seterusnya, klik pada butang OK .
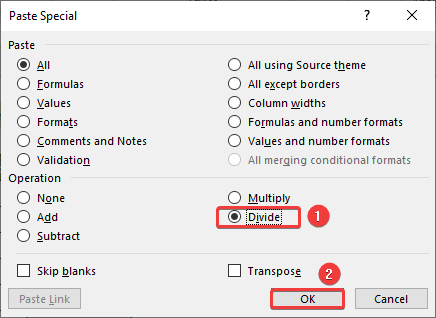
Hasilnya, anda akan melihat semua nilai milisaat ditukar kepada nilai kedua. Dan, sebagai contoh, hasilnya akan kelihatan seperti ini.
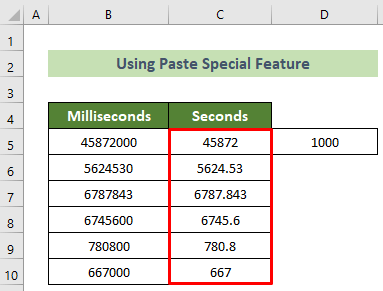
Baca Lagi: Cara Menukar Saat kepada Minit dalam Excel
Tukar Milisaat kepada Format Masa dalam Excel
Kini, kadangkala anda mungkin perlu menukar nilai milisaat kepada nilai masa dalam Excel. Untuk mencapai ini, anda perlu menggunakan fungsi CONCATENATE , TEXT dan INT . Ikut langkah di bawah untuk melakukan ini.
📌 Langkah:
- Pada mulanya, klik pada C5 sel.
- Selepas itu, masukkan formula berikut dan tekan butang Enter .
=CONCATENATE(TEXT(INT(B5/1000)/86400,"hh:mm:ss"),".",B5-(INT(B5/1000)*1000)) 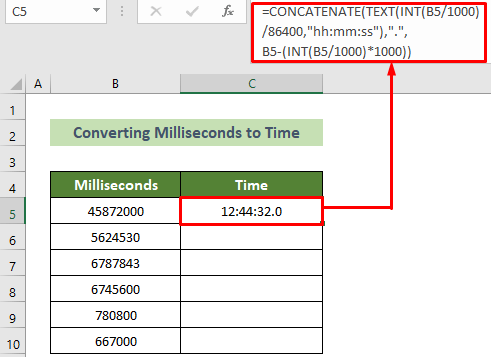
🔎 Pecahan Formula:
- =TEXT(INT(B5/1000) /86400,”hh:mm:ss”):
Keputusan: 12:44:32
- =B5-(INT(B5 /1000)*1000):
Keputusan: 0
- =CONCATENATE(TEKS(INT(B5/1000)/86400,”hh:mm:ss”),”.”,B5-(INT (B5/1000)*1000)):
Hasil: 12:44:32.0
- Selepas itu, letakkan kursor anda pada kedudukan kanan bawah sel C5 .
- Seterusnya, seret pemegang isi hitam ke bawah apabila ia kelihatan.
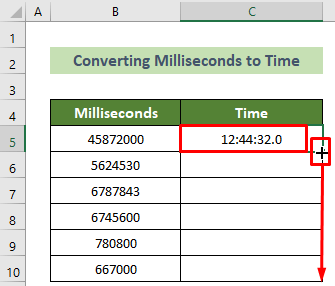
Oleh itu, semua nilai milisaat akan ditukar kepada nilai masa dalam Excel. Dan, outputnya akan kelihatan seperti ini.
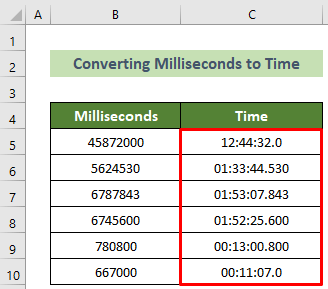
Baca Lagi: Cara Menukar Saat kepada Jam Minit Saat dalam Excel
Kesimpulan
Jadi, dalam artikel ini, saya telah menunjukkan kepada anda 2 cara cepat untuk menukar milisaat kepada saat dalam Excel. Baca artikel penuh dengan teliti dan amalkan dengan sewajarnya. Saya harap anda mendapati artikel ini berguna dan bermaklumat. Anda sangat dialu-alukan untuk mengulas di sini jika anda mempunyai sebarang soalan atau cadangan lanjut.
Dan, lawati ExcelWIKI untuk mengetahui tentang banyak lagi penyelesaian masalah, petua dan helah Excel. Terima kasih!

