Inhoudsopgave
Excel is een fantastisch hulpmiddel voor het verwerken van tijdgegevens en het berekenen van tijden in verschillende eenheden. Tijd kan in een Excel-bestand worden uitgedrukt in dagen, uren, minuten, seconden of milliseconden. Een milliseconde is een kleine tijdseenheid. Als u nu de millisecondewaarden moet omrekenen naar seconden, bent u hier op de perfecte plaats. In dit artikel laat ik u het volgende zien 2 snelle manieren om te converteren milliseconden naar seconden in Excel.
Download Praktijk werkboek
U kunt ons oefenwerkboek hier gratis downloaden!
Milliseconden omzetten in seconden.xlsx2 snelle manieren om in Excel milliseconden om te zetten in seconden
Stel, we hebben 6 tijdswaarden in milliseconden. Nu moeten we die omzetten in seconden. We kunnen dit doel bereiken op een van de volgende manieren die hieronder worden gegeven.
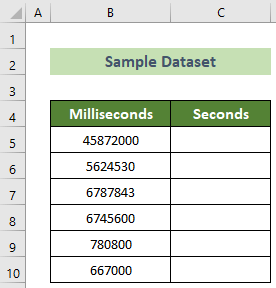
In dit artikel hebben wij de Office 365 Maar, geen zorgen! U kunt al deze manieren gebruiken in elke Excel-versie die voor u beschikbaar is. Als u problemen ondervindt met betrekking tot versies, geef dan hieronder commentaar.
1. De delingsfunctie van Excel gebruiken
De gemakkelijkste en snelste manier om in Excel milliseconden om te rekenen naar seconden is door gebruik te maken van de delingsfunctie van Excel. Volg de onderstaande stappen om dit te doen.
📌 Stappen:
- Klik eerst en vooral op de C5 cel en voeg de volgende formule in.
=B5/1000 - Druk vervolgens op de Ga naar knop.
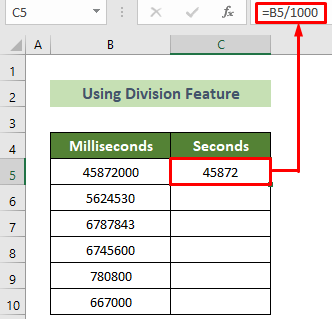
- Plaats daarna uw cursor op de rechtsonder positie van de C5 cel.
- Vervolgens wordt een zwarte vulgreep zal verschijnen.
- Volgende, sleep het naar beneden om dezelfde formule te kopiëren voor alle andere cellen hieronder.
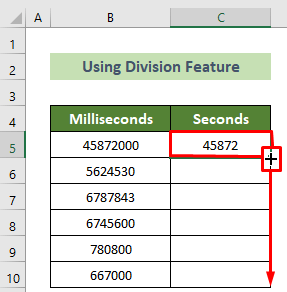
Als resultaat krijgt u alle waarden van de seconden omgerekend uit de waarden van de milliseconden. Het resultaat zou er bijvoorbeeld zo uit moeten zien.
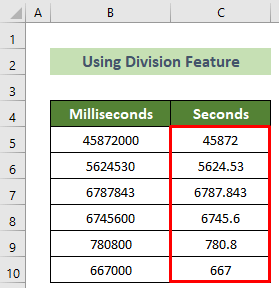
Lees meer: Hoe in Excel minuten in seconden om te zetten (2 snelle manieren)
2. De speciale functie plakken gebruiken
U kunt ook de functie Plakken speciaal gebruiken om in Excel milliseconden om te zetten in seconden. Doorloop de onderstaande stappen om dit te doen.
📌 Stappen:
- Selecteer eerst en vooral de millisecondenwaarden ( B5:B10 hier).
- Daarna, klik met de rechtermuisknop op op uw muis en kies de Kopie optie uit het contextmenu.

- Volgende, klik met de rechtermuisknop op op de C5 cel en kies de Waarden plakken optie uit het contextmenu.
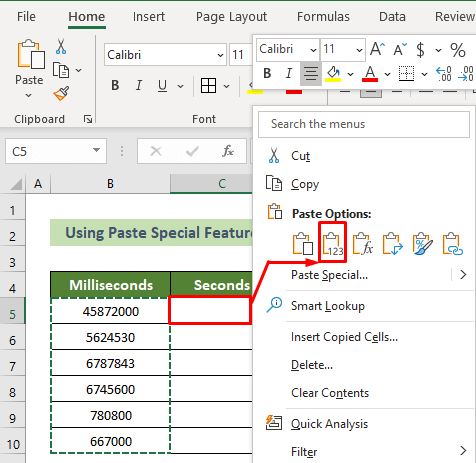
- Schrijf nu 1000 in een andere cel ( D5 hier).
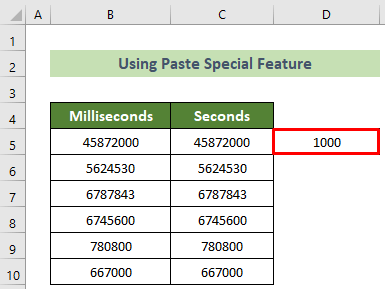
- Nu, klik met de rechtermuisknop op op de D5 cel.
- Kies vervolgens de Kopie optie uit het contextmenu.
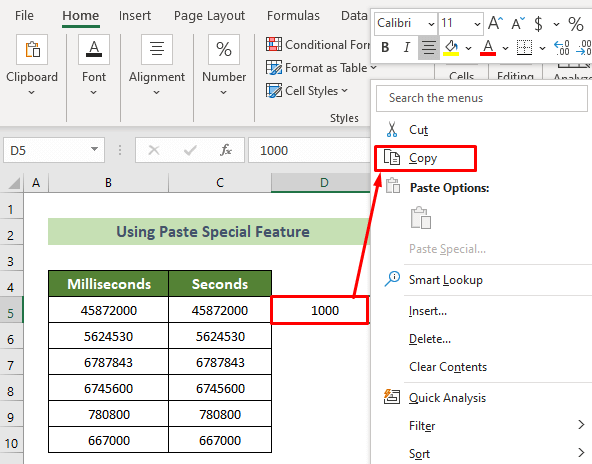
- Kies tenslotte voor de C5:C10 cellen en klik met de rechtermuisknop op op je muis.
- Kies vervolgens de Paste Special... optie uit het contextmenu.
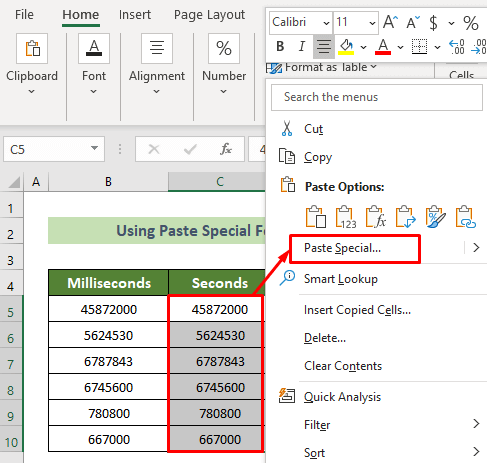
- Als gevolg daarvan zijn de Plakken Speciaal venster verschijnt.
- Volgend, op de Operatie groep, zet het keuzerondje op de Verdeel optie.
- Klik vervolgens op de OK knop.
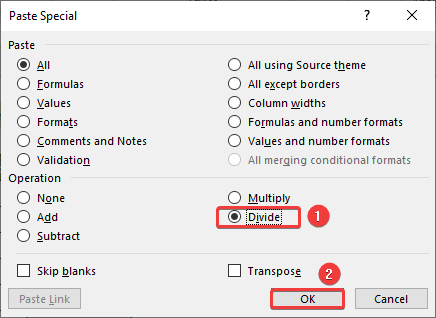
Het resultaat is dat alle millisecondewaarden worden omgezet in secondewaarden. Het resultaat zou er bijvoorbeeld zo uitzien.
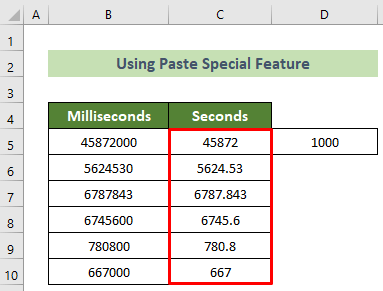
Lees meer: Seconden omzetten in minuten in Excel
Milliseconden omzetten naar tijdformaat in Excel
Soms moet u in Excel millisecondewaarden omzetten in tijdwaarden. Om dit te doen, moet u gebruik maken van de optie CONCATENATE , TEKST en INT functies. Volg de onderstaande stappen om dit te doen.
📌 Stappen:
- Klik helemaal aan het begin op de C5 cel.
- Voeg vervolgens de volgende formule in en druk op de knop Ga naar knop.
=CONCATENATE(TEXT(INT(B5/1000)/86400,"hh:mm:ss"),".",B5-(INT(B5/1000)*1000)) 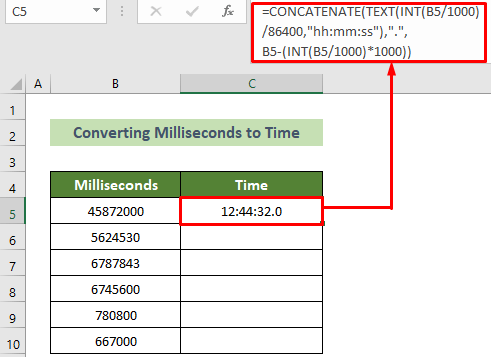
Formula Breakdown:
- =TEXT(INT(B5/1000)/86400,”hh:mm:ss”):
Resultaat: 12:44:32
- =B5-(INT(B5/1000)*1000):
Resultaat: 0
- =CONCATENATE(TEXT(INT(B5/1000)/86400,”hh:mm:ss”),”.”,B5-(INT(B5/1000)*1000)):
Resultaat: 12:44:32.0
- Plaats daarna uw cursor op de rechtsonder positie van de C5 cel.
- Sleep vervolgens de zwarte vulgreep beneden bij zijn verschijning.
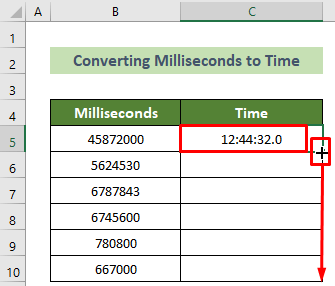
Bijgevolg zullen alle millisecondewaarden in Excel worden omgezet in tijdwaarden. En de uitvoer zou er als volgt uitzien.
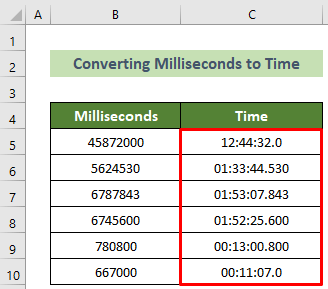
Lees meer: Hoe seconden om te zetten naar uren minuten seconden in Excel
Conclusie
Dus, in dit artikel heb ik u 2 snelle manieren getoond om milliseconden om te zetten naar seconden in Excel. Lees het volledige artikel zorgvuldig en oefen dienovereenkomstig. Ik hoop dat u dit artikel nuttig en informatief vindt. U bent van harte welkom om hier commentaar te geven als u nog vragen of aanbevelingen heeft.
En, bezoek ExcelWIKI om nog veel meer Excel probleemoplossingen, tips en trucs te leren kennen. Dank u!

