Inhoudsopgave
Als u het verschil tussen twee datums of tijden in excel wilt achterhalen, zult u dit artikel nuttig vinden. Hier vindt u hoe u het verschil tussen twee datums en tijden in talrijke formaten kunt achterhalen.
Oefenwerkboek downloaden
Verschil tussen twee datums en tijden.xlsx
Bereken het verschil tussen twee datums en tijden in Excel
1. Verschil tussen twee data
Stel dat u wilt weten hoeveel tijd nodig is om verschillende projecten van uw bedrijf te voltooien. Daarvoor moet u het verschil vinden tussen de begindatum en de einddatum van het project. Stel dat u in uw dataset de begindatum van verschillende projecten in de kolom B en de Einddatum in kolom C.

U kunt Excel-functies gebruiken om het verschil tussen twee data in dagen, weken, maanden en jaren te berekenen. Denk eraan dat het verschil moet worden berekend in Nummer formaat.

i) Verschil tussen twee data in dagen
Om het verschil tussen twee data in dagen te weten te komen, kunnen we de optie DAGEN functie. Typ de formule in cel D5
= DAYS (end_date,start_date)
Hier is einddatum = cel C5 en start_Date = cel B5

U kunt ook het verschil in dagen berekenen door de twee cellen van elkaar af te trekken.

ii) Verschil tussen twee data in weken
Om het verschil tussen twee data in weken te vinden typt u de formule in cel D6
= DAGEN (eind_datum,begin_datum)/7
Hier is einddatum = cel C6 en start_Date = cel B6

Je kunt het verschil in weken ook vinden door de twee cellen af te trekken en te delen door 7.

iii) Verschil tussen twee data in maanden
Om het verschil tussen twee data in maanden te vinden typt u de formule in cel D7
= DAGEN (eind_datum,begin_datum)/30
Hier is einddatum = cel C7 en start_Date = cel B7

U kunt ook het verschil in maanden berekenen door de twee cellen af te trekken en te delen door 30.

iv) Verschil tussen twee data in jaren
Om het verschil tussen twee data in maanden te vinden typt u de formule in cel D8
= DAGEN (eind_datum,begin_datum)/365
Hier is einddatum = cel C8 en start_Date = cel B8
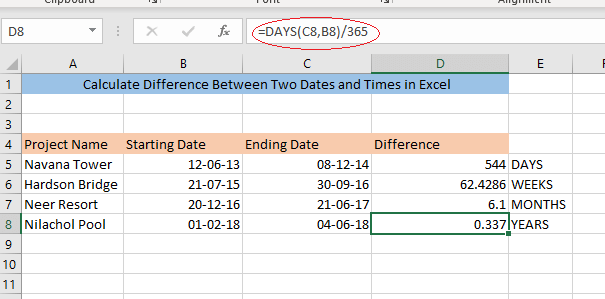
U kunt ook het verschil in maanden berekenen door de twee cellen af te trekken en te delen door 365.

Lees meer: Excel Uren berekenen tussen twee tijden na middernacht (3 methoden)
2. Verschil krijgen tussen twee tijden
Stel dat u wilt weten hoe laat uw werknemers werken. Daarvoor moet u het verschil weten tussen de in- en uitlooptijd van een werknemer. In uw dataset heeft u de Toegangstijd van verschillende werknemers in kolom B en Uitgangstijd in kolom C.
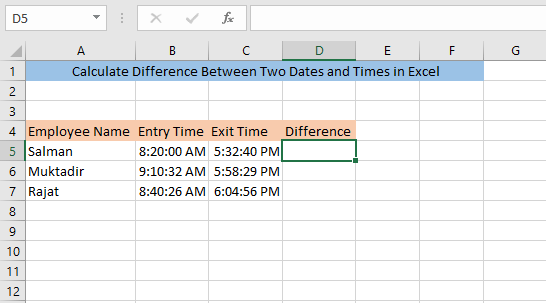
Vergeet niet dat het verschil moet worden berekend in Nummer formaat.
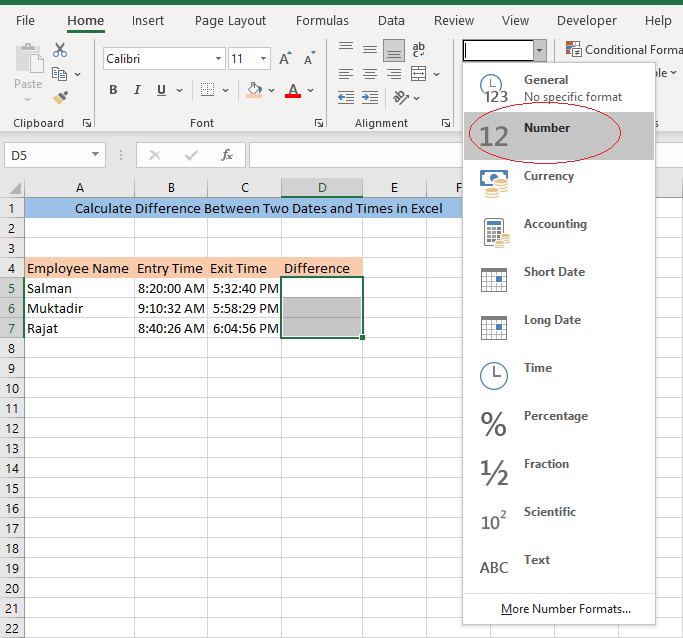
i) Verschil tussen twee tijden in uren
Om het verschil tussen twee tijden in uren te weten te komen typt u de formule in cel D5
= (C5-B5)*24

ii) Verschil tussen twee tijden in minuten
Om het verschil tussen twee tijden in minuten te berekenen typt u de formule in cel D6
= (C6-B6)*1440

iii) Verschil tussen twee tijden in seconden
Om het verschil tussen twee tijden in seconden uit te rekenen typt u de formule in cel D7
= (C7-B7)*86400

Lees meer: Hoe uren en minuten te berekenen voor Payroll Excel (7 eenvoudige manieren)
3. Berekening van het verschil in elke tijdseenheid
Stel dat u het verschil van uren of minuten of seconden van twee tijden wilt weten, dan kunt u dat ook doen met Excel. Nu zullen we het verschil van uren, minuten en seconden bepalen van de tijden van vertrek en aankomst van verschillende werknemers.

Om het verschil in uureenheden te vinden kunnen we de UUR functie. In cel D5 typ de formule,
=HOUR(C5-B5)

Om het verschil in minuuteenheden te vinden kunnen we de MINUUT functie. In cel E6 typ de formule,
=MINUTE(C6-B6)

Om het verschil in de tweede eenheid te vinden kunnen we de TWEEDE functie. In cel F7 typ de formule,
=SECOND(C7-B7)
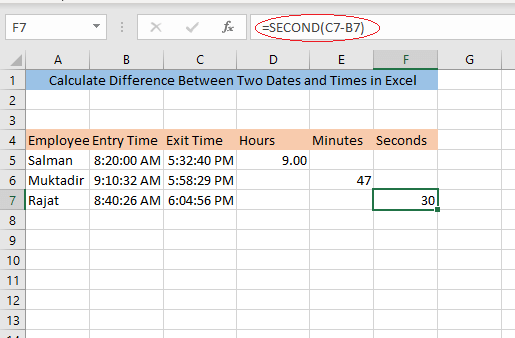
Lees meer: Hoe het tijdsverschil tussen AM en PM te berekenen in Excel
Vergelijkbare lezingen
- Excel-formule om gewerkte uren min de lunch te berekenen
- Excel-formule om gewerkte uren & te berekenen; overwerk [met sjabloon]
- [Fixed!] SUM werkt niet met tijdswaarden in Excel (5 oplossingen)
- Excel Timesheet Formule met lunchpauze (3 voorbeelden)
- Timesheet Formule in Excel (5 voorbeelden)
4. Vind tegelijkertijd de datum en het tijdsverschil
Als Datum en Tijd in één keer worden gegeven, kunnen we de datum en tijd samen vinden. Beschouw de volgende Dataset. Hier zijn de Begin- en Einddatum en Tijd van elk project gegeven.

Om het verschil te weten te komen, typt u de formule in cel D5
=INT(C5-B5) & " Dagen, " & HOUR(C5-B5) & " Uren, " & MINUTE(C5-B5) & " Minuten, " & SECOND(C5-B5) & " Seconden ". 
Lees meer: Bereken uren tussen twee datums en tijden in Excel exclusief weekends
5. Tijdsverschil berekenen van een begintijd tot nu
Tijdsverschil tussen verleden en heden kan ook worden bepaald door Excel. Stel dat uw werknemers enkele uren geleden zijn begonnen met werken. Nu wilt u weten hoeveel tijd zij hebben gewerkt.

Om dat te vinden gebruiken we NU functie. In cel C5 typ de formule.
=Nu()- B5

Lees meer: Hoe de tijdsduur berekenen in Excel (7 methoden)
6. Het berekenen van negatieve tijden
U kunt ook negatieve tijd berekenen in excel, maar dan moet u eerst een standaardinstelling wijzigen. Voor het berekenen van negatieve tijd gaat u naar Bestand> Opties.
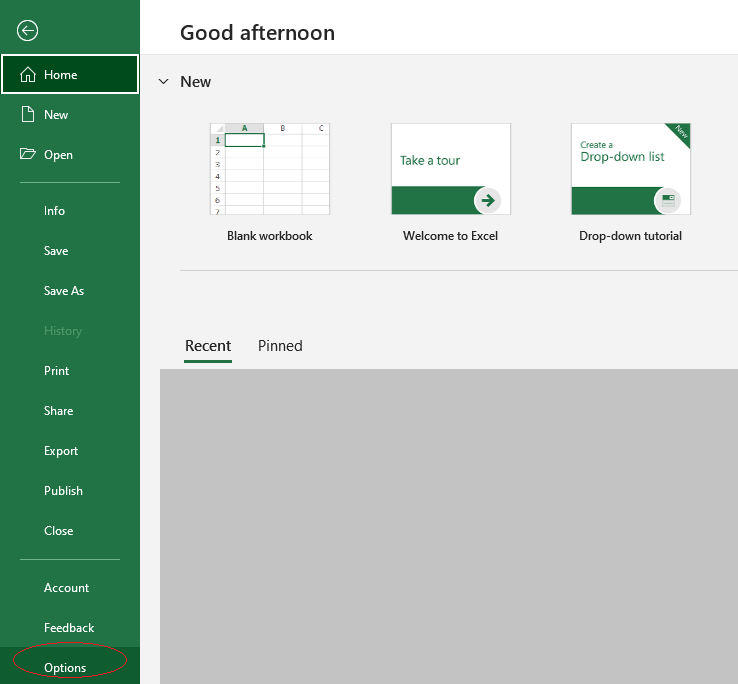
Excel-opties box zal verschijnen. Ga naar Geavanceerd en scroll naar beneden. Vink het vakje aan Gebruik datumsysteem 1904. Klik op OK.

Nu kunt u negatieve tijd berekenen in Excel. Bijvoorbeeld, we zullen 12:50 PM aftrekken van 9:30 AM in cel D5.
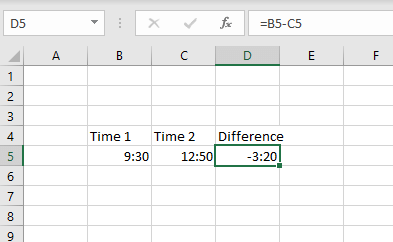
Lees meer: Negatieve tijd aftrekken en weergeven in Excel (3 methoden)
Conclusie
Het verschil vinden tussen twee datums en tijden in Excel is niet zo moeilijk. Ik hoop dat u na het doornemen van dit artikel nu gemakkelijk het verschil kunt vinden. Als u enige verwarring hebt, laat dan een reactie achter, zodat ik u kan helpen.

