Obsah
Ak chcete zistiť rozdiel medzi dvoma dátumami alebo časmi v programe Excel, bude pre vás tento článok užitočný. Nájdete tu návod, ako zistiť rozdiel medzi dvoma dátumami a časmi v mnohých formátoch.
Stiahnite si cvičebnicu
Rozdiel medzi dvoma dátumami a časmi.xlsx
Výpočet rozdielu medzi dvoma dátumami a časmi v programe Excel
1. Rozdiel medzi dvoma dátumami
Predpokladajme, že chcete zistiť čas potrebný na dokončenie rôznych projektov vašej spoločnosti. Na tento účel potrebujete zistiť rozdiel medzi dátumom začatia projektu a dátumom ukončenia projektu. Povedzme, že vo vašom súbore údajov máte v stĺpci dátum začatia rôznych projektov B a dátum ukončenia v stĺpci C.

Pomocou funkcií programu Excel môžete zistiť rozdiel medzi dvoma dátumami v dňoch, týždňoch, mesiacoch a rokoch. Nezabudnite, že rozdiel sa musí vypočítať v Číslo formát.

i) Rozdiel medzi dvoma dátumami v dňoch
Ak chceme zistiť rozdiel medzi dvoma dátumami v dňoch, môžeme použiť DNI funkcia. Zadajte vzorec do bunky D5
= DAYS (end_date,start_date)
Tu, end_Date = bunka C5 a start_Date = bunka B5

Rozdiel v dňoch môžete zistiť aj tak, že odčítate tieto dve kolónky.

ii) Rozdiel medzi dvoma dátumami v týždňoch
Ak chcete zistiť rozdiel medzi dvoma dátumami v týždňoch, zadajte vzorec do bunky D6
= DAYS (end_date,start_date)/7
Tu end_Date = bunka C6 a start_Date = bunka B6

Rozdiel v týždňoch môžete zistiť aj tak, že odčítate obe políčka a vydelíte ich číslom 7.

iii) Rozdiel medzi dvoma dátumami v mesiacoch
Ak chcete zistiť rozdiel medzi dvoma dátumami v mesiacoch, zadajte vzorec do bunky D7
= DAYS (end_date,start_date)/30
Tu, end_Date = bunka C7 a start_Date = bunka B7

Rozdiel v mesiacoch môžete zistiť aj tak, že odčítate obe políčka a vydelíte ich 30.

iv) Rozdiel medzi dvoma dátumami v rokoch
Ak chcete zistiť rozdiel medzi dvoma dátumami v mesiacoch, zadajte vzorec do bunky D8
= DAYS (end_date,start_date)/365
Tu, end_Date = bunka C8 a start_Date = bunka B8
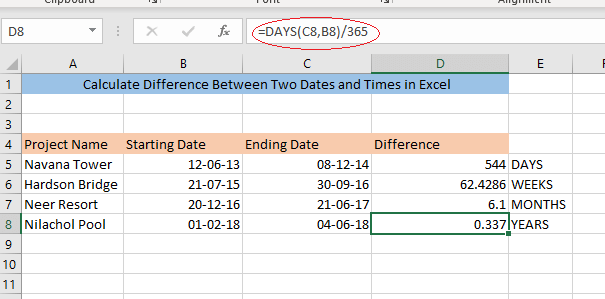
Rozdiel v mesiacoch môžete zistiť aj tak, že odčítate obe kolónky a vydelíte ich číslom 365.

Prečítajte si viac: Excel vypočíta hodiny medzi dvoma časmi po polnoci (3 metódy)
2. Získanie rozdielu medzi dvoma časmi
Predpokladajme, že chcete zistiť časy, kedy vaši zamestnanci pracujú. Na to potrebujete poznať rozdiel medzi časom nástupu a výstupu zamestnanca. Vo vašom súbore údajov máte Čas vstupu rôznych zamestnancov v stĺpci B a Čas odchodu v stĺpci C.
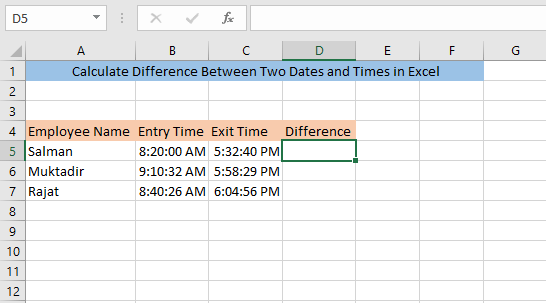
Nezabudnite, že rozdiel sa musí vypočítať v Číslo formát.
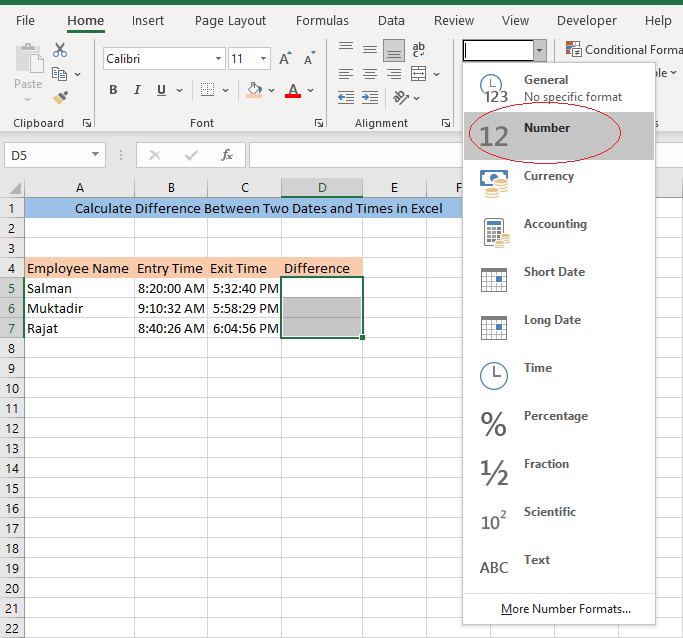
i) Rozdiel medzi dvoma časmi v hodinách
Ak chcete zistiť rozdiel medzi dvoma časmi v hodinách, zadajte vzorec do bunky D5
= (C5-B5)*24

ii) Rozdiel medzi dvoma časmi v minútach
Ak chcete zistiť rozdiel medzi dvoma časmi v minútach, zadajte vzorec do bunky D6
= (C6-B6)*1440

iii) Rozdiel medzi dvoma časmi v sekundách
Ak chcete zistiť rozdiel medzi dvoma časmi v sekundách, zadajte vzorec do bunky D7
= (C7-B7)*86400

Čítajte viac: Ako vypočítať hodiny a minúty pre mzdový program Excel (7 jednoduchých spôsobov)
3. Výpočet rozdielu v každej časovej jednotke
Predpokladajme, že chcete zistiť rozdiel hodín, minút alebo sekúnd dvoch časov, môžete to urobiť aj pomocou programu Excel. Teraz určíme jednotku hodiny, jednotku minúty a jednotku sekundy rozdiel časov výstupu a vstupu rôznych zamestnancov.

Na zistenie rozdielu v jednotkách hodín môžeme použiť HOUR funkcia. V bunke D5 , zadajte vzorec,
=HOUR(C5-B5)

Na zistenie rozdielu v jednotkách minút môžeme použiť MINUTE funkcia. V bunke E6 , zadajte vzorec,
=MINUTE(C6-B6)

Na zistenie rozdielu v druhej jednotke môžeme použiť DRUHÁ funkcia. V bunke F7 , zadajte vzorec,
=SECOND(C7-B7)
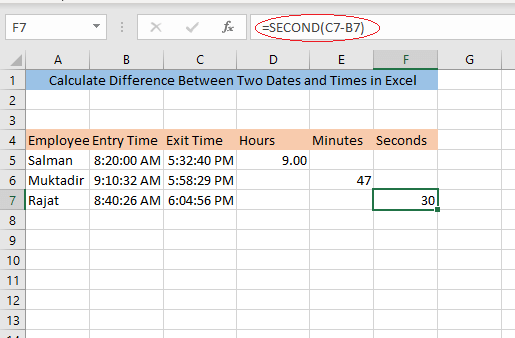
Prečítajte si viac: Ako vypočítať časový rozdiel medzi AM a PM v programe Excel
Podobné čítania
- Vzorec programu Excel na výpočet odpracovaných hodín mínus obed
- Vzorec programu Excel na výpočet odpracovaných hodín & nadčasy [so šablónou]
- [Opravené!] SUM nefunguje s časovými hodnotami v programe Excel (5 riešení)
- Vzorec časového rozvrhu Excelu s obedňajšou prestávkou (3 príklady)
- Vzorec časového rozvrhu v programe Excel (5 príkladov)
4. Súčasne zistite rozdiel dátumu a času
Ak sú dátum a čas zadané ako jedna položka, môžeme zistiť dátum a čas spoločne. Uvažujme nasledujúci súbor údajov. Tu sú uvedené počiatočný a koncový dátum a čas každého projektu.

Ak chcete zistiť rozdiel, zadajte vzorec do bunky D5
=INT(C5-B5) & " Days, " & HOUR(C5-B5) & " Hours, " & MINUTE(C5-B5) & " Minutes, " & SECOND(C5-B5) & " Seconds " 
Prečítajte si viac: Výpočet hodín medzi dvoma dátumami a časmi v programe Excel s výnimkou víkendov
5. Výpočet časového rozdielu od počiatočného času do súčasnosti
Časový rozdiel medzi minulosťou a prítomnosťou možno určiť aj pomocou programu Excel. Predpokladajme, že vaši zamestnanci začali pracovať pred niekoľkými hodinami. Teraz chcete zistiť, koľko času odpracovali.

Aby sme to zistili, použijeme TERAZ funkcia. V bunke C5 zadajte vzorec.
=Now()- B5

Prečítajte si viac: Ako vypočítať trvanie času v programe Excel (7 metód)
6. Výpočet záporných časov
Záporný čas môžete vypočítať aj v programe Excel, ale najprv musíte zmeniť predvolené nastavenie. Ak chcete vypočítať záporný čas, prejdite na stránku File> Možnosti.
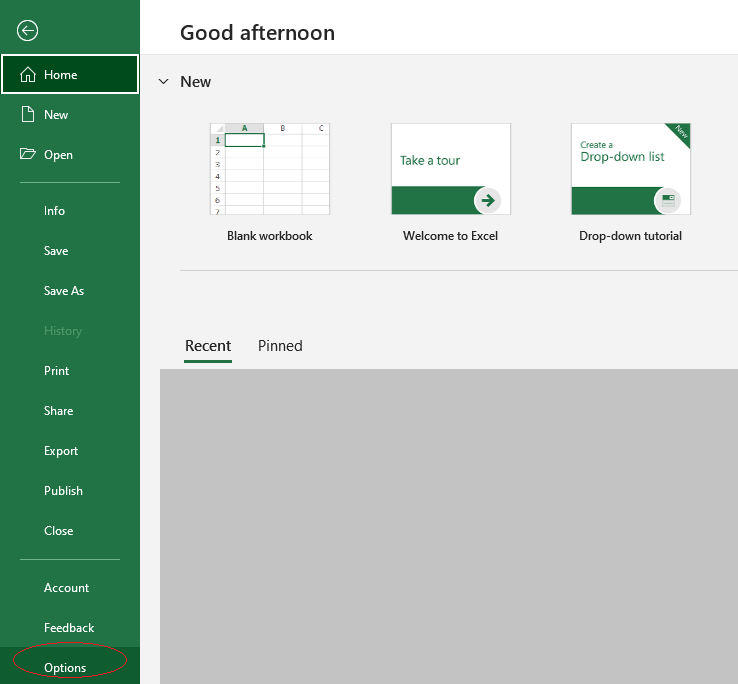
Možnosti aplikácie Excel Zobrazí sa okno. Prejdite na Pokročilé a prejdite nadol. Začiarknite políčko Použite dátumový systém 1904. Kliknite na V PORIADKU.

Teraz môžete v programe Excel vypočítať záporný čas. Napríklad od 9:30 odčítame 12:50 v bunke D5.
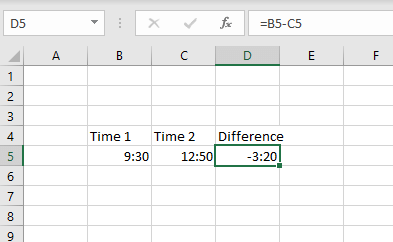
Prečítajte si viac: Ako odčítať a zobraziť záporný čas v programe Excel (3 metódy)
Záver
Nájsť rozdiel medzi dvoma dátumami a časmi v programe Excel nie je až také ťažké. Dúfam, že po prečítaní tohto článku teraz ľahko nájdete rozdiel. Ak máte nejaké nejasnosti, zanechajte komentár, aby som vám mohol pomôcť.

