မာတိကာ
excel တွင် ရက်စွဲများ သို့မဟုတ် အချိန်နှစ်ခုကြား ခြားနားချက်ကို သိရှိလိုပါက ဤဆောင်းပါးသည် အသုံးဝင်သည်ကို တွေ့ရပါလိမ့်မည်။ ဤနေရာတွင် ရက်စွဲနှင့် အချိန်နှစ်ခုကြား ကွဲပြားမှုကို ဖော်မက်များစွာဖြင့် ရှာဖွေနိုင်သည်။
လေ့ကျင့်ခန်းစာအုပ်ကို ဒေါင်းလုဒ်လုပ်ပါ
ရက်စွဲနှင့် Times နှစ်ခုကြား ကွာခြားချက်။xlsx
Excel တွင် ရက်စွဲနှင့် အချိန်နှစ်ခုကြား ကွာခြားချက်ကို တွက်ချက်ပါ
1. ရက်စွဲနှစ်ခုကြား ကွာခြားချက်
သင့်ကုမ္ပဏီ၏ မတူညီသော ပရောဂျက်များကို ပြီးမြောက်ရန် အချိန်များကို သင်သိချင်သည်ဆိုပါစို့။ ၎င်းအတွက်၊ ပရောဂျက်စတင်သည့်ရက်စွဲနှင့် ပရောဂျက်ပြီးဆုံးသည့်ရက်စွဲတို့ကြား ခြားနားချက်ကို သင်ရှာဖွေရန် လိုအပ်သည်။ သင့်ဒေတာအတွဲတွင် ဆိုကြပါစို့၊ သင့်တွင် ကော်လံ B နှင့် ကော်လံ C ရှိ မတူညီသော ပရောဂျက်များ၏ စတင်သည့်ရက်စွဲရှိသည်။

ရက်၊ ရက်သတ္တပတ်၊ လနှင့် နှစ်များအကြား ရက်စွဲနှစ်ခုကြား ခြားနားချက်ကို ရှာဖွေရန် Excel လုပ်ဆောင်ချက်များကို သင်သုံးနိုင်သည်။ ခြားနားချက်ကို နံပါတ် ဖော်မတ်တွင် တွက်ချက်ရပါမည်။

i) ရက်စွဲနှစ်ခုကြား ကွာခြားချက်
ကို သိရှိရန်၊ ရက်စွဲနှစ်ခုကြား ခြားနားချက်၊ ကျွန်ုပ်တို့သည် DAYS လုပ်ဆောင်ချက်ကို အသုံးပြုနိုင်ပါသည်။ ဆဲလ်ထဲတွင် ဖော်မြူလာကို ရိုက်ထည့်ပါ D5
= DAYS (end_date,start_date)
ဤတွင်၊ end_Date = ဆဲလ် C5 နှင့် start_Date = ဆဲလ် B5

ဆဲလ်နှစ်ခုကို နုတ်ခြင်းဖြင့် ရက်များအတွင်း ခြားနားချက်ကို သင်ရှာဖွေနိုင်သည်။

ii) ရက်သတ္တပတ်အတွင်း ရက်စွဲနှစ်ခုကြား ကွာခြားချက်
ကွာခြားချက်ကို သိရှိရန်ရက်သတ္တပတ်နှစ်ပတ်ကြားတွင် ဆဲလ် D6
= DAYS (end_date,start_date)/7
ဤနေရာတွင်၊ end_Date = ဆဲလ် C6 နှင့် start_Date =ဆဲလ် B6

ဆဲလ်နှစ်ခုကို နုတ်ပြီး 7 ဖြင့် ပိုင်းခြားခြင်းဖြင့် ရက်သတ္တပတ်များအတွင်း ခြားနားချက်ကို သင်ရှာဖွေနိုင်သည်။

iii) လအတွင်း ရက်စွဲနှစ်ခုကြား ကွာခြားချက်
လများတွင် ရက်စွဲနှစ်ခုကြား ခြားနားချက်ကို သိရှိရန် ဆဲလ်အတွင်းရှိ ဖော်မြူလာကို ရိုက်ထည့်ပါ D7
= DAYS (end_date,start_date)/30
ဤတွင်၊ end_Date = ဆဲလ် C7 နှင့် start_Date = ဆဲလ် B7

ဆဲလ်နှစ်ခုကို နုတ်ပြီး 30 ဖြင့် ပိုင်းခြားခြင်းဖြင့် လများအတွင်း ခြားနားချက်ကို သင်ရှာဖွေနိုင်သည်။

iv) ကွာခြားချက် နှစ်များအတွင်း ရက်စွဲနှစ်ခုကြား
လများအတွင်း ရက်စွဲနှစ်ခုကြား ခြားနားချက်ကို သိရှိရန် ဆဲလ်အတွင်းရှိ ဖော်မြူလာကို ရိုက်ထည့်ပါ D8
= DAYS (end_date,start_date)/365
ဤတွင်၊ end_Date = ဆဲလ် C8 နှင့် start_Date = ဆဲလ် B8
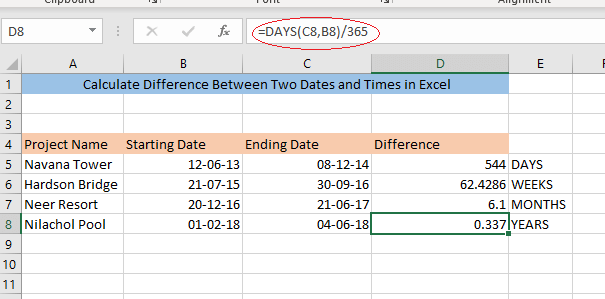
ခြားနားချက်ကို သင်လည်း ရှာဖွေနိုင်ပါသည်။ ဆဲလ်နှစ်ခုကို နုတ်ပြီး 365 ဖြင့် ပိုင်းခြားခြင်းဖြင့် လများအတွင်း။

ဖတ်ရန် နောက်ထပ်- Excel သည် သန်းခေါင်ကျော် နှစ်ကြိမ်ကြားရှိ နာရီများကို တွက်ချက်ပါ (3 နည်းလမ်းများ)
2. အကြိမ်နှစ်ခုကြား ကွာခြားချက်ရယူခြင်း
အချိန်များကို ရှာဖွေလိုသည်ဆိုပါစို့။ မင်းရဲ့ ဝန်ထမ်းတွေ အလုပ်လုပ်နေတယ်။ အဲဒါအတွက်၊ ဝန်ထမ်းတစ်ယောက်ရဲ့ ဝင်ချိန်နဲ့ ထွက်ချိန် ကွာခြားချက်ကို သိထားဖို့ လိုပါတယ်။ သင့်ဒေတာအတွဲတွင်၊ ကော်လံ B နှင့် ထွက်ရန် ဝန်ထမ်းများ၏ ဝင်ချိန် ရှိသည်ကော်လံ C ရှိ အချိန် ။
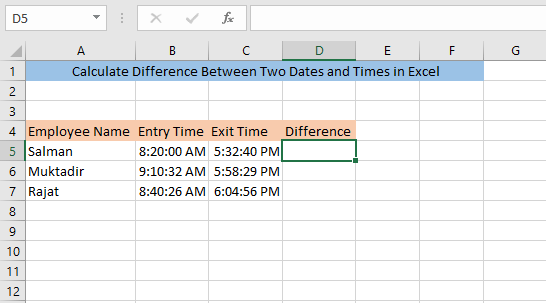
ခြားနားချက်ကို နံပါတ် ဖော်မတ်ဖြင့် တွက်ချက်ရမည်ဟု မှတ်သားပါ .
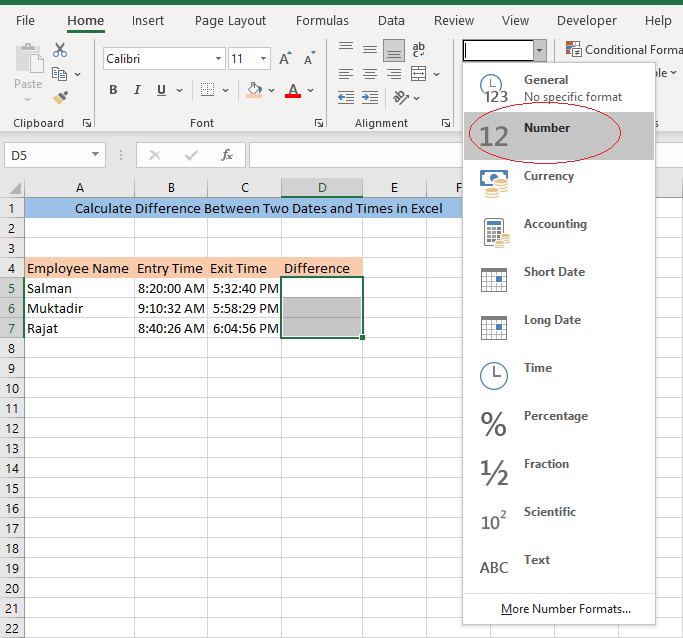
i) နာရီအတွင်း နှစ်ကြိမ်ကြား ကွာခြားချက်
နာရီအတွင်း နှစ်ကြိမ်ကြားခြားနားချက်ကို သိရှိရန် ဆဲလ် D5<တွင် ဖော်မြူလာကို ရိုက်ထည့်ပါ။ 9>
= (C5-B5)*24

ii) မိနစ်အတွင်း နှစ်ကြိမ်ကြား ကွာခြားချက်
ကွာခြားချက်ကို သိရှိရန်၊ ဆဲလ်ထဲတွင် D6
= (C6-B6)*1440

iii) နှစ်ကြိမ်ကြား ကွာခြားချက် စက္ကန့်ပိုင်းအတွင်း
စက္ကန့်အတွင်း နှစ်ကြိမ်ကြားခြားနားချက်ကို သိရှိရန် ဆဲလ်ထဲတွင် ဖော်မြူလာကို ရိုက်ထည့်ပါ D7
= (C7-B7)*86400

နောက်ထပ် Read- Payroll Excel အတွက် နာရီနှင့် မိနစ်များကို တွက်ချက်နည်း (7 လွယ်ကူသောနည်းလမ်းများ)
3. အချိန်ယူနစ်တစ်ခုစီအတွက် ကွာခြားချက်ကို တွက်ချက်ခြင်း
နှစ်ကြိမ်ရဲ့ နာရီ သို့မဟုတ် မိနစ် သို့မဟုတ် စက္ကန့် ကွာခြားချက်ကို သိလိုသည်ဆိုပါစို့ Excel ကို အသုံးပြု၍လည်း ပြုလုပ်နိုင်သည်။ ယခု ကျွန်ုပ်တို့သည် မတူညီသောဝန်ထမ်းများ၏ ထွက်ခွာချိန်နှင့် ဝင်ခွင့်အချိန်များ၏ နာရီယူနစ်၊ မိနစ်ယူနစ်နှင့် ဒုတိယယူနစ် ကွာခြားချက်ကို ဆုံးဖြတ်ပါမည်။

နာရီယူနစ်များ၏ ကွာခြားချက်ကို ရှာဖွေရန် ကျွန်ုပ်တို့သည် အဆိုပါကို အသုံးပြုနိုင်သည်။ HOUR လုပ်ဆောင်ချက်။ ဆဲလ် D5 တွင်၊ ဖော်မြူလာကို ရိုက်ထည့်ပါ၊
=HOUR(C5-B5)

မိနစ်ယူနစ်များ၏ ကွာခြားချက်ကို ရှာဖွေရန် ကျွန်ုပ်တို့ MINUTE လုပ်ဆောင်ချက်ကို အသုံးပြုနိုင်သည်။ ဆဲလ် E6 တွင်၊ ဖော်မြူလာကို ရိုက်ထည့်ပါ၊
=MINUTE(C6-B6)

ဒုတိယယူနစ်ရှိ ကွာခြားချက်ကို ရှာရန် ငါတို့သုံးနိုင်တယ်။ SECOND လုပ်ဆောင်ချက်။ ဆဲလ် F7 တွင်၊ ဖော်မြူလာကို ရိုက်ထည့်ပါ၊
=SECOND(C7-B7)
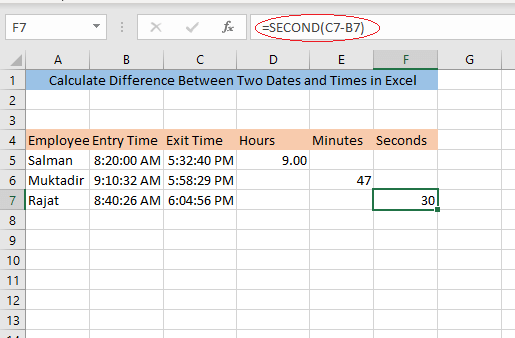
ပိုမိုဖတ်ရန်- Excel တွင် AM နှင့် PM အကြား အချိန်ကွာခြားပုံကို တွက်ချက်နည်း
အလားတူစာဖတ်ခြင်း
- အလုပ်ချိန်တွက်ချက်ရန် Excel ဖော်မြူလာ အနှုတ်နေ့လည်စာ
- အလုပ်ချိန်တွက်ချက်ရန် Excel ဖော်မြူလာ & အချိန်ပို [ပုံစံပလိတ်ဖြင့်]
- [Fixed!] Excel ရှိ အချိန်တန်ဖိုးများနှင့် အလုပ်မလုပ်သော SUM (ဖြေရှင်းချက် 5 ခု)
- နေ့လည်စာနှင့် Excel Timesheet ဖော်မြူလာ Break (ဥပမာ 3 ခု)
- Excel တွင် Timesheet Formula (ဥပမာ 5 ခု)
4. နေ့စွဲနှင့် အချိန်ကွာခြားချက်ကို တစ်ပြိုင်နက်ရှာဖွေပါ
ရက်စွဲနှင့်အချိန်ကို ထည့်သွင်းမှုတစ်ခုအနေဖြင့် ပေးထားပါက၊ ရက်စွဲနှင့် အချိန်ကို အတူတကွ ရှာဖွေနိုင်ပါသည်။ အောက်ပါ Dataset ကိုစဉ်းစားပါ။ ဤတွင်၊ ပရောဂျက်တစ်ခုစီ၏ စတင်ခြင်းနှင့် ပြီးဆုံးမည့်ရက်စွဲနှင့် အချိန်တို့ကို ပေးထားသည်။

ကွာခြားချက်ကို သိရှိရန်၊ ဆဲလ်ထဲတွင် ဖော်မြူလာကို ရိုက်ထည့်ပါ D5
=INT(C5-B5) & " Days, " & HOUR(C5-B5) & " Hours, " & MINUTE(C5-B5) & " Minutes, " & SECOND(C5-B5) & " Seconds " 
နောက်ထပ်ဖတ်ရန်- စနေ၊ 9>
5. စတင်ချိန်မှ ယခုအထိ အချိန်ကွာခြားချက်ကို တွက်ချက်ခြင်း
အတိတ်နှင့် ပစ္စုပ္ပန်ကြားရှိ အချိန်ကွာခြားချက် ကိုလည်း Excel မှ ဆုံးဖြတ်နိုင်ပါသည်။ သင့်ဝန်ထမ်းများသည် လွန်ခဲ့သည့် နာရီပိုင်းခန့်က စတင်အလုပ်လုပ်ကိုင်ခဲ့သည်ဆိုပါစို့။ ၎င်းတို့ လုပ်ဆောင်ခဲ့သော အချိန်မည်မျှရှိသည်ကို ယခု သင်ရှာဖွေလိုပါသည်။

ကျွန်ုပ်တို့သည် NOW လုပ်ဆောင်ချက်ကို အသုံးပြုမည်ကို ရှာဖွေရန်။ ဆဲလ် C5 တွင် စာရိုက်ပါ။ဖော်မြူလာ။
=Now()- B5

နောက်ထပ်ဖတ်ရန်- အချိန်၏ကြာချိန်ကို တွက်ချက်နည်း Excel (7 Methods)
6. အနုတ်လက္ခဏာအချိန်များကို တွက်ချက်ခြင်း
Excel တွင် အနုတ်လက္ခဏာအချိန်များကို တွက်ချက်နိုင်သော်လည်း ပုံသေဆက်တင်ကို ဦးစွာပြောင်းလဲရန် လိုအပ်ပါသည်။ အနုတ်လက္ခဏာအချိန်ကို တွက်ချက်ရန်အတွက် File> ရွေးချယ်စရာများ။
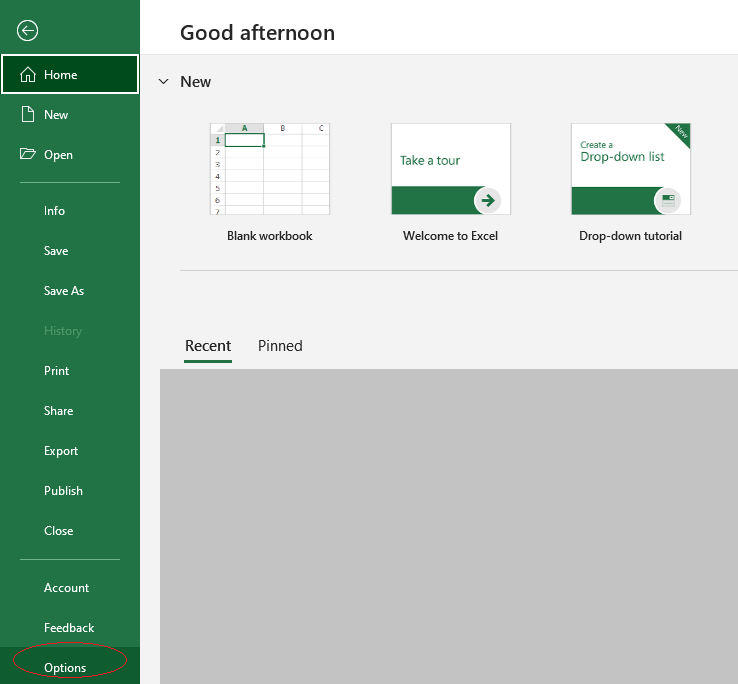
Excel Options အကွက်ပေါ်လာပါမည်။ အဆင့်မြင့် သို့သွား၍ အောက်သို့ဆင်းပါ။ 1904 ရက်စွဲစနစ်ကိုသုံးပါ အကွက်ကိုစစ်ဆေးပါ။ OK ကိုနှိပ်ပါ။

ယခု excel တွင် အနုတ်လက္ခဏာအချိန်ကို တွက်ချက်နိုင်ပါပြီ။ ဥပမာအားဖြင့်၊ ကျွန်ုပ်တို့သည် ဆဲလ် D5 တွင် 12:50 AM မှ 12:50 PM မှ နုတ်ပါမည်။
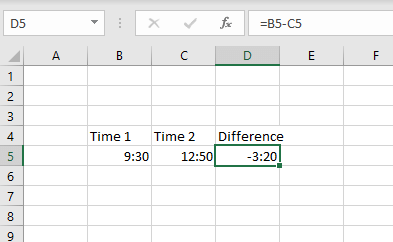
ဖတ်ရန် နောက်ထပ်- Excel တွင် အပျက်သဘောဆောင်သည့်အချိန်ကို နုတ်ယူနည်း (နည်းလမ်း 3 ခု)
နိဂုံး
Excel တွင် ရက်စွဲနှင့် အချိန်နှစ်ခုကြား ကွာခြားချက်ကို ရှာဖွေခြင်းသည် ထိုသို့မဟုတ်ပါ။ ခက်တယ်။ ဒီဆောင်းပါးကို ဖြတ်သန်းပြီးရင်တော့ ကွဲပြားမှုကို အလွယ်တကူ ရှာတွေ့နိုင်မယ်လို့ မျှော်လင့်ပါတယ်။ စိတ်ရှုပ်စရာများရှိပါက ကျေးဇူးပြု၍ comment ချန်ထားခဲ့ပါ၊ သို့မှသာ ကျွန်ုပ်ကူညီနိုင်ပါမည်။

