Sisällysluettelo
Jos haluat selvittää kahden päivämäärän tai kellonajan eron Excelissä, tämä artikkeli on varmasti hyödyllinen. Täältä löydät, miten voit selvittää kahden päivämäärän ja kellonajan eron lukuisissa muodoissa.
Lataa harjoituskirja
Kahden päivämäärän ja ajan välinen ero.xlsxx
Laske kahden päivämäärän ja ajan välinen ero Excelissä
1. Kahden päivämäärän välinen ero
Oletetaan, että haluat tietää yrityksesi eri projektien loppuunsaattamiseen kuluneet ajat. Tätä varten sinun on löydettävä projektin alkamispäivän ja päättymispäivän välinen ero. Oletetaan, että tietokokonaisuudessasi on eri projektien alkamispäivämäärät sarakkeessa B ja sarakkeessa Ending date (päättymispäivä) C.

Voit käyttää Excelin funktioita selvittääksesi kahden päivämäärän välisen eron päivinä, viikkoina, kuukausina ja vuosina. Muista, että ero on laskettava muodossa Numero muodossa.

i) Kahden päivämäärän välinen ero päivissä
Saadaksemme selville kahden päivämäärän välisen eron päivinä, voimme käyttää funktiota PÄIVÄT toiminto. Kirjoita kaava soluun D5
= DAYS (loppupäivä,alkupäivä)
Tässä end_Date = solu C5 ja start_Date = solu B5

Voit myös selvittää päivien erotuksen vähentämällä nämä kaksi solua toisistaan.

ii) Kahden päivämäärän välinen ero viikoissa
Jos haluat selvittää kahden päivämäärän välisen eron viikkoina, kirjoita kaava soluun D6
= DAYS (loppupäivä,alkupäivä)/7
Tässä end_Date = solu C6 ja start_Date = solu B6

Voit myös laskea viikkojen erotuksen vähentämällä nämä kaksi solua ja jakamalla ne 7:llä.

iii) Kahden päivämäärän välinen ero kuukausissa
Jos haluat selvittää kahden päivämäärän välisen eron kuukausina, kirjoita kaava soluun D7
= DAYS (loppupäivä,alkupäivä)/30
Tässä end_Date = solu C7 ja start_Date = solu B7

Voit myös selvittää kuukausien erotuksen vähentämällä kaksi solua ja jakamalla ne 30:llä.

iv) Kahden päivämäärän välinen ero vuosina
Jos haluat selvittää kahden päivämäärän välisen eron kuukausina, kirjoita kaava soluun D8
= PÄIVÄT (loppupäivä,alkupäivä)/365
Tässä end_Date = solu C8 ja start_Date = solu B8
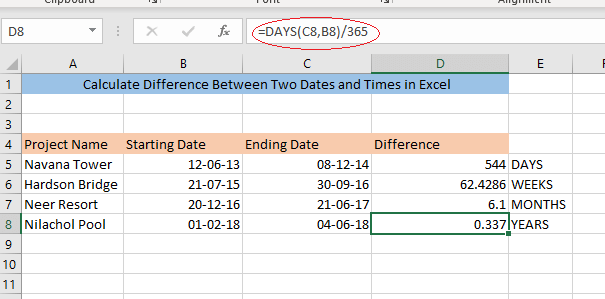
Voit myös selvittää kuukausien erotuksen vähentämällä kaksi solua ja jakamalla ne 365:llä.

Lue lisää: Excel laskee tunteja kahden kellonajan välillä keskiyön jälkeen (3 menetelmää)
2. Kahden ajankohdan välisen eron saaminen
Oletetaan, että haluat selvittää työntekijöidesi työajat. Sitä varten sinun on tiedettävä työntekijän tulo- ja lähtöajan välinen ero. Tietokokonaisuudessasi on seuraavat tiedot Sisäänkirjautumisaika eri työntekijöistä sarakkeessa B ja Poistumisaika sarakkeessa C.
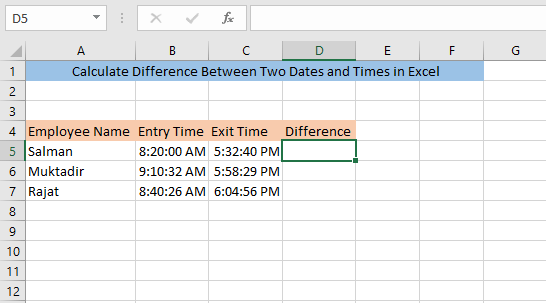
Muista, että erotus on laskettava Numero muodossa.
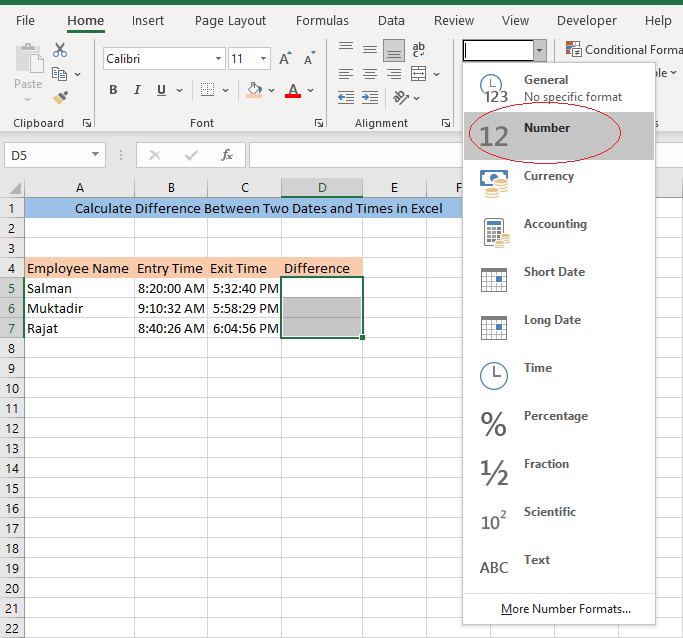
i) Kahden ajankohdan välinen ero tunteina ilmaistuna
Jos haluat selvittää kahden kellonajan välisen eron tunteina, kirjoita kaava soluun D5
= (C5-B5)*24

ii) Kahden ajan välinen ero minuutteina
Jos haluat selvittää kahden kellonajan välisen eron minuutteina, kirjoita kaava soluun D6
= (C6-B6)*1440

iii) Kahden ajan välinen ero sekunteina
Jos haluat selvittää kahden ajan välisen eron sekunteina, kirjoita kaava soluun D7
= (C7-B7)*86400

Lue lisää: Kuinka laskea tunnit ja minuutit palkanlaskennan Excelissä (7 helppoa tapaa)?
3. Erojen laskeminen kussakin aikayksikössä
Oletetaan, että haluat tietää kahden ajan tuntien, minuuttien tai sekuntien erotuksen, voit tehdä sen myös Excelin avulla. Nyt määritetään eri työntekijöiden poistumis- ja tuloaikojen tunti-, minuutti- ja sekuntiyksiköiden erotukset.

Löytääksemme erotuksen tuntiyksikköinä voimme käyttää funktiota TUNTI toiminto. Solussa D5 , kirjoita kaava,
=HOUR(C5-B5)

Löytääksemme eron minuuttiyksiköissä voimme käyttää funktiota MINUUTTI toiminto. Solussa E6 , kirjoita kaava,
=MINUTE(C6-B6)

Löytääksemme erotuksen toisessa yksikössä voimme käyttää seuraavaa kaavaa TOINEN toiminto. Solussa F7 , kirjoita kaava,
=SECOND(C7-B7)
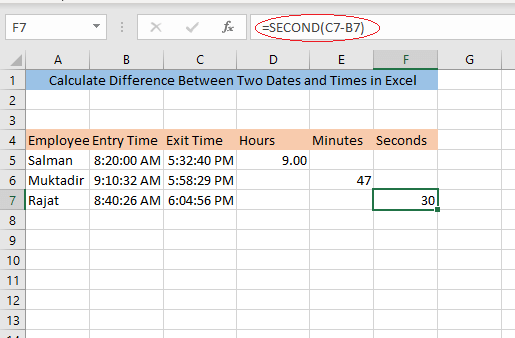
Lue lisää: Kuinka laskea aikaero AM: n ja PM: n välillä Excelissä
Samanlaisia lukemia
- Excel-kaava työtuntien laskemiseksi miinus lounasloma
- Excel-kaava työtuntien & ylityön laskemiseksi [mallineen]
- [Korjattu!] SUM ei toimi Excelin aika-arvojen kanssa (5 ratkaisua)
- Excelin työaikataulukaava, jossa on lounastauko (3 esimerkkiä)
- Työaikataulukaava Excelissä (5 esimerkkiä)
4. Päivämäärän ja kellonajan eron samanaikainen etsiminen
Jos päivämäärä ja kellonaika on annettu yhtenä merkintänä, voimme löytää päivämäärän ja kellonajan yhdessä. Tarkastellaan seuraavaa tietokokonaisuutta, jossa on annettu kunkin projektin alku- ja loppupäivämäärä sekä kellonaika.

Ero saadaan selville kirjoittamalla kaava soluun D5
=INT(C5-B5) & " Päivät, " & HOUR(C5-B5) & " Tunnit, " & MINUTE(C5-B5) & " Minuutit, " & SECOND(C5-B5) & " Sekunnit " 
Lue lisää: Kahden päivämäärän ja kellonajan välisten tuntien laskeminen Excelissä viikonloppuja lukuun ottamatta
5. Aikaeron laskeminen alkamisajankohdan ja nyt-hetken välillä
Aikaero menneisyyden ja nykyisyyden välillä voidaan määrittää myös Excelillä. Oletetaan, että työntekijäsi ovat aloittaneet työnsä joitakin tunteja sitten. Nyt haluat selvittää, kuinka paljon aikaa he ovat työskennelleet.

Sen löytämiseksi käytämme NYT toiminto. Solussa C5 kirjoita kaava.
=Now()- B5

Lue lisää: Kuinka laskea ajan kesto Excelissä (7 menetelmää)
6. Negatiivisten aikojen laskeminen
Voit laskea myös negatiivisen ajan Excelissä, mutta sinun on ensin muutettava oletusasetusta. Negatiivisen ajan laskemista varten siirry osoitteeseen Tiedosto> Vaihtoehdot.
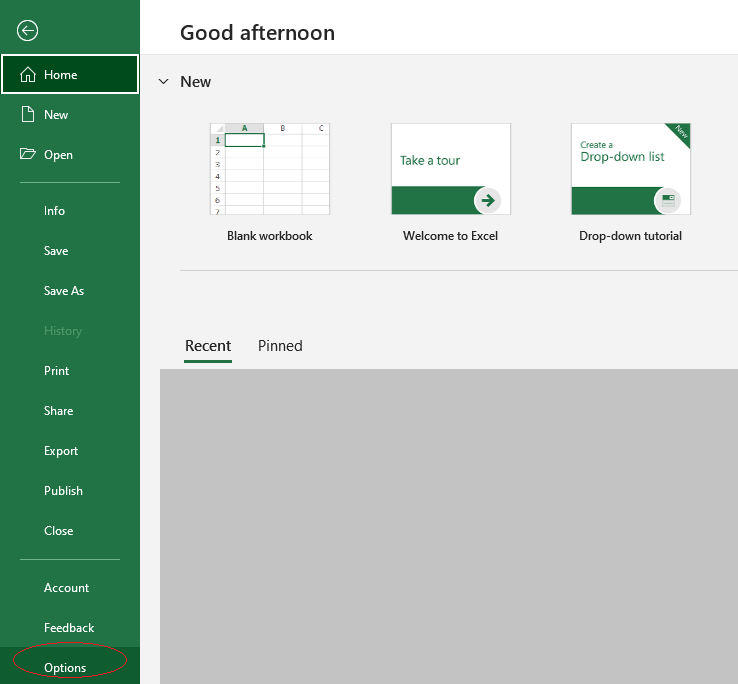
Excel-vaihtoehdot ruutu tulee näkyviin. Siirry osoitteeseen Edistynyt ja selaa alaspäin. Käytetään vuoden 1904 päiväysjärjestelmää. Klikkaa SELVÄ.

Nyt voit laskea negatiivisen ajan excelissä. Esimerkiksi vähennämme kello 12:50 PM kello 9:30 AM solusta solussa D5.
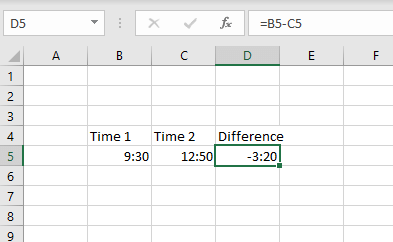
Lue lisää: Negatiivisen ajan vähentäminen ja näyttäminen Excelissä (3 menetelmää)
Päätelmä
Kahden päivämäärän ja kellonajan välisen eron löytäminen Excelissä ei ole niin vaikeaa. Toivon, että kun olet käynyt läpi tämän artikkelin, voit nyt helposti löytää eron. Jos sinulla on epäselvyyksiä, jätä kommentti, niin voin auttaa sinua.

