අන්තර්ගත වගුව
ඔබට එක්සෙල් හි දින දෙකක් හෝ වේලාවන් අතර වෙනස සොයා ගැනීමට අවශ්ය නම්, ඔබට මෙම ලිපිය ප්රයෝජනවත් වනු ඇත. දින දෙකක් සහ වේලාවන් අතර වෙනස විවිධ ආකාරවලින් සොයා ගන්නේ කෙසේදැයි මෙහිදී ඔබට සොයා ගත හැක.
අභ්යාස වැඩපොත බාගන්න
දින දෙක සහ Times.xlsx
Excel හි දින දෙකක් සහ වේලාවන් අතර වෙනස ගණනය කරන්න
1. දින දෙකක් අතර වෙනස
ඔබේ සමාගමේ විවිධ ව්යාපෘති සම්පූර්ණ කිරීමට ගතවන කාලය ඔබට දැන ගැනීමට අවශ්ය යැයි සිතමු. ඒ සඳහා ව්යාපෘතියේ ආරම්භක දිනය සහ ව්යාපෘතිය අවසන් වන දිනය අතර වෙනස ඔබ සොයා ගත යුතුය. අපි ඔබේ දත්ත කට්ටලයේ කියමු, ඔබට විවිධ ව්යාපෘතිවල ආරම්භක දිනය B තීරුවේ සහ අවසාන දිනය C තීරුවේ ඇත.


i) දින දෙකකින් දින දෙකක් අතර වෙනස
සොයා ගැනීමට දින දෙකක් අතර වෙනස, අපට DAYS ශ්රිතය භාවිතා කළ හැක. කොටුව D5
= DAYS (end_date,start_date)
මෙහි, end_Date = කොටුව C5 සහ start_Date = කොටුව සූත්රය ටයිප් කරන්න B5

ඔබට සෛල දෙක අඩු කිරීමෙන්ද දින වල වෙනස සොයාගත හැක.
17>
ii) සතිවල දින දෙකක් අතර වෙනස
වෙනස සොයා ගැනීමටසතිවල දින දෙකක් අතර D6
= DAYS (end_date,start_date)/7
මෙහි, end_Date = කොටුව C6 සහ ආරම්භක_දිනය තුළ සූත්රය ටයිප් කරන්න = cell B6

සතිවල වෙනස ඔබට සෛල දෙක අඩුකර 7න් බෙදීමෙන්ද දැනගත හැක. 1>

iii) මාසවල දින දෙකක් අතර වෙනස
මාසවල දින දෙකක් අතර වෙනස සොයා ගැනීමට D7 කොටුවේ සූත්රය ටයිප් කරන්න.
= DAYS (end_date,start_date)/30
මෙහි, end_Date = කොටුව C7 සහ start_Date = කොටුව B7

සෛල දෙක අඩුකර 30න් බෙදීමෙන්ද ඔබට මාසවල වෙනස සොයාගත හැක.

iv) වෙනස වසරවල දින දෙකක් අතර
මාසවල දින දෙකක් අතර වෙනස සොයා ගැනීමට D8
= DAYS (end_date,start_date)/365
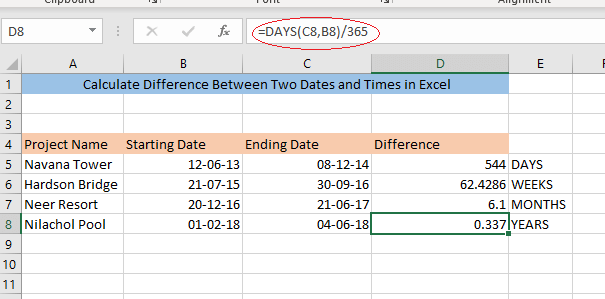
ඔබට වෙනස සොයා ගත හැක සෛල දෙක අඩු කර 365 න් බෙදීමෙන් මාස කිහිපයකින්.

කියවන්න තවත්: Excel මධ්යම රාත්රියෙන් පසු වාර දෙකක් අතර පැය ගණන් කරන්න (ක්රම 3)
2. වාර දෙකක් අතර වෙනස ලබා ගැනීම
ඔබට වේලාවන් සොයා ගැනීමට අවශ්ය යැයි සිතමු ඔබේ සේවකයන් වැඩ කරනවා. ඒ සඳහා සේවකයකුගේ ඇතුල්වීමේ වේලාව සහ පිටවීමේ වේලාව අතර වෙනස ඔබ දැනගත යුතුය. ඔබගේ දත්ත කට්ටලය තුළ, ඔබට B සහ පිටවීමේ තීරුවේ විවිධ සේවකයින්ගේ ඇතුල්වීමේ වේලාව ඇතකාලය තීරුවේ C.
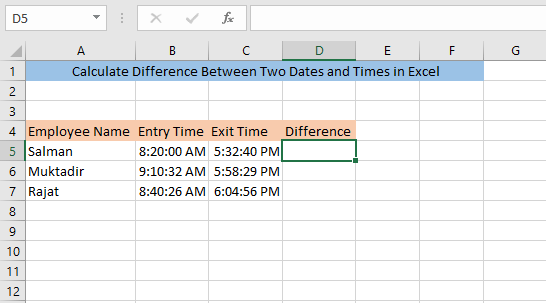
වෙනස අංක ආකෘතියෙන් ගණනය කළ යුතු බව මතක තබා ගන්න .
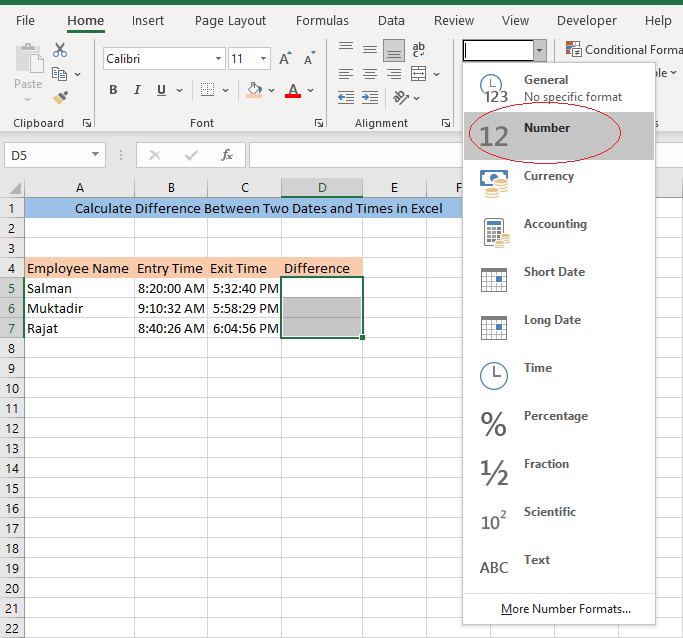
i) පැය දෙකකින් වාර දෙකක් අතර වෙනස
පැය තුළ වාර දෙකක් අතර වෙනස සොයා ගැනීමට D5<කොටුවේ සූත්රය ටයිප් කරන්න 9>
= (C5-B5)*24

ii) මිනිත්තුවකින් වාර දෙකක් අතර වෙනස
අතර වෙනස සොයා ගැනීමට මිනිත්තු දෙකකින් සූත්රය ටයිප් කරන්න D6
= (C6-B6)*1440

iii) වාර දෙකක් අතර වෙනස තත්පර වලින්
තත්පර දෙකකින් වාර දෙකක් අතර වෙනස සොයා ගැනීමට D7
= (C7-B7)*86400
සූත්රය ටයිප් කරන්න 28>
තවත් කියවන්න: පඩිපත් එක්සෙල් සඳහා පැය සහ මිනිත්තු ගණනය කරන්නේ කෙසේද (පහසු ක්රම 7)
3. එක් එක් කාල ඒකකයේ වෙනස ගණනය කිරීම
ඔබට පැය හෝ මිනිත්තු හෝ තත්පර දෙකක වෙනස දැන ගැනීමට අවශ්ය යැයි සිතන්න, ඔබට එය Excel භාවිතයෙන්ද කළ හැකිය. දැන් අපි විවිධ සේවකයින්ගේ පිටවීමේ සහ ඇතුල් වීමේ වේලාවන්හි පැය ඒකකය, මිනිත්තු ඒකකය සහ දෙවන ඒකක වෙනස තීරණය කරන්නෙමු.

පැය ඒකකවල වෙනස සොයා ගැනීමට අපට භාවිතා කළ හැක HOUR කාර්යය. කොටුව D5 , සූත්රය ටයිප් කරන්න,
=HOUR(C5-B5)

විනාඩි ඒකකවල වෙනස සොයා ගැනීමට අපි MINUTE ශ්රිතය භාවිතා කළ හැක. කොටුව E6 , සූත්රය ටයිප් කරන්න,
=MINUTE(C6-B6)

දෙවන ඒකකයේ වෙනස සොයා ගැනීමට අපට භාවිතා කළ හැකිය SECOND ශ්රිතය. කොටුව F7 , සූත්රය ටයිප් කරන්න,
=SECOND(C7-B7)
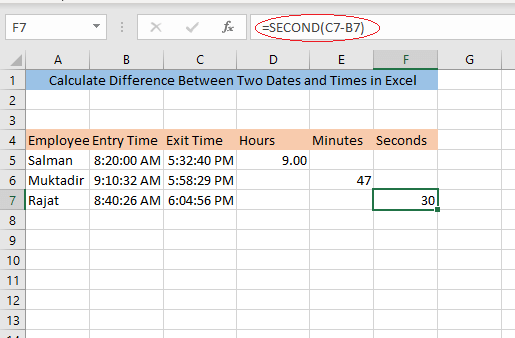
තවත් කියවන්න: Excel හි AM සහ PM අතර කාල වෙනස ගණනය කරන්නේ කෙසේද
සමාන කියවීම්
- වැඩ කළ පැය ගණන් ගණනය කිරීමට Excel සූත්රය අඩු දිවා ආහාරය
- වැඩ කරන පැය ගණන් ගණනය කිරීමට Excel සූත්රය & අතිකාල [සැකිල්ල සමඟ]
- [ස්ථිර!] SUM Excel හි කාල අගයන් සමඟ ක්රියා නොකරයි (විසඳුම් 5)
- දිවා ආහාරය සමඟ Excel Timesheet Formula කඩන්න (උදාහරණ 3)
- Excel හි කාලසටහන් සූත්රය (උදාහරණ 5)
4. දිනය සහ වේලාවෙහි වෙනස එකවර සොයන්න
දිනය සහ වේලාව තනි ප්රවේශයක් ලෙස ලබා දෙන්නේ නම්, අපට දිනය සහ වේලාව එකට සෙවිය හැක. පහත දත්ත කට්ටලය සලකා බලන්න. මෙහිදී, එක් එක් ව්යාපෘතියේ ආරම්භක සහ අවසන් දිනය සහ වේලාව ලබා දී ඇත.

වෙනස සොයා ගැනීමට D5 <1 කොටුවේ සූත්රය ටයිප් කරන්න> =INT(C5-B5) & " Days, " & HOUR(C5-B5) & " Hours, " & MINUTE(C5-B5) & " Minutes, " & SECOND(C5-B5) & " Seconds "

වැඩිදුර කියවන්න: සති අන්තයන් හැර Excel හි දින දෙකක් සහ වේලාවන් අතර පැය ගණන් ගණනය කරන්න
5. ආරම්භක වේලාවක සිට මේ දක්වා කාල වෙනස ගණනය කිරීම අතීතය සහ වර්තමානය අතර
කාල වෙනස ද Excel මගින් තීරණය කළ හැක. ඔබගේ සේවකයින් පැය කිහිපයකට පෙර වැඩ කිරීමට පටන් ගෙන ඇතැයි සිතන්න. දැන් ඔබට ඔවුන් කොපමණ කාලයක් වැඩ කර ඇත්දැයි සොයා බැලීමට අවශ්යයි.

එය සොයා ගැනීමට අපි NOW ශ්රිතය භාවිතා කරමු. කොටුව C5 ටයිප් කරන්නසූත්රය.
=Now()- B5

වැඩිදුර කියවන්න: කාලය ගණනය කරන්නේ කෙසේද Excel (ක්රම 7)
6. සෘණ කාල ගණනය කිරීම
ඔබට එක්සෙල් හි සෘණ කාලය ගණනය කළ හැකි නමුත් ඔබ ප්රථමයෙන් පෙරනිමි සැකසුම් වෙනස් කළ යුතුය. සෘණ කාලය ගණනය කිරීම සඳහා, ගොනුව> විකල්ප.
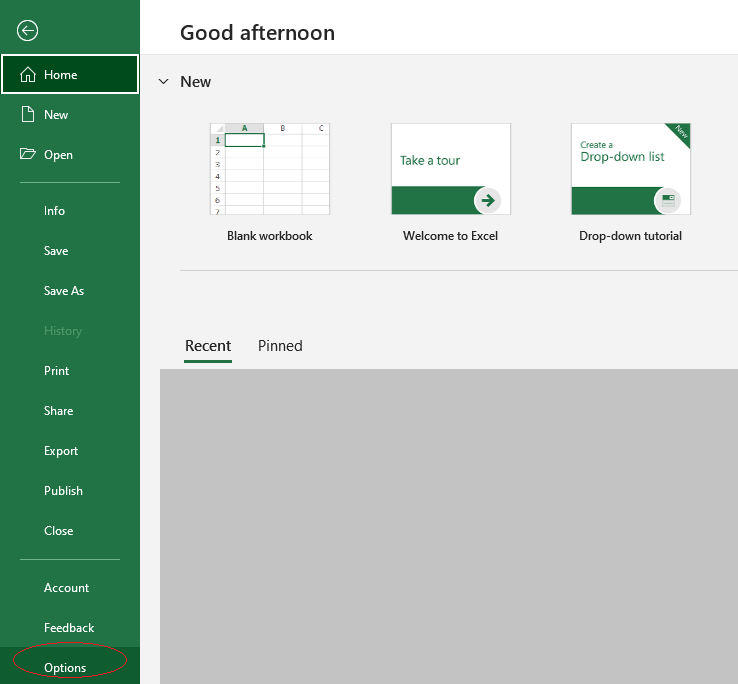
Excel Options කොටුව දිස්වනු ඇත. උසස් වෙත ගොස් පහළට අනුචලනය කරන්න. කොටුව සලකුණු කරන්න 1904 දින පද්ධතිය භාවිතා කරන්න. හරි මත ක්ලික් කරන්න.

දැන් ඔබට එක්සෙල් හි සෘණ කාලය ගණනය කළ හැක. උදාහරණයක් ලෙස, අපි D5 කොටුවේ 12:50 PM සිට 9:30 AM සිට අඩු කරන්නෙමු.
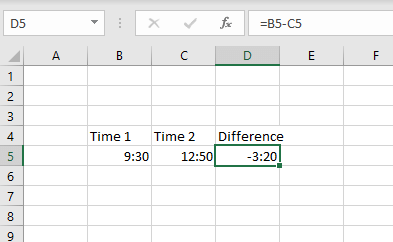
කියවන්න තවත්: Excel හි සෘණ කාලය අඩු කර පෙන්වන්නේ කෙසේද (ක්රම 3)
නිගමනය
Excel හි දින සහ වේලාවන් දෙකක් අතර වෙනස සෙවීම එසේ නොවේ අමාරුයි. මෙම ලිපිය කියවීමෙන් පසු, ඔබට දැන් වෙනස පහසුවෙන් සොයාගත හැකි යැයි මම බලාපොරොත්තු වෙමි. ඔබට කිසියම් ව්යාකූලත්වයක් ඇත්නම් කරුණාකර අදහස් දැක්වීමක් කරන්න, එවිට මට ඔබට උදව් කිරීමට හැකි වනු ඇත.

