Tartalomjegyzék
Ha két dátum vagy időpont közötti különbséget szeretne kideríteni az Excelben, akkor hasznosnak fogja találni ezt a cikket. Itt megtudhatja, hogyan lehet két dátum és időpont közötti különbséget számos formátumban megállapítani.
Gyakorlat munkafüzet letöltése
Két dátum és időpont közötti különbség.xlsx
Két dátum és időpont közötti különbség kiszámítása Excelben
1. Két dátum közötti különbség
Tegyük fel, hogy szeretné tudni, mennyi idő alatt fejeződtek be a vállalat különböző projektjei. Ehhez meg kell találnia a projekt kezdő és befejező dátuma közötti különbséget. Tegyük fel, hogy az adatkészletében a különböző projektek kezdő dátuma az alábbi oszlopban található. B és a Befejező dátumot az oszlopban C.

Az Excel függvények segítségével két dátum közötti különbség napokban, hetekben, hónapokban és években kifejezett értékét is kiszámíthatja. Ne feledje, hogy a különbséget az alábbiakban kell kiszámítani. Szám formátum.

i) Két dátum közötti különbség napokban kifejezve
Két dátum közötti különbség napokban kifejezve történő meghatározásához használhatjuk a NAPOK funkció. Írja be a képletet a cellába D5
= DAYS (end_date,start_date)
Itt end_Date = cell C5 és start_Date = cell B5

A két cella kivonásával a napok különbségét is megtudhatja.

ii) Két dátum közötti különbség hetekben kifejezve
A két dátum közötti különbség hetekben történő meghatározásához írja be a következő képletet a cellába D6
= DAYS (end_date,start_date)/7
Itt end_Date = cell C6 és start_Date = cell B6

A hetek különbségét úgy is megtudhatja, hogy kivonja a két cellát, és elosztja 7-tel.

iii) Két dátum közötti különbség hónapokban kifejezve
A két dátum közötti különbség hónapokban történő kiszámításához írja be a képletet a cellába D7
= DAYS (end_date,start_date)/30
Itt end_Date = cell C7 és start_Date = cell B7

A hónapok különbségét úgy is megtudhatja, hogy kivonja a két cellát, és elosztja 30-cal.

iv) Két dátum közötti különbség években kifejezve
A két dátum közötti különbség hónapokban történő kiszámításához írja be a képletet a cellába D8
= DAYS (end_date,start_date)/365
Itt end_Date = cell C8 és start_Date = cell B8
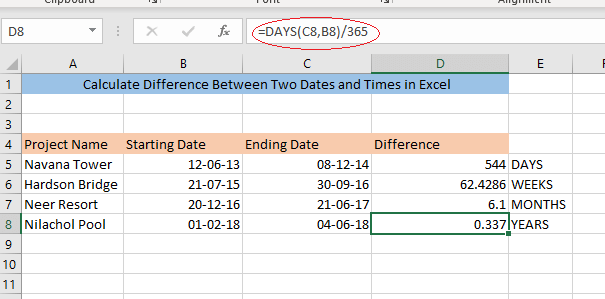
A hónapok különbségét úgy is megtudhatja, hogy kivonja a két cellát, és elosztja 365-tel.

Bővebben: Excel órák kiszámítása két éjfél utáni időpont között (3 módszer)
2. Két időpont közötti különbség megszerzése
Tegyük fel, hogy szeretné megtudni, hogy az alkalmazottai mikor dolgoznak. Ehhez ismernie kell a munkavállaló belépési és kilépési ideje közötti különbséget. Az adatkészletében van a Belépési idő a különböző alkalmazottak oszlopban B és Kilépési idő oszlopban C.
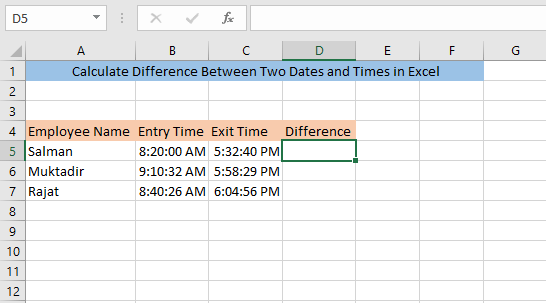
Ne feledje, hogy a különbséget a következőkben kell kiszámítani Szám formátum.
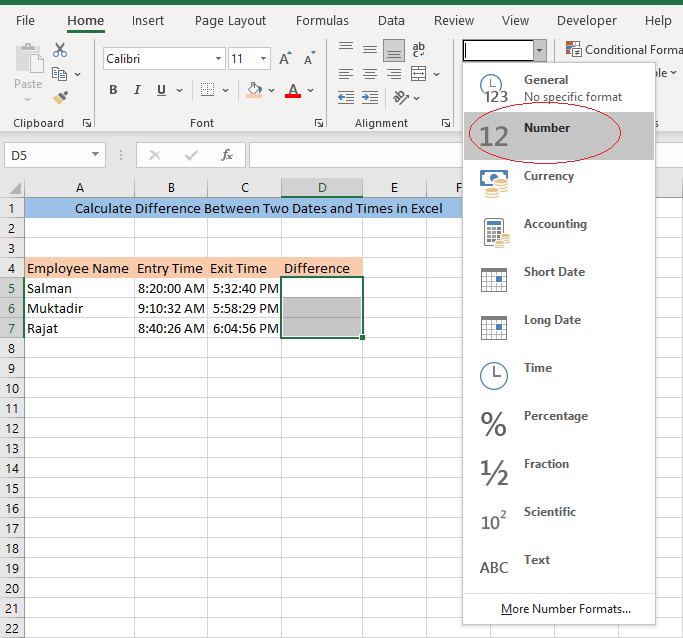
i) Két időpont közötti különbség órában kifejezve
Két időpont közötti különbség kiszámításához órában írja be a képletet a cellába D5
= (C5-B5)*24

ii) Két időpont közötti különbség percben kifejezve
A két időpont közötti különbség percben történő kiszámításához írja be a következő képletet a cellába D6
= (C6-B6)*1440

iii) Két idő közötti különbség másodpercben kifejezve
Két idő közötti különbség másodpercben történő kiszámításához írja be a következő képletet a cellába D7
= (C7-B7)*86400

További információ: Hogyan számítsuk ki az órákat és a perceket a bérszámfejtés Excel számára (7 egyszerű módja)
3. A különbség kiszámítása az egyes időegységekben
Tegyük fel, hogy szeretné tudni két időpont órájának, percének vagy másodpercének különbségét, ezt is megteheti az Excel segítségével. Most meghatározzuk a különböző alkalmazottak kilépési és belépési idejének óraegység, percegység és másodpercegység különbségét.

Az óraegységekben kifejezett különbség megállapításához használhatjuk a ÓRA funkció. A cellában D5 , írja be a képletet,
=HOUR(C5-B5)

A különbség percegységben történő meghatározásához használhatjuk a MINUTE funkció. A cellában E6 , írja be a képletet,
=MINUTE(C6-B6)

A második egységben lévő különbség megállapításához használhatjuk a MÁSODIK funkció. A cellában F7 , írja be a képletet,
=MÁSODIK(C7-B7)
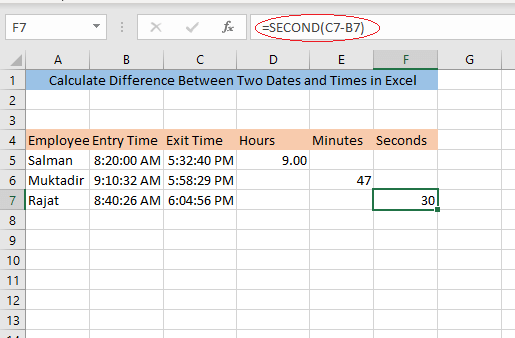
Bővebben: Hogyan számítsuk ki az AM és PM közötti időkülönbséget az Excelben
Hasonló olvasmányok
- Excel képlet a ledolgozott órák kiszámításához mínusz ebédidő
- Excel képlet a ledolgozott órák és a túlóra kiszámításához [sablonnal]
- [Javítva!] A SUM nem működik az Excel időértékekkel (5 megoldás)
- Excel időbeosztási képlet ebédszünettel (3 példa)
- Időlap képlet Excelben (5 példa)
4. A dátum és az időkülönbség egyidejű megtalálása
Ha a Dátum és az Idő egy bejegyzésként van megadva, akkor a dátumot és az időt együtt találhatjuk meg. Tekintsük a következő adathalmazt. Itt az egyes projektek kezdő és befejező dátuma és ideje van megadva.

A különbség megállapításához írja be a képletet a következő cellába D5
=INT(C5-B5) & " Napok, " & HOUR(C5-B5) & " Órák, " & MINUTE(C5-B5) & " Percek, " & SECOND(C5-B5) & " Másodpercek " 
Bővebben: Két dátum és időpont közötti órák kiszámítása Excelben a hétvégék kivételével
5. Időeltolódás kiszámítása a kezdő időponttól a mostanihoz képest
Időeltolódás a múlt és a jelen között az Excel segítségével is meghatározható. Tegyük fel, hogy alkalmazottai néhány órával ezelőtt kezdtek el dolgozni. Most szeretné megtudni, hogy mennyi időt dolgoztak.

Ennek megállapításához használjuk a MOST funkció. A cellában C5 írja be a képletet.
=Now()- B5

Bővebben: Az idő időtartamának kiszámítása Excelben (7 módszer)
6. Negatív idők kiszámítása
Az Excelben negatív időt is kiszámíthat, de először meg kell változtatnia egy alapértelmezett beállítást. A negatív idő kiszámításához menjen a következő oldalra Fájl> Opciók.
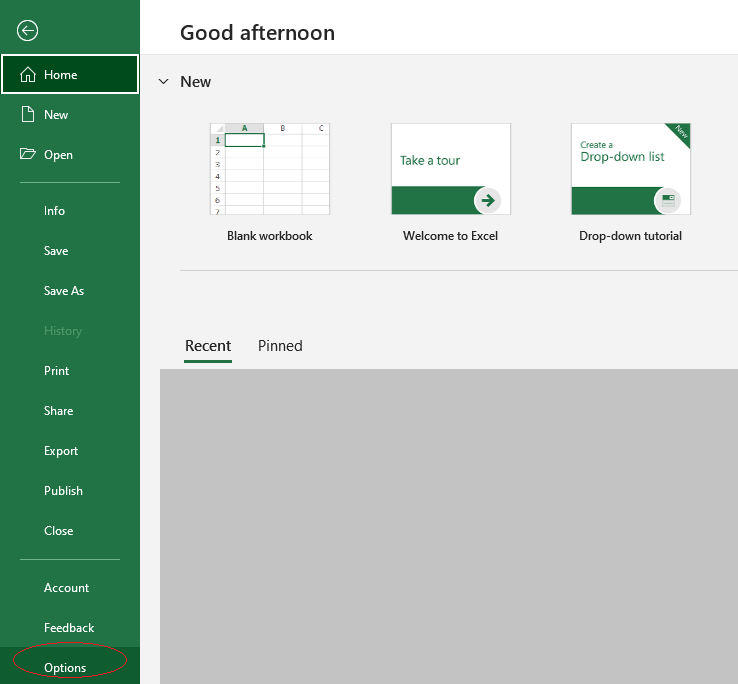
Excel lehetőségek mező jelenik meg. Menj a Haladó és görgessen lefelé. Jelölje be a négyzetet Használja az 1904-es dátumrendszert. Kattintson a RENDBEN.

Most már kiszámíthatja a negatív időt az excelben. Például, kivonjuk a 12:50-et a 9:30-ból a cellában lévő 9:30-ból. D5.
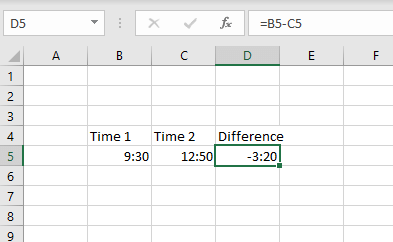
Bővebben: Hogyan lehet kivonni és megjeleníteni a negatív időt az Excelben (3 módszer)
Következtetés
Két dátum és időpont közötti különbség megtalálása Excelben nem olyan nehéz. Remélem, miután végigment ezen a cikken, most már könnyen megtalálhatja a különbséget. Ha bármilyen zavarodottsága van, kérjük, hagyjon megjegyzést, így segíthetek Önnek.

