តារាងមាតិកា
ប្រសិនបើអ្នកចង់ស្វែងយល់ពីភាពខុសគ្នារវាងកាលបរិច្ឆេទ ឬពេលវេលាពីរក្នុង Excel អ្នកនឹងឃើញថាអត្ថបទនេះមានប្រយោជន៍។ នៅទីនេះអ្នកអាចស្វែងរកវិធីស្វែងយល់ពីភាពខុសគ្នារវាងកាលបរិច្ឆេទ និងពេលវេលាពីរក្នុងទម្រង់ជាច្រើន។
ទាញយកសៀវភៅលំហាត់
ភាពខុសគ្នារវាងកាលបរិច្ឆេទពីរ និង Times.xlsx
គណនាភាពខុសគ្នារវាងកាលបរិច្ឆេទពីរ និងដងក្នុង Excel
1. ភាពខុសគ្នារវាងកាលបរិច្ឆេទពីរ
ឧបមាថាអ្នកចង់ដឹងពីពេលវេលាដែលធ្វើឡើងដើម្បីបញ្ចប់គម្រោងផ្សេងគ្នានៃក្រុមហ៊ុនរបស់អ្នក។ សម្រាប់នោះ អ្នកត្រូវស្វែងរកភាពខុសគ្នារវាងកាលបរិច្ឆេទចាប់ផ្តើមគម្រោង និងកាលបរិច្ឆេទបញ្ចប់គម្រោង។ ចូរនិយាយថានៅក្នុងសំណុំទិន្នន័យរបស់អ្នក អ្នកមានកាលបរិច្ឆេទចាប់ផ្តើមនៃគម្រោងផ្សេងគ្នានៅក្នុងជួរឈរ B និងកាលបរិច្ឆេទបញ្ចប់នៅក្នុងជួរឈរ C។

អ្នកអាចប្រើមុខងារ Excel ដើម្បីស្វែងរកភាពខុសគ្នារវាងកាលបរិច្ឆេទពីរក្នុងថ្ងៃ សប្តាហ៍ ខែ និងឆ្នាំ។ សូមចាំថា ភាពខុសគ្នាត្រូវតែត្រូវបានគណនាក្នុង លេខ ទម្រង់។

i) ភាពខុសគ្នារវាងកាលបរិច្ឆេទពីរក្នុងថ្ងៃ
ដើម្បីស្វែងយល់ពី ភាពខុសគ្នារវាងកាលបរិច្ឆេទពីរក្នុងថ្ងៃ យើងអាចប្រើមុខងារ DAYS ។ វាយរូបមន្តក្នុងក្រឡា D5
= DAYS (end_date,start_date)
នៅទីនេះ end_Date = cell C5 និង start_Date = cell B5

អ្នកក៏អាចស្វែងយល់ពីភាពខុសគ្នានៃថ្ងៃដោយដកក្រឡាទាំងពីរ។

ii) ភាពខុសគ្នារវាងកាលបរិច្ឆេទពីរក្នុងសប្តាហ៍
ដើម្បីស្វែងយល់ពីភាពខុសគ្នារវាងកាលបរិច្ឆេទពីរក្នុងសប្តាហ៍ វាយរូបមន្តក្នុងក្រឡា D6
= DAYS (end_date,start_date)/7
នៅទីនេះ end_Date = cell C6 និង start_Date =ក្រឡា B6

អ្នកក៏អាចស្វែងយល់ពីភាពខុសគ្នាក្នុងសប្តាហ៍ដោយដកក្រឡាទាំងពីរ ហើយចែកនឹង 7។

iii) ភាពខុសគ្នារវាងកាលបរិច្ឆេទពីរក្នុងខែ
ដើម្បីស្វែងយល់ពីភាពខុសគ្នារវាងកាលបរិច្ឆេទពីរក្នុងខែ សូមវាយរូបមន្តក្នុងក្រឡា D7
= DAYS (end_date,start_date)/30
ទីនេះ end_Date = ក្រឡា C7 និង start_Date = ក្រឡា B7

អ្នកក៏អាចស្វែងយល់ពីភាពខុសគ្នានៃខែដោយដកក្រឡាទាំងពីរ ហើយចែកដោយ 30។

iv) ភាពខុសគ្នា រវាងកាលបរិច្ឆេទពីរក្នុងឆ្នាំ
ដើម្បីស្វែងយល់ពីភាពខុសគ្នារវាងកាលបរិច្ឆេទពីរក្នុងខែ សូមវាយរូបមន្តក្នុងក្រឡា D8
= DAYS (end_date,start_date)/365
នៅទីនេះ end_Date = cell C8 និង start_Date = cell B8
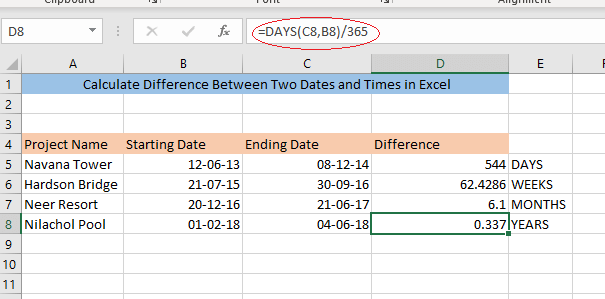
អ្នកក៏អាចស្វែងយល់ពីភាពខុសគ្នាផងដែរ។ ជាខែដោយដកក្រឡាទាំងពីរ ហើយចែកដោយ 365។

អាន ច្រើនទៀត៖ Excel គណនាម៉ោងរវាងម៉ោងពីរបន្ទាប់ពីពាក់កណ្តាលអធ្រាត្រ (3 វិធីសាស្រ្ត)
2. ការទទួលបានភាពខុសគ្នារវាងពីរដង
ឧបមាថាអ្នកចង់ស្វែងរកពេលវេលា បុគ្គលិករបស់អ្នកកំពុងធ្វើការ។ សម្រាប់នោះ អ្នកត្រូវដឹងពីភាពខុសគ្នារវាងម៉ោងចូល និងពេលចេញរបស់និយោជិត។ នៅក្នុងសំណុំទិន្នន័យរបស់អ្នក អ្នកមាន ម៉ោងចូល នៃបុគ្គលិកផ្សេងគ្នានៅក្នុងជួរឈរ B និង ចេញពេលវេលា ក្នុងជួរឈរ C.
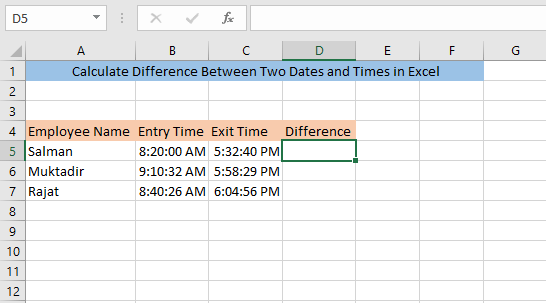
ចងចាំភាពខុសគ្នាត្រូវតែត្រូវបានគណនាជាទម្រង់ Number .
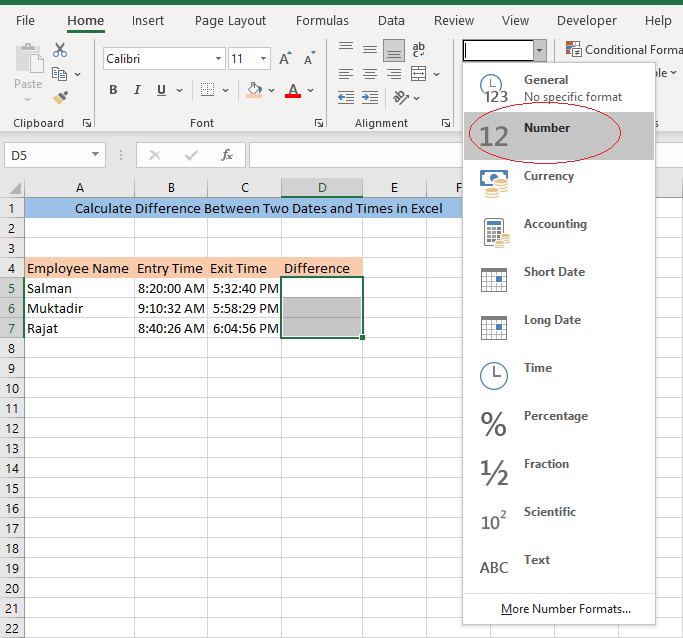
i) ភាពខុសគ្នារវាងពីរដងក្នុងមួយម៉ោង
ដើម្បីស្វែងយល់ពីភាពខុសគ្នារវាងពីរដងក្នុងមួយម៉ោង សូមវាយរូបមន្តក្នុងក្រឡា D5
= (C5-B5)*24

ii) ភាពខុសគ្នារវាងពីរដងក្នុងមួយនាទី
ដើម្បីស្វែងយល់ពីភាពខុសគ្នារវាង ពីរដងក្នុងមួយនាទីវាយរូបមន្តក្នុងក្រឡា D6
= (C6-B6)*1440

iii) ភាពខុសគ្នារវាងពីរដង ក្នុងវិនាទី
ដើម្បីស្វែងយល់ពីភាពខុសគ្នារវាងពីរដងក្នុងមួយវិនាទី វាយរូបមន្តក្នុងក្រឡា D7
= (C7-B7)*86400

អានបន្ថែម៖ របៀបគណនាម៉ោង និងនាទីសម្រាប់បើកប្រាក់បៀវត្សរ៍ Excel (7 វិធីងាយៗ)
3. គណនាភាពខុសគ្នាក្នុងឯកតាពេលវេលានីមួយៗ
ឧបមាថាអ្នកចង់ដឹងពីភាពខុសគ្នានៃម៉ោង ឬនាទី ឬវិនាទីនៃពីរដង អ្នកក៏អាចធ្វើវាបានដោយប្រើ Excel ។ ឥឡូវនេះយើងនឹងកំណត់ភាពខុសគ្នានៃឯកតាម៉ោង ឯកតានាទី និងទីពីរនៃម៉ោងចេញ និងចូលរបស់និយោជិតខុសៗគ្នា។

ដើម្បីស្វែងរកភាពខុសគ្នានៃឯកតាម៉ោង យើងអាចប្រើ មុខងារ HOUR ។ ក្នុងក្រឡា D5 វាយរូបមន្ត
=HOUR(C5-B5)

ដើម្បីស្វែងរកភាពខុសគ្នានៃឯកតានាទី យើង អាចប្រើមុខងារ MINUTE ។ ក្នុងក្រឡា E6 វាយរូបមន្ត
=MINUTE(C6-B6)

ដើម្បីស្វែងរកភាពខុសគ្នានៅក្នុងឯកតាទីពីរ យើងអាចប្រើមុខងារ SECOND ។ ក្នុងក្រឡា F7 វាយរូបមន្ត
=SECOND(C7-B7)
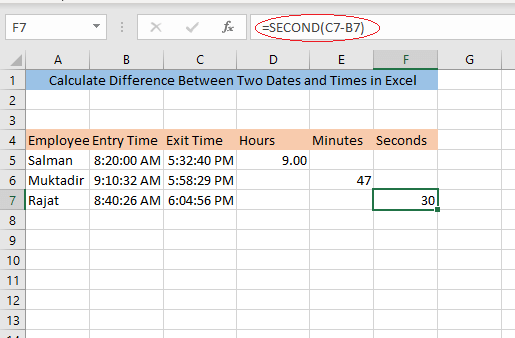
អានបន្ថែម៖ របៀបគណនាភាពខុសគ្នារវាងម៉ោង AM និង PM ក្នុង Excel
ការអានស្រដៀងគ្នា
- រូបមន្ត Excel ដើម្បីគណនាម៉ោងធ្វើការ អាហារថ្ងៃត្រង់ដក
- រូបមន្ត Excel ដើម្បីគណនាម៉ោងធ្វើការ & បន្ថែមម៉ោង [ជាមួយគំរូ]
- [ជួសជុល!] SUM មិនដំណើរការជាមួយតម្លៃពេលវេលានៅក្នុង Excel (5 ដំណោះស្រាយ)
- រូបមន្តតារាងពេលវេលា Excel ជាមួយអាហារថ្ងៃត្រង់ បំបែក (ឧទាហរណ៍ 3)
- រូបមន្តតារាងពេលវេលាក្នុង Excel (5 ឧទាហរណ៍)
4. ស្វែងរកភាពខុសគ្នានៃកាលបរិច្ឆេទនិងពេលវេលាក្នុងពេលដំណាលគ្នា
ប្រសិនបើកាលបរិច្ឆេទ និងពេលវេលាត្រូវបានផ្តល់ឱ្យជាធាតុតែមួយ យើងអាចស្វែងរកកាលបរិច្ឆេទ និងពេលវេលាជាមួយគ្នា។ ពិចារណាលើសំណុំទិន្នន័យខាងក្រោម។ នៅទីនេះ កាលបរិច្ឆេទ និងពេលវេលានៃការចាប់ផ្តើម និងបញ្ចប់នៃគម្រោងនីមួយៗត្រូវបានផ្តល់ឱ្យ។

ដើម្បីស្វែងយល់ពីភាពខុសគ្នា សូមវាយរូបមន្តក្នុងក្រឡា D5 <1 =INT(C5-B5) & " Days, " & HOUR(C5-B5) & " Hours, " & MINUTE(C5-B5) & " Minutes, " & SECOND(C5-B5) & " Seconds "

អានបន្ថែម៖ គណនាម៉ោងរវាងកាលបរិច្ឆេទពីរ និងម៉ោងក្នុង Excel ដោយមិនរាប់បញ្ចូលថ្ងៃចុងសប្តាហ៍
5. ការគណនាពេលវេលាខុសគ្នាពីពេលវេលាចាប់ផ្តើមមួយទៅឥឡូវនេះ
ភាពខុសគ្នានៃពេលវេលា រវាងអតីតកាល និងបច្ចុប្បន្នក៏អាចត្រូវបានកំណត់ដោយ Excel ផងដែរ។ ឧបមាថាបុគ្គលិករបស់អ្នកបានចាប់ផ្តើមធ្វើការប៉ុន្មានម៉ោងមុន។ ឥឡូវនេះ អ្នកចង់ដឹងថាតើពួកគេបានធ្វើការម៉ោងប៉ុន្មាន។

ដើម្បីដឹងថាយើងនឹងប្រើមុខងារ NOW ។ នៅក្នុងក្រឡា C5 វាយអក្សររូបមន្ត។
=Now()- B5

អានបន្ថែម៖ របៀបគណនារយៈពេលក្នុង Excel (7 Methods)
6. គណនាពេលវេលាអវិជ្ជមាន
អ្នកក៏អាចគណនាពេលវេលាអវិជ្ជមានក្នុង Excel ប៉ុន្តែអ្នកត្រូវផ្លាស់ប្តូរការកំណត់លំនាំដើមជាមុនសិន។ សម្រាប់ការគណនាពេលវេលាអវិជ្ជមាន សូមចូលទៅកាន់ File> ជម្រើស។
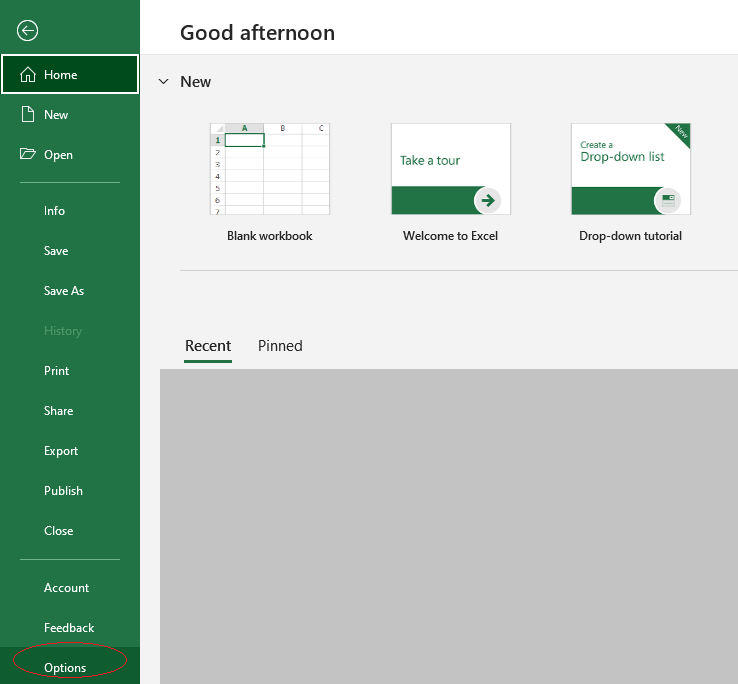
ជម្រើស Excel ប្រអប់នឹងលេចឡើង។ ចូលទៅកាន់ កម្រិតខ្ពស់ ហើយរំកិលចុះក្រោម។ ធីកប្រអប់ ប្រើប្រព័ន្ធកាលបរិច្ឆេទ 1904។ ចុចលើ យល់ព្រម។

ឥឡូវនេះអ្នកអាចគណនាពេលវេលាអវិជ្ជមានក្នុង Excel ។ ឧទាហរណ៍ យើងនឹងដកម៉ោង 12:50 PM ពីម៉ោង 9:30 AM ក្នុងក្រឡា D5។
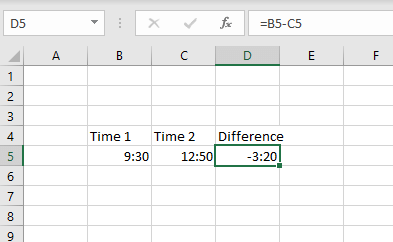
អាន ច្រើនទៀត៖ របៀបដក និងបង្ហាញពេលវេលាអវិជ្ជមានក្នុង Excel (3 វិធីសាស្រ្ត)
សេចក្តីសន្និដ្ឋាន
ការស្វែងរកភាពខុសគ្នារវាងកាលបរិច្ឆេទ និងពេលវេលាពីរក្នុង Excel គឺមិនដូច្នេះទេ រឹង។ ខ្ញុំសង្ឃឹមថាបន្ទាប់ពីបានឆ្លងកាត់អត្ថបទនេះឥឡូវនេះអ្នកអាចរកឃើញភាពខុសគ្នាយ៉ាងងាយស្រួល។ ប្រសិនបើអ្នកមានការយល់ច្រឡំណាមួយសូមទុកជាមតិយោបល់ដូច្នេះខ្ញុំនឹងអាចជួយអ្នក។

