Inhoudsopgave
Tijdens het werken met grote Microsoft Excel, soms moeten we percentages berekenen Sommige percentages zijn positief en andere negatief. We kunnen de negatief percentage als het percentage afneemt. We kunnen dat gemakkelijk doen door gebruik te maken van Excel formules en VBA-macro's Ook dit is een gemakkelijke en tijdbesparende taak. Vandaag, in dit artikel, zullen we leren twee snelle en geschikte manieren om de procentuele daling van Excel effectief met passende illustraties.
Download Praktijk Werkboek
Download dit oefenwerkboek om te oefenen terwijl u dit artikel leest.
Berekening percentage afname.xlsmInleiding tot percentagevermindering
Terwijl aftrekken de tweede waarde van de eerste waarde, krijgt u de verandering tussen deze twee waarden. Als de eerste waarde kleiner is dan de tweede waarde, krijgt u een verminderde waarde.
Afname = Eerste waarde - Tweede waarde
Deel dan deze verminderde waarde door de eerste waarde en vermenigvuldig met 100. U krijgt dan het verminderde percentage.
Dalingspercentage = (Daling / Eerste waarde)*100%.
2 Geschikte manieren om dalingspercentage te berekenen in Excel
Laten we uitgaan van een scenario waarin we een Excel bestand dat informatie bevat over verschillende soorten invoercijfers. Uit onze dataset zullen we de procentuele afname berekenen met behulp van het wiskundig formule en VBA-macro's Hier is ook een overzicht van de dataset voor onze taak van vandaag.

1. Wiskundige formule gebruiken om dalingspercentage te berekenen in Excel
We kunnen gemakkelijk de percentage daling met behulp van de wiskundige formule in excel. Dit is ook een tijdbesparende manier. Uit onze dataset zullen we de procentuele daling berekenen. Laten we de onderstaande instructies volgen om de procentuele daling te berekenen!
Stap 1:
- Selecteer eerst de cel D5 .
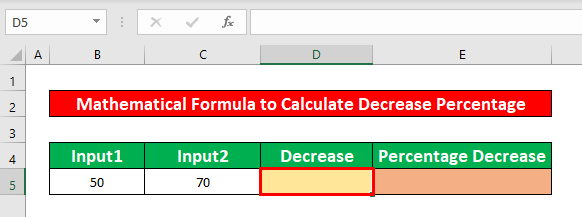
- Schrijf daarom de onderstaande wiskundige formule op in de geselecteerde cel. De wiskundige formule is,
=B5-C5 
- Druk verder op ENTER op je toetsenbord en je krijgt -20 als het verschil van de twee waarden.

Stap 2:
- Selecteer daarna de cel E5 en typ een nieuwe wiskundige formule. De formule is,
=D5/B5 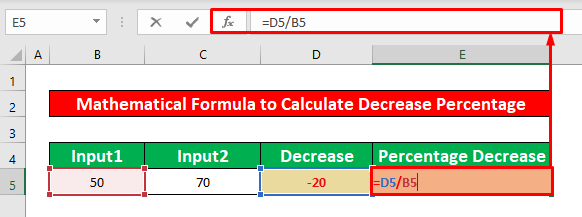
- Nadat u de wiskundige formule hebt getypt, drukt u nogmaals op ENTER op uw toetsenbord. Als gevolg daarvan krijgt u -0.40 als de output van de wiskundige formule.
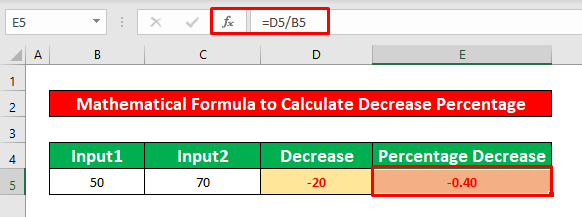
Stap 3:
- zullen we de breukwaarde omzetten in een percentage. Om dat te doen, van uw Home tab, ga naar,
Home → Aantal → Percentage

- Tenslotte krijgt u de gewenste uitvoer in cel E5 die is weergegeven in de onderstaande schermafbeelding.
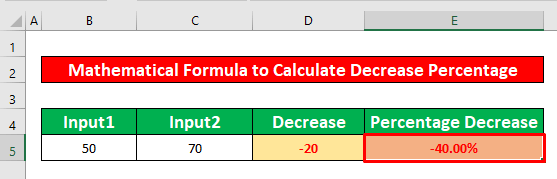
Lees meer: Percentageformule in Excel (6 voorbeelden)
Vergelijkbare lezingen
- Hoe Win-Loss Percentage berekenen in Excel (in eenvoudige stappen)
- Prognose nauwkeurigheidspercentage berekenen in Excel (4 eenvoudige methoden)
- Hoe Min Percentage berekenen in Excel (2 methoden)
- Gewichtsverliespercentage berekenen in Excel (5 methoden)
- Een percentage van een prijs aftrekken (4 methoden)
2. Een VBA-code uitvoeren om het dalingspercentage in Excel te berekenen
Nu zal ik laten zien hoe je percentage berekenen verlaag in Excel met behulp van een eenvoudige VBA code. Het is zeer nuttig voor bepaalde momenten en een tijdbesparende manier ook. Van onze dataset, zullen we percentage daling berekenen. Laten we de onderstaande instructies volgen om bereken de procentuele daling !
Stap 1:
- Allereerst opent u een Module, om dat te doen, eerst vanuit uw Ontwikkelaar tab, ga naar,
Ontwikkelaar → Visual Basic

- Na het klikken op de Visual Basic lint, een venster met de naam Microsoft Visual Basic voor toepassingen - Dalingspercentage zal onmiddellijk voor u verschijnen. Vanuit dat venster zullen we een module invoegen om onze VBA-code Ga daarvoor naar,
Invoegen → Module

Stap 2:
- Vandaar dat de Percentage Daling module verschijnt. In de Percentage Daling module, schrijf het volgende op VBA Code,
Sub Percentage_afname() Worksheets("VBA").Range("D5").Value = "=((B5-C5)/(B5))*100%)" End Sub 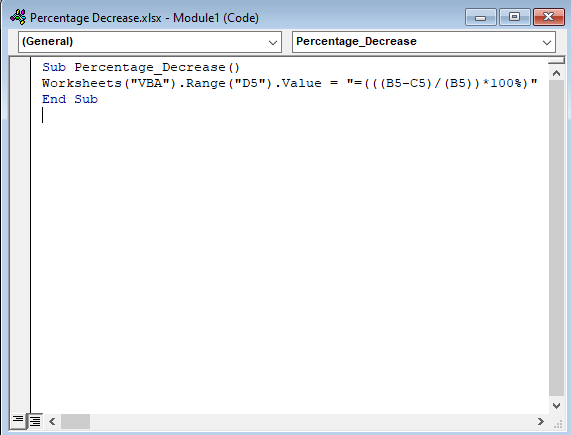
- Voer verder de VBA Ga daarvoor naar,
Uitvoeren → Sub/UserForm uitvoeren

Stap 3:
- Nadat u de code hebt uitgevoerd, gaat u terug naar uw werkblad en kunt u het percentage berekenen dat in de onderstaande schermafbeelding is weergegeven.

Lees meer: Hoe bereken je stijgings- of dalingspercentage in Excel?
Dingen om te onthouden
👉 #DIV/0! Er treedt een fout op wanneer de noemer nul(0) .
Als een Ontwikkelaar tabblad niet zichtbaar is in uw lint, kunt u het zichtbaar maken. Ga daarvoor naar,
Bestand → Optie → Lint aanpassen
👉 Je kunt tevoorschijn komen Microsoft Visual Basic voor toepassingen venster door op Alt + F11 tegelijkertijd .
Conclusie
Ik hoop dat alle hierboven genoemde geschikte methoden om bereken percentage verlaag zal u nu uitlokken om ze toe te passen in uw Excel spreadsheets met meer productiviteit. U bent van harte welkom om commentaar te geven als u vragen heeft.

