Змест
Працуючы з вялікім Microsoft Excel, часам трэба вылічыць працэнты . Некаторыя працэнты станоўчыя, а некаторыя адмоўныя. Мы можам пазначыць адмоўны працэнт , калі працэнт памяншаецца. Мы можам лёгка зрабіць гэта, выкарыстоўваючы таксама формулы Excel і макрасы VBA . Гэта таксама простая задача, якая эканоміць час. Сёння ў гэтым артыкуле мы даведаемся аб двух хуткіх і прыдатных спосабах эфектыўнага вылічэння працэнтнага зніжэння ў Excel з адпаведнымі ілюстрацыямі.
Спампаваць практычны сшытак
Спампуйце гэты сшытак для практыкаванняў, пакуль вы чытаеце гэты артыкул.
Percentage Decrease Calculation.xlsm
Уводзіны ў Percentage Decrease
Падчас аднімання другога значэння ад першага значэння вы атрымаеце змену паміж гэтымі двума значэннямі. Калі першае значэнне меншае за другое значэнне, вы атрымаеце паменшанае значэнне.
Памяншэнне = першае значэнне – другое значэнне
Затым падзяліце гэта паменшанае значэнне на першае значэнне і памножыць на 100, вы атрымаеце паменшаны працэнт.
Паменшаны працэнт = (Памяншэнне / Першае значэнне)*100%
2 прыдатныя спосабы разліку працэнта Зніжэнне ў Excel
Давайце выкажам здагадку, што ў нас ёсць файл Excel , які змяшчае інфармацыю пра розныя тыпы ўваходных лікаў. З нашага набору дадзеных мы вылічым працэнтпаменшыць з дапамогай матэматычнай формулы і макрасаў VBA таксама. Вось агляд набору даных для нашай сённяшняй задачы.

1. Выкарыстоўвайце матэматычную формулу для разліку працэнтнага памяншэння ў Excel
Мы можам лёгка вылічыць percentage паменшыць з дапамогай матэматычнай формулы ў excel. Гэта таксама спосаб эканоміі часу. З нашага набору даных мы вылічым працэнт зніжэння. Давайце прытрымлівацца інструкцый ніжэй, каб разлічыць працэнт памяншэння!
Крок 1:
- Перш за ўсё, абярыце ячэйку D5 .
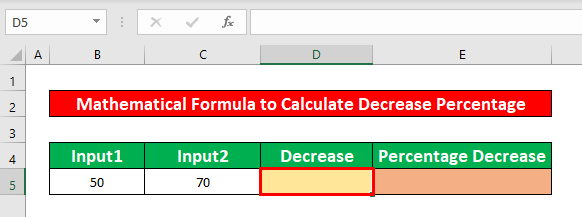
- Такім чынам, запішыце прыведзеную ніжэй матэматычную формулу ў выбраную ячэйку. Матэматычная формула:
=B5-C5 
- Далей націсніце ENTER на клавіятуры, і вы атрымаеце -20 як рознасць двух значэнняў.

Крок 2:
- Пасля гэтага абярыце ячэйку E5 і ўвядзіце новую матэматычную формулу. Формула:
=D5/B5 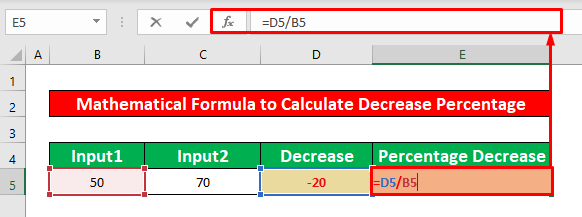
- Пасля ўводу матэматычнай формулы зноў націсніце ENTER на клавіятуры. У выніку вы атрымаеце -0,40 у якасці вываду матэматычнай формулы.
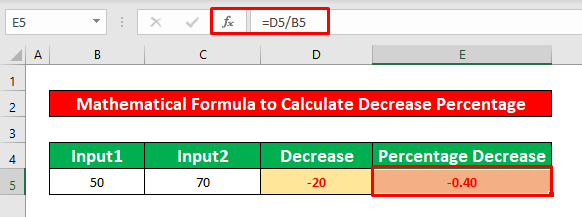
Крок 3:
- мы перавядзём значэнне дробу ў працэнты. Каб зрабіць гэта, на ўкладцы Галоўная перайдзіце да
Галоўная → Колькасць → Працэнт

- Нарэшце, вы атрымаеце сваёпатрэбны вынік у ячэйцы E5 , які пададзены на скрыншоце ніжэй.
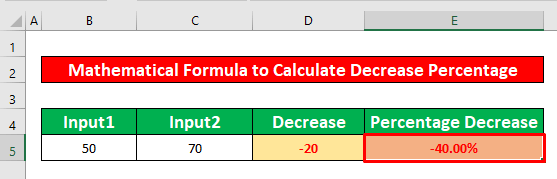
Больш падрабязна: Формула адсотка ў Excel (6 прыкладаў)
Падобныя паказанні
- Як разлічыць працэнт выйгрышу-пройгрышу ў Excel (з простымі крокамі )
- Разлічыць працэнт дакладнасці прагнозу ў Excel (4 простыя метады)
- Як разлічыць мінус-працэнт у Excel (2 метады)
- Разлічыць працэнт страты вагі ў Excel (5 метадаў)
- Як адняць працэнт ад цаны (4 метады)
2. Запусціце код VBA, каб вылічыць працэнт памяншэння ў Excel
Зараз я пакажу, як вылічыць працэнт памяншэння ў Excel з дапамогай просты VBA код. Гэта вельмі карысна ў пэўныя моманты, а таксама зэканоміць час. З нашага набору даных мы вылічым працэнт зніжэння. Давайце прытрымлівацца інструкцый ніжэй, каб разлічыць працэнт зніжэння !
Крок 1:
- Перш за ўсё, адкрыйце модуль, каб зрабіць гэта, па-першае, з вашай укладкі Распрацоўшчык перайдзіце да
Распрацоўшчык → Візуальны Basic

- Пасля націску на стужку Visual Basic адкрыецца акно з назвай Microsoft Visual Basic для прыкладанняў – працэнтнае зніжэнне імгненна з'явіцца перад вамі. З гэтага акна мы ўставім модуль для прымянення нашага кода VBA . Каб зрабіць гэта, ідзіцеда,
Уставіць → Модуль

Крок 2:
- Такім чынам, з'яўляецца модуль Працэнтнае зніжэнне . У модулі Працэнтнае зніжэнне запішыце прыведзены ніжэй VBA код,
6205
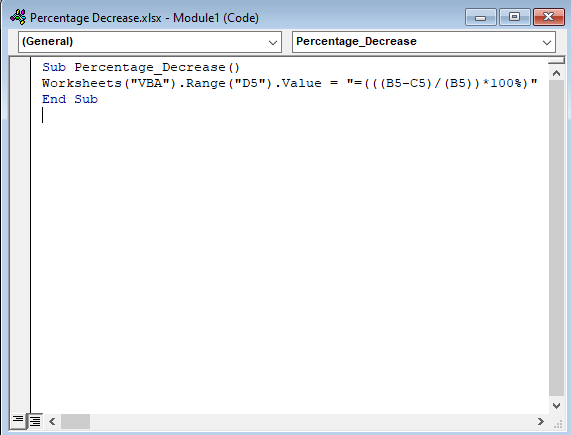
- Далей запусціце VBA Каб зрабіць гэта, перайдзіце да,
Выканаць → Выканаць Sub/UserForm

Крок 3:
- Пасля запуску кода вярніцеся да працоўнага аркуша, і вы зможаце вылічыць працэнт памяншэння, паказаны на скрыншоце ніжэй.

Дадатковая інфармацыя: Як разлічыць працэнт павелічэння або памяншэння ў Excel
Што трэба памятаць
👉 #DIV/0! Памылка ўзнікае, калі назоўнік роўны нуль(0) .
👉 Калі Распрацоўшчык ўкладка не бачная на вашай стужцы, вы можаце зрабіць яе бачнай. Каб зрабіць гэта, перайдзіце да
Файл → Параметр → Наладзіць стужку
👉 Вы можаце адкрыць акно Microsoft Visual Basic для прыкладанняў , націснуўшы Alt + F11 адначасова .
Выснова
Я спадзяюся, што ўсе прыдатныя метады, згаданыя вышэй, вылічаць адсотак памяншэння зараз прымусіць вас прымяняць іх у вашых электронных табліцах Excel з большай прадукцыйнасцю. Запрашаем да каментароў, калі ў вас ёсць якія-небудзь пытанні ці запыты.

