INHOUDSOPGAWE
Terwyl ons met groot Microsoft Excel werk, moet ons soms persentasies bereken . Sommige persentasie is positief terwyl sommige negatief is. Ons kan die negatiewe persentasie aandui soos die persentasie afneem. Ons kan dit maklik doen deur Excel -formules en VBA-makro's ook te gebruik. Dit is ook 'n maklike en tydbesparende taak. Vandag, in hierdie artikel, leer ons twee vinnige en geskikte maniere om persentasie afname in Excel effektief met toepaslike illustrasies te bereken.
Laai Oefenwerkboek af
Laai hierdie oefenwerkboek af om te oefen terwyl jy hierdie artikel lees.
Persentasie afname Berekening.xlsm
Inleiding tot persentasie afname
Terwyl jy aftrek die tweede waarde van die eerste waarde, sal jy die verandering tussen hierdie twee waardes kry. As die eerste waarde minder as die tweede waarde is, sal jy 'n verlaagde waarde kry.
Verminder = Eerste waarde – Tweede waarde
Deel dan hierdie verlaagde waarde deur die eerste waarde en vermenigvuldig met 100, jy sal die persentasie verlaag kry.
Persentasie verminder = (Verminder / Eerste waarde)*100%
2 Geskikte maniere om persentasie te bereken Afname in Excel
Kom ons veronderstel 'n scenario waar ons 'n Excel lêer het wat inligting bevat oor verskeie tipes invoergetalle. Uit ons datastel, sal ons die persentasie berekenverminder deur die wiskundige -formule en VBA-makro's ook te gebruik. Hier is 'n oorsig van die datastel vir ons vandag se taak.

1. Gebruik wiskundige formule om persentasie afname in Excel te bereken
Ons kan maklik die <1 bereken>persentasie verminder deur die wiskundige formule in Excel te gebruik. Dit is ook 'n tydbesparende manier. Uit ons datastel, sal ons die persentasie afname bereken. Kom ons volg die instruksies hieronder om die persentasie afname te bereken!
Stap 1:
- Selekteer eerstens sel D5 .
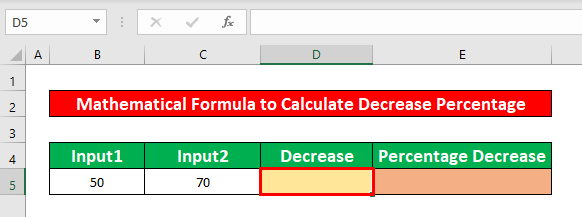
- Skryf dus die onderstaande wiskundige formule in die geselekteerde sel neer. Die wiskundige formule is,
=B5-C5 
- Verder, druk ENTER op jou sleutelbord en jy sal -20 kry as die verskil van die twee waardes.

Stap 2:
- Daarna, kies sel E5 en tik 'n nuwe wiskundige formule. Die formule is:
=D5/B5 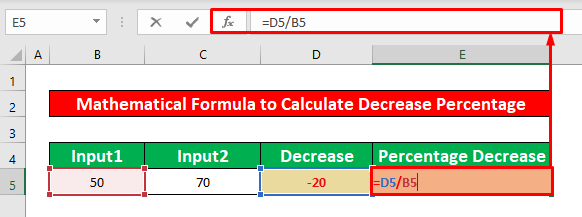
- Nadat jy die wiskundige formule ingetik het, druk weer ENTER op jou sleutelbord. As gevolg hiervan sal jy -0.40 kry as die afvoer van die wiskundige formule.
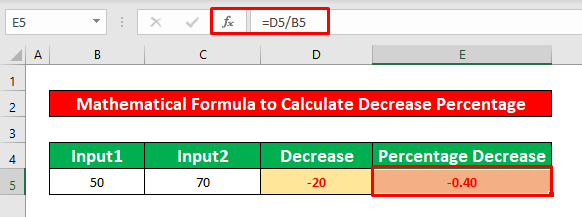
Stap 3:
- ons sal die breukwaarde in persentasie omskakel. Om dit te doen, gaan vanaf jou Tuis -oortjie na,
Tuis → Nommer → Persentasie

- Uiteindelik sal u ugewenste uitset in sel E5 wat in die onderstaande skermkiekie gegee is.
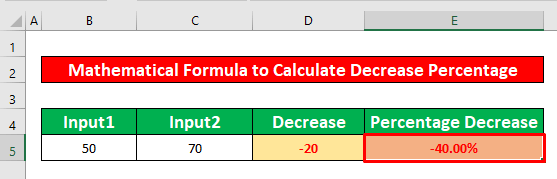
Lees meer: Persentasieformule in Excel (6 voorbeelde)
Soortgelyke lesings
- Hoe om wen-verlies persentasie in Excel te bereken (met maklike stappe )
- Bereken voorspelling akkuraatheid persentasie in Excel (4 maklike metodes)
- Hoe om minus persentasie in Excel te bereken (2 metodes)
- Bereken gewigsverliespersentasie in Excel (5 metodes)
- Hoe om 'n persentasie van 'n prys af te trek (4 metodes)
2. Begin 'n VBA-kode om persentasie afname in Excel te bereken
Nou sal ek wys hoe om persentasie afname in Excel te bereken deur 'n eenvoudige VBA -kode. Dit is baie nuttig vir sommige spesifieke oomblikke en ook 'n tydbesparende manier. Uit ons datastel sal ons persentasie afname bereken. Kom ons volg die instruksies hieronder om die persentasie afname te bereken !
Stap 1:
- Maak eerstens 'n module oop, om dit te doen, eerstens, vanaf jou Ontwikkelaar oortjie, gaan na,
Ontwikkelaar → Visueel Basic

- Nadat jy op die Visual Basic -lint geklik het, word 'n venster met die naam Microsoft Visual Basic for Applications – Persentasievermindering sal onmiddellik voor jou verskyn. Vanuit daardie venster sal ons 'n module invoeg om ons VBA-kode toe te pas. Om dit te doen, gaanna,
Voeg in → Module

Stap 2:
- Daarom verskyn die Persentasie Afname -module. Skryf in die Persentasievermindering -module die onderstaande VBA -kode neer,
8187
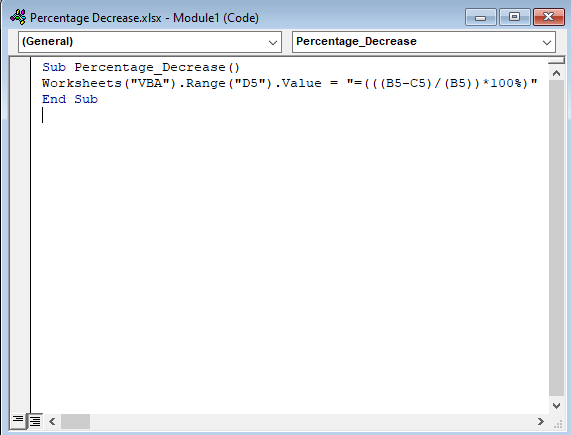
- Verder, hardloop die VBA Om dit te doen, gaan na,
Run → Run Sub/UserForm

Stap 3:
- Nadat jy die kode uitgevoer het, gaan terug na jou werkblad, jy sal die persentasie verlaag wat in die onderstaande skermkiekie gegee is, kan bereken.

Lees meer: Hoe bereken jy persentasietoename of verlaging in Excel
Dinge om te onthou
👉 #DIV/0! Fout vind plaas wanneer die noemer nul(0) is.
👉 As 'n Ontwikkelaar oortjie is nie sigbaar in jou lint nie, jy kan dit sigbaar maak. Om dit te doen, gaan na,
Lêer → Opsie → Pas lint aan
👉 Jy kan die Microsoft Visual Basic for Applications -venster oopmaak deur te druk Alt + F11 gelyktydig .
Gevolgtrekking
Ek hoop al die geskikte metodes hierbo genoem om te bereken persentasie afname sal jou nou uitlok om dit toe te pas in jou Excel sigblaaie met meer produktiwiteit. Jy is baie welkom om kommentaar te lewer indien jy enige vrae of navrae het.

