Isi kandungan
Semasa bekerja dengan Microsoft Excel yang besar, kadangkala kita perlu mengira peratusan . Sebilangan peratusan adalah positif manakala ada yang negatif. Kita boleh menandakan peratusan negatif apabila peratusan berkurangan. Kita boleh melakukannya dengan mudah dengan menggunakan Excel formula dan VBA Macros juga. Ini adalah tugas yang mudah dan menjimatkan masa juga. Hari ini, dalam artikel ini, kita akan mempelajari dua cara cepat dan sesuai untuk mengira peratusan penurunan dalam Excel dengan berkesan dengan ilustrasi yang sesuai.
Muat Turun Buku Kerja Amalan
Muat turun buku kerja amalan ini untuk bersenam semasa anda membaca artikel ini.
Pengiraan Peratusan Penurunan.xlsm
Pengenalan kepada Peratusan Penurunan
Semasa menolak nilai kedua daripada nilai pertama, anda akan mendapat perubahan antara dua nilai ini. Jika nilai pertama kurang daripada nilai kedua, anda akan mendapat nilai yang berkurangan.
Turun = Nilai pertama – Nilai Kedua
Kemudian bahagikan nilai yang berkurangan ini dengan nilai pertama dan darab dengan 100, anda akan mendapat peratusan menurun.
Peratusan Berkurang = (Penurunan / Nilai pertama)*100%
2 Cara Yang Sesuai untuk Mengira Peratusan Kurangkan dalam Excel
Mari kita anggap senario di mana kita mempunyai fail Excel yang mengandungi maklumat tentang pelbagai jenis nombor input. Daripada set data kami, kami akan mengira peratusanmenurun dengan menggunakan formula matematik dan Makro VBA juga. Berikut ialah gambaran keseluruhan set data untuk tugasan kami hari ini.

1. Gunakan Formula Matematik untuk Mengira Peratusan Penurunan dalam Excel
Kami boleh mengira dengan mudah peratusan menurun dengan menggunakan formula matematik dalam excel. Ini adalah cara yang menjimatkan masa juga. Daripada set data kami, kami akan mengira peratusan penurunan. Mari ikut arahan di bawah untuk mengira peratusan penurunan!
Langkah 1:
- Pertama sekali, pilih sel D5 .
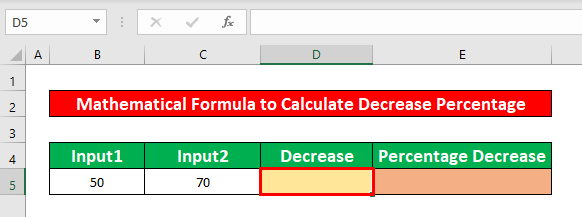
- Oleh itu, tuliskan formula matematik di bawah dalam sel yang dipilih. Formula matematik ialah,
=B5-C5 
- Lalu, tekan ENTER pada papan kekunci anda dan anda akan mendapat -20 sebagai perbezaan kedua-dua nilai.

Langkah 2:
- Selepas itu, pilih sel E5 dan taip formula matematik baharu. Formulanya ialah,
=D5/B5 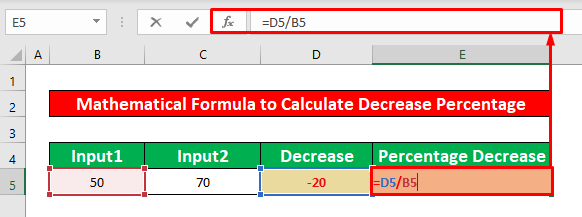
- Selepas menaip formula matematik, tekan sekali lagi ENTER pada papan kekunci anda. Hasilnya, anda akan mendapat -0.40 sebagai output formula matematik.
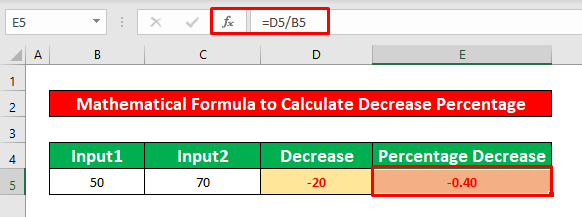
Langkah 3:
- kami akan menukar nilai pecahan kepada peratusan. Untuk melakukannya, dari tab Rumah anda, pergi ke,
Rumah → Nombor → Peratusan

- Akhir sekali, anda akan mendapatoutput yang diingini dalam sel E5 yang telah diberikan dalam tangkapan skrin di bawah.
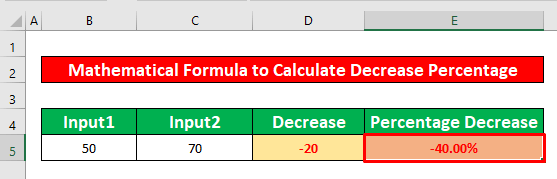
Baca Lagi: Formula Peratusan dalam Excel (6 Contoh)
Bacaan Serupa
- Cara Mengira Peratusan Menang-Kalah dalam Excel (dengan Langkah Mudah )
- Kira Peratusan Ketepatan Ramalan dalam Excel (4 Kaedah Mudah)
- Cara Mengira Peratusan Tolak dalam Excel (2 Kaedah)
- Kira Peratusan Kehilangan Berat Badan dalam Excel (5 Kaedah)
- Cara Menolak Peratusan daripada Harga (4 Kaedah)
2. Jalankan Kod VBA untuk Mengira Peratusan Penurunan dalam Excel
Sekarang saya akan menunjukkan cara untuk mengira peratusan penurunan dalam Excel dengan menggunakan kod VBA yang ringkas. Ia sangat membantu untuk beberapa detik tertentu dan juga cara yang menjimatkan masa. Daripada set data kami, kami akan mengira peratusan penurunan. Mari ikut arahan di bawah untuk mengira peratusan penurunan !
Langkah 1:
- Pertama sekali, buka Modul, untuk melakukannya, pertama sekali, dari tab Pembangun anda, pergi ke,
Pembangun → Visual Asas

- Selepas mengklik pada reben Visual Basic , tetingkap bernama Microsoft Visual Basic untuk Aplikasi – Peratusan Penurunan akan muncul serta-merta di hadapan anda. Dari tetingkap itu, kami akan memasukkan modul untuk menggunakan kod VBA kami. Untuk melakukan itu, pergikepada,
Sisipkan → Modul

Langkah 2:
- Oleh itu, modul Peratusan Penurunan muncul. Dalam modul Peratusan Penurunan , tuliskan VBA Kod di bawah,
1617
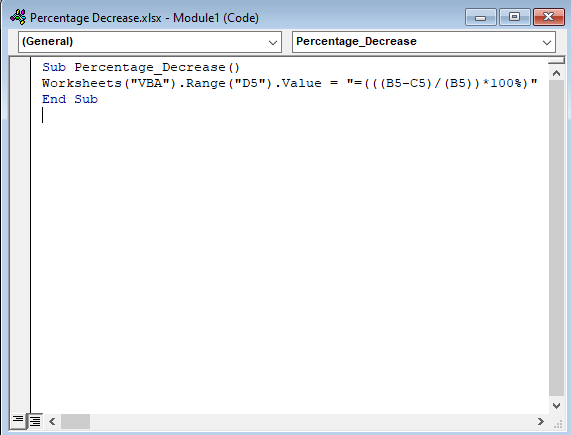
- Selanjutnya, jalankan VBA Untuk melakukannya, pergi ke,
Run → Run Sub/UserForm

Langkah 3:
- Selepas menjalankan kod, kembali ke lembaran kerja anda, anda akan dapat mengira peratusan penurunan yang telah diberikan dalam tangkapan skrin di bawah.

Baca Lagi: Bagaimanakah anda Mengira Peratusan Peningkatan atau Penurunan dalam Excel
Perkara yang Perlu Diingati
👉 #DIV/0! Ralat berlaku apabila penyebutnya ialah sifar(0) .
👉 Jika Pembangun tab tidak kelihatan dalam reben anda, anda boleh menjadikannya kelihatan. Untuk berbuat demikian, pergi ke,
Fail → Pilihan → Sesuaikan Reben
👉 Anda boleh pop timbul Microsoft Visual Basic untuk Aplikasi tetingkap dengan menekan Alt + F11 secara serentak .
Kesimpulan
Saya harap semua kaedah yang sesuai yang dinyatakan di atas dapat mengira peratusan penurunan kini akan mencetuskan anda untuk menggunakannya dalam hamparan Excel anda dengan lebih produktiviti. Anda amat dialu-alukan untuk mengulas jika anda mempunyai sebarang soalan atau pertanyaan.

