Πίνακας περιεχομένων
Ενώ εργάζεται με μεγάλες Microsoft Excel, μερικές φορές πρέπει να υπολογίστε τα ποσοστά Κάποια ποσοστά είναι θετικά ενώ κάποια αρνητικά. Μπορούμε να συμβολίσουμε το αρνητικό ποσοστό καθώς το ποσοστό μειώνεται. Μπορούμε εύκολα να το κάνουμε αυτό χρησιμοποιώντας το Excel τύπους και Μακροεντολές VBA Σήμερα, σε αυτό το άρθρο, θα μάθουμε δύο γρήγοροι και κατάλληλοι τρόποι υπολογισμού της ποσοστιαίας μείωσης σε Excel αποτελεσματικά με κατάλληλες εικόνες.
Κατεβάστε το βιβλίο ασκήσεων
Κατεβάστε αυτό το τετράδιο ασκήσεων για να εξασκηθείτε ενώ διαβάζετε αυτό το άρθρο.
Υπολογισμός ποσοστιαίας μείωσης.xlsmΕισαγωγή στην ποσοστιαία μείωση
Ενώ το αφαίρεση τη δεύτερη τιμή από την πρώτη τιμή, θα λάβετε τη μεταβολή μεταξύ αυτών των δύο τιμών. Εάν η πρώτη τιμή είναι μικρότερη από τη δεύτερη τιμή, θα λάβετε μια μειωμένη τιμή.
Μείωση = Πρώτη τιμή - Δεύτερη τιμή
Στη συνέχεια, διαιρέστε αυτή τη μειωμένη τιμή με την πρώτη τιμή και πολλαπλασιάστε με το 100, θα λάβετε το ποσοστό μείωσης.
Ποσοστό μείωσης = (Μείωση / Πρώτη τιμή)*100%
2 κατάλληλοι τρόποι υπολογισμού ποσοστιαίας μείωσης στο Excel
Ας υποθέσουμε ένα σενάριο όπου έχουμε ένα Excel αρχείο που περιέχει πληροφορίες σχετικά με διάφορους τύπους αριθμών εισόδου. Από το σύνολο δεδομένων μας, θα υπολογίσουμε το ποσοστό μείωσης χρησιμοποιώντας το μαθηματικά τύπο και Μακροεντολές VBA επίσης. Ακολουθεί μια επισκόπηση του συνόλου δεδομένων για τη σημερινή μας εργασία.

1. Χρήση μαθηματικού τύπου για τον υπολογισμό του ποσοστού μείωσης στο Excel
Μπορούμε εύκολα να υπολογίσουμε το ποσοστό μείωση με τη χρήση του μαθηματικού τύπου στο excel. Αυτός είναι επίσης ένας τρόπος εξοικονόμησης χρόνου. Από το σύνολο δεδομένων μας, θα υπολογίσουμε το ποσοστό μείωσης. Ας ακολουθήσουμε τις παρακάτω οδηγίες για να υπολογίσουμε το ποσοστό μείωσης!
Βήμα 1:
- Πρώτα απ' όλα, επιλέξτε το κελί D5 .
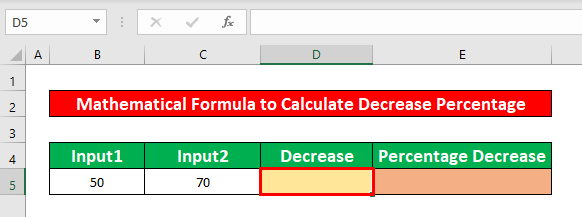
- Ως εκ τούτου, γράψτε τον παρακάτω μαθηματικό τύπο στο επιλεγμένο κελί. Ο μαθηματικός τύπος είναι,
=B5-C5 
- Περαιτέρω, πατήστε ENTER στο πληκτρολόγιό σας και θα λάβετε -20 ως η διαφορά των δύο τιμών.

Βήμα 2:
- Μετά από αυτό, επιλέξτε το κελί E5 και πληκτρολογήστε έναν νέο μαθηματικό τύπο. Ο τύπος είναι,
=D5/B5 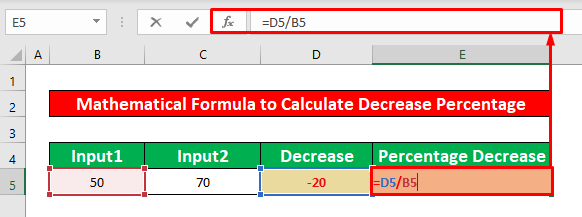
- Αφού πληκτρολογήσετε τον μαθηματικό τύπο, πατήστε ξανά το πλήκτρο ENTER στο πληκτρολόγιό σας. Ως αποτέλεσμα, θα λάβετε -0.40 ως έξοδο του μαθηματικού τύπου.
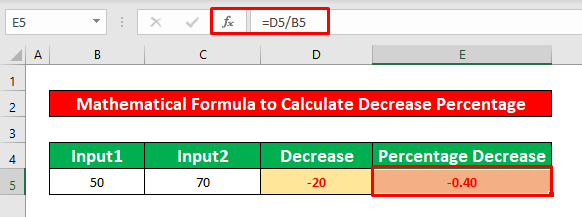
Βήμα 3:
- θα μετατρέψουμε την τιμή του κλάσματος σε ποσοστό. Για να το κάνουμε αυτό, από το Αρχική σελίδα πηγαίνετε στην καρτέλα,
Αρχική σελίδα → Αριθμός → Ποσοστό

- Τέλος, θα λάβετε την επιθυμητή έξοδο στο κελί E5 η οποία δίνεται στο παρακάτω στιγμιότυπο οθόνης.
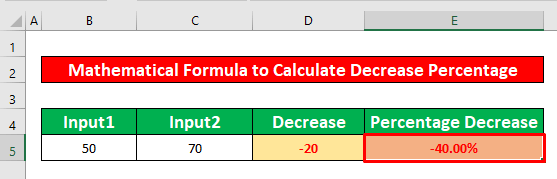
Διαβάστε περισσότερα: Τύπος ποσοστού στο Excel (6 παραδείγματα)
Παρόμοιες αναγνώσεις
- Πώς να υπολογίσετε το ποσοστό νίκης-ήττας στο Excel (με εύκολα βήματα)
- Υπολογισμός του ποσοστού ακρίβειας πρόβλεψης στο Excel (4 εύκολες μέθοδοι)
- Πώς να υπολογίσετε το ποσοστό μείον στο Excel (2 μέθοδοι)
- Υπολογισμός ποσοστού απώλειας βάρους στο Excel (5 μέθοδοι)
- Πώς να αφαιρέσετε ένα ποσοστό από μια τιμή (4 μέθοδοι)
2. Εκτελέστε έναν κώδικα VBA για τον υπολογισμό του ποσοστού μείωσης στο Excel
Τώρα θα σας δείξω πώς να υπολογίστε το ποσοστό μείωση στο Excel χρησιμοποιώντας ένα απλό VBA κώδικα. Είναι πολύ χρήσιμο για κάποιες συγκεκριμένες στιγμές και ένας τρόπος εξοικονόμησης χρόνου επίσης. Από το σύνολο των δεδομένων μας, θα υπολογίστε το ποσοστό μείωσης. Ας ακολουθήσουμε τις παρακάτω οδηγίες για να υπολογίστε το ποσοστό μείωσης !
Βήμα 1:
- Πρώτα απ' όλα, ανοίξτε μια Ενότητα, για να το κάνετε αυτό, πρώτον, από το Προγραμματιστής πηγαίνετε στην καρτέλα,
Προγραμματιστής → Visual Basic

- Αφού κάνετε κλικ στο Visual Basic κορδέλα, ένα παράθυρο με το όνομα Microsoft Visual Basic for Applications - Ποσοστιαία μείωση θα εμφανιστεί αμέσως μπροστά σας. Από αυτό το παράθυρο, θα εισάγουμε μια ενότητα για την εφαρμογή της δικής μας Κώδικας VBA Για να το κάνετε αυτό, πηγαίνετε στη διεύθυνση,
Εισαγωγή → Ενότητα

Βήμα 2:
- Ως εκ τούτου, η Ποσοστιαία μείωση αναδύεται. Στην ενότητα Ποσοστιαία μείωση ενότητα, γράψτε τα παρακάτω VBA Κωδ,
Sub Percentage_Decrease() Worksheets("VBA").Range("D5").Value = "=(((B5-C5)/(B5))*100%)" End Sub 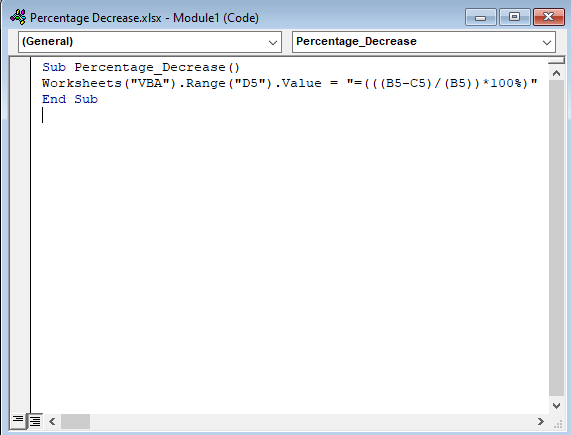
- Επιπλέον, εκτελέστε το VBA Για να το κάνετε αυτό, μεταβείτε στη διεύθυνση,
Εκτέλεση → Εκτέλεση Sub/UserForm

Βήμα 3:
- Αφού εκτελέσετε τον κώδικα, επιστρέψτε στο φύλλο εργασίας σας και θα μπορείτε να υπολογίσετε το ποσοστό μείωσης που δίνεται στο παρακάτω στιγμιότυπο οθόνης.

Διαβάστε περισσότερα: Πώς υπολογίζετε το ποσοστό αύξησης ή μείωσης στο Excel
Πράγματα που πρέπει να θυμάστε
👉 #DIV/0! Το σφάλμα εμφανίζεται όταν ο παρονομαστής είναι μηδέν(0) .
👉 Εάν ένα Προγραμματιστής δεν είναι ορατή στην κορδέλα σας, μπορείτε να την κάνετε ορατή. Για να το κάνετε αυτό, μεταβείτε στη διεύθυνση,
Αρχείο → Επιλογή → Προσαρμογή κορδέλας
👉 Μπορείτε να εμφανιστείτε Microsoft Visual Basic για εφαρμογές το παράθυρο πατώντας Alt + F11 ταυτόχρονα .
Συμπέρασμα
Ελπίζω όλες οι κατάλληλες μέθοδοι που αναφέρονται παραπάνω να υπολογίστε το ποσοστό μείωση θα σας προκαλέσουν τώρα να τις εφαρμόσετε στο δικό σας Excel Είστε ευπρόσδεκτοι να σχολιάσετε αν έχετε οποιεσδήποτε ερωτήσεις ή απορίες.

