Sadržaj
Dok radimo s velikim Microsoft Excelom, ponekad moramo izračunati postotke . Neki postoci su pozitivni, a neki negativni. Možemo označiti negativan postotak kako se postotak smanjuje. To možemo jednostavno učiniti koristeći Excel formule i VBA makronaredbe također. Ovo je također jednostavan zadatak koji štedi vrijeme. Danas ćemo u ovom članku naučiti dva brza i prikladna načina za učinkovito izračunavanje postotka smanjenja u Excelu uz odgovarajuće ilustracije.
Preuzmite vježbovnu bilježnicu
Preuzmite ovu radnu bilježnicu za vježbanje dok čitate ovaj članak.
Percentage Decrease Calculation.xlsm
Uvod u Percentage Decrease
Dok oduzimate drugu vrijednost od prve vrijednosti, dobit ćete promjenu između ove dvije vrijednosti. Ako je prva vrijednost manja od druge vrijednosti, dobit ćete smanjenu vrijednost.
Smanjenje = prva vrijednost – druga vrijednost
Zatim ovu smanjenu vrijednost podijelite s prvu vrijednost i pomnožite sa 100, dobit ćete smanjeni postotak.
Smanjeni postotak = (Smanjenje / Prva vrijednost)*100%
2 prikladna načina za izračunavanje postotka Smanjenje u Excelu
Pretpostavimo scenarij u kojem imamo Excel datoteku koja sadrži informacije o raznim vrstama ulaznih brojeva. Iz našeg skupa podataka izračunat ćemo postotaksmanjiti korištenjem matematičke formule i VBA makronaredbe također. Evo pregleda skupa podataka za naš današnji zadatak.

1. Koristite matematičku formulu za izračun postotka smanjenja u Excelu
Lako možemo izračunati postotak smanjenje pomoću matematičke formule u excelu. Ovo je također način uštede vremena. Iz našeg skupa podataka izračunat ćemo postotak smanjenja. Slijedimo donje upute za izračun postotka smanjenja!
1. korak:
- Prvo odaberite ćeliju D5 .
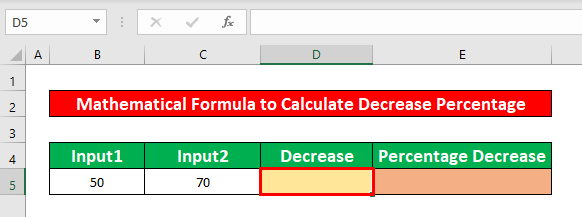
- Stoga zapišite donju matematičku formulu u odabranu ćeliju. Matematička formula je,
=B5-C5 
- Nadalje, pritisnite ENTER na tipkovnici i dobit ćete -20 kao razliku dviju vrijednosti.

2. korak:
- Nakon toga odaberite ćeliju E5 i upišite novu matematičku formulu. Formula je,
=D5/B5 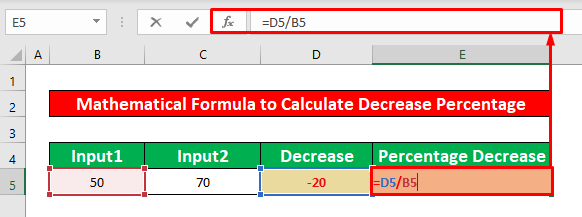
- Nakon što upišete matematičku formulu, ponovno pritisnite ENTER na vašoj tipkovnici. Kao rezultat toga, dobit ćete -0,40 kao rezultat matematičke formule.
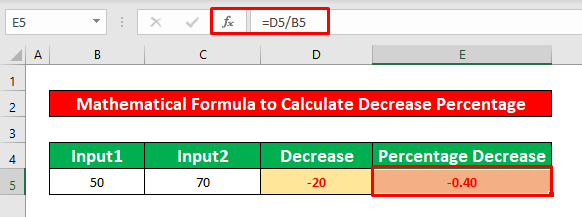
Korak 3:
- vrijednost razlomka ćemo pretvoriti u postotak. Da biste to učinili, s kartice Početna idite na,
Početna → Broj → Postotak

- Konačno ćete dobiti svoježeljeni izlaz u ćeliji E5 koji je dan na snimci zaslona u nastavku.
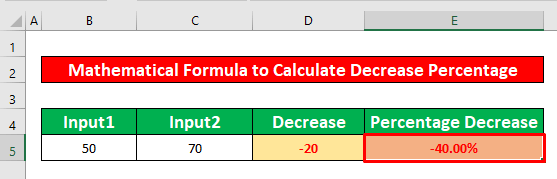
Pročitajte više: Formula postotka u Excelu (6 primjera)
Slična čitanja
- Kako izračunati postotak dobitka i gubitka u Excelu (uz jednostavne korake )
- Izračunajte postotak točnosti prognoze u Excelu (4 jednostavne metode)
- Kako izračunati minus postotak u Excelu (2 metode)
- Izračunajte postotak gubitka težine u Excelu (5 metoda)
- Kako oduzeti postotak od cijene (4 metode)
2. Pokrenite VBA kod za izračunavanje postotka smanjenja u Excelu
Sada ću pokazati kako izračunati postotak smanjenja u Excelu pomoću jednostavan VBA kod. Vrlo je korisno za neke određene trenutke, a također štedi vrijeme. Iz našeg skupa podataka izračunat ćemo postotak smanjenja. Slijedimo upute u nastavku za izračunavanje postotka smanjenja !
1. korak:
- Prije svega, otvorite Module, da biste to učinili, prvo na kartici Razvojni programer idite na,
Razvojni programer → Vizualno Basic

- Nakon klika na vrpcu Visual Basic pojavit će se prozor pod nazivom Microsoft Visual Basic za aplikacije – smanjenje u postotku će se odmah pojaviti ispred vas. Iz tog prozora umetnut ćemo modul za primjenu našeg VBA koda . Da biste to učinili, iditedo,
Umetni → Modul

2. korak:
- Stoga se pojavljuje modul Smanjenje postotka . U modulu Smanjenje postotka zapišite donji VBA kod,
9504
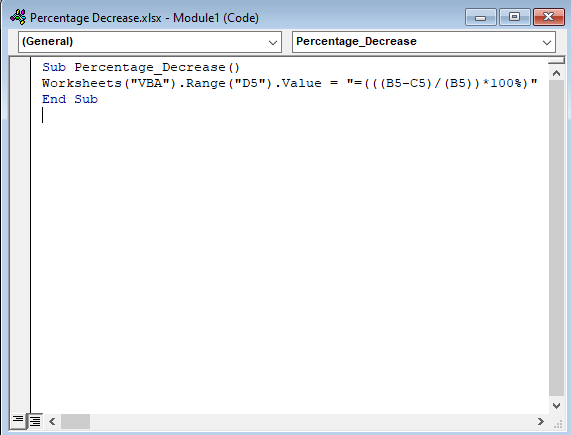
- Nadalje, pokrenite VBA Da biste to učinili, idite na,
Pokreni → Pokreni pod/korisnički obrazac

Korak 3:
- Nakon pokretanja koda, vratite se na svoju radnu tablicu, moći ćete izračunati postotak smanjenja koji je prikazan na slici ispod.

Pročitajte više: Kako izračunati postotak povećanja ili smanjenja u Excelu
Stvari koje treba zapamtiti
👉 #DIV/0! Pogreška se javlja kada je nazivnik nula(0) .
👉 Ako je Razvojni programer tab nije vidljiv na vašoj vrpci, možete ga učiniti vidljivim. Da biste to učinili, idite na,
Datoteka → Opcija → Prilagodi vrpcu
👉 Možete iskočiti prozor Microsoft Visual Basic za aplikacije pritiskom na Alt + F11 istovremeno .
Zaključak
Nadam se da će sve gore navedene odgovarajuće metode izračunati postotak smanjenje sada će vas potaknuti da ih primijenite u svojim Excel proračunskim tablicama s više produktivnosti. Slobodno komentirajte ako imate bilo kakvih pitanja ili upita.

