Kazalo
Med delom z velikimi Microsoft Excel, včasih moramo izračun odstotkov Nekateri odstotki so pozitivni, nekateri pa negativni. negativni odstotek z zmanjševanjem odstotka. To lahko preprosto storimo z uporabo Excel formule in Makri VBA Tudi to je enostavna naloga, ki prihrani čas. Danes se bomo v tem članku naučili dva hitri in primerni načini za izračun odstotka zmanjšanja Excel z ustreznimi ilustracijami.
Prenesi delovni zvezek za prakso
Prenesite ta delovni zvezek za vadbo, ki ga lahko uporabljate med branjem tega članka.
Izračun odstotka zmanjšanja.xlsmUvod v odstotno zmanjšanje
Medtem ko odštevanje drugo vrednost iz prve vrednosti, boste dobili spremembo med tema dvema vrednostma. Če je prva vrednost manjša od druge vrednosti, boste dobili zmanjšano vrednost.
Zmanjšanje = prva vrednost - druga vrednost
Nato to zmanjšano vrednost delite s prvo vrednostjo in pomnožite s 100, da dobite odstotek zmanjšanja.
Odstotek zmanjšanja = (zmanjšanje / prva vrednost)*100%
2 Primerna načina za izračun odstotka zmanjšanja v Excelu
Predpostavimo scenarij, v katerem imamo Excel ki vsebuje informacije o različnih vrstah vhodnih števil. Iz našega nabora podatkov bomo izračunali odstotek zmanjšanja z uporabo matematični formulo in Makri VBA Tukaj je pregled podatkovne zbirke za našo današnjo nalogo.

1. Uporaba matematične formule za izračun odstotka zmanjšanja v programu Excel
Enostavno lahko izračunamo odstotek zmanjšanje z uporabo matematične formule v Excel-u. To je tudi način, ki prihrani čas. Iz našega nabora podatkov bomo izračunali odstotek zmanjšanja. Sledimo spodnjim navodilom za izračun odstotka zmanjšanja!
Korak 1:
- Najprej izberite celico D5 .
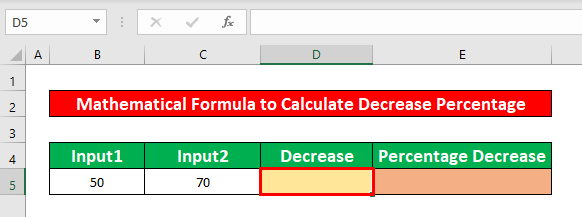
- Zato v izbrano celico zapišite spodnjo matematično formulo. Matematična formula je,
=B5-C5 
- Poleg tega pritisnite VSTOP na tipkovnici in dobili boste -20 kot razlika obeh vrednosti.

Korak 2:
- Nato izberite celico E5 in vnesite novo matematično formulo. Formula je,
=D5/B5 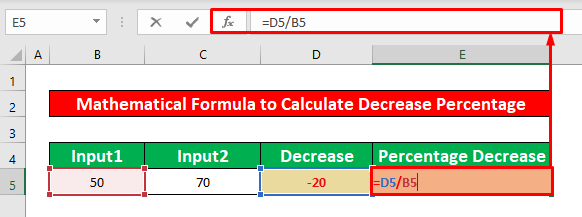
- Po vnosu matematične formule znova pritisnite VSTOP na tipkovnici. Tako boste dobili -0.40 kot rezultat matematične formule.
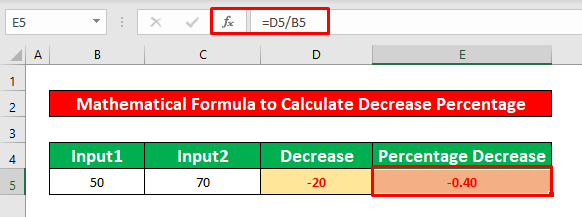
Korak 3:
- bomo pretvorili vrednost ulomka v odstotke. To storite tako, da iz Domov v zavihku pojdite na,
Domov → Število → Odstotek

- Na koncu boste dobili želeni rezultat v celici E5 ki je prikazan na spodnji sliki zaslona.
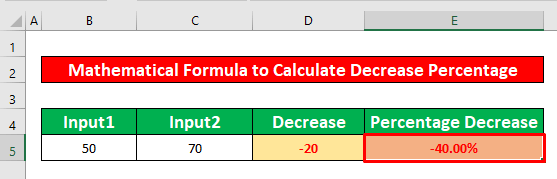
Preberite več: Formula za odstotke v Excelu (6 primerov)
Podobna branja
- Kako izračunati odstotek zmage in poraza v Excelu (z enostavnimi koraki)
- Izračunajte odstotek natančnosti napovedi v Excelu (4 preproste metode)
- Kako izračunati minus odstotek v Excelu (2 metodi)
- Izračunajte odstotek izgube teže v Excelu (5 metod)
- Kako od cene odšteti odstotek (4 metode)
2. Zaženite kodo VBA za izračun odstotka zmanjšanja v Excelu
Zdaj bom pokazal, kako izračunati odstotek zmanjšanje v Excelu z uporabo preprostega VBA koda. To je zelo koristno za nekatere posebne trenutke in tudi prihranek časa. Iz našega nabora podatkov bomo izračunajte odstotek zmanjšanja. Sledimo spodnjim navodilom, da izračunajte odstotek zmanjšanja !
Korak 1:
- Najprej odprite modul, da bi to storili, najprej iz svojega Razvijalec v zavihku pojdite na,
Razvijalec → Visual Basic

- Po kliku na Visual Basic trak, okno z imenom Microsoft Visual Basic za aplikacije - odstotno zmanjšanje V tem oknu bomo vstavili modul za uporabo našega Koda VBA Če želite to storiti, pojdite na,
Vstavljanje → Modul

Korak 2:
- Zato je Odstotno zmanjšanje odpre se modul. V Odstotno zmanjšanje modul, zapišite naslednje VBA Koda,
Sub Percentage_Decrease() Worksheets("VBA").Range("D5").Value = "=((((B5-C5)/(B5))*100%)" End Sub 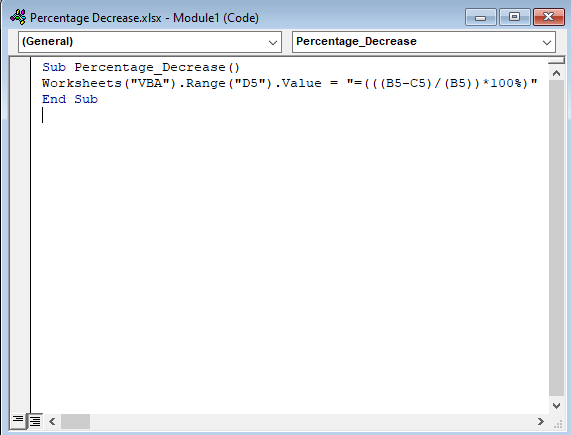
- Poleg tega zaženite VBA Če želite to storiti, pojdite na,
Zaženi → Zaženi pod/UserForm

Korak 3:
- Po zagonu kode se vrnite v delovni list, kjer boste lahko izračunali zmanjšan odstotek, ki je prikazan na spodnji sliki zaslona.

Preberite več: Kako izračunate odstotek povečanja ali zmanjšanja v Excelu
Stvari, ki si jih je treba zapomniti
👉 #DIV/0! Napaka se pojavi, če je imenovalec nič (0) .
👉 Če a Razvijalec v traku ni viden, ga lahko naredite vidnega. To storite tako, da obiščete,
Datoteka → Možnosti → Prilagodi trak
👉 Lahko se pojavi Microsoft Visual Basic za aplikacije okno s pritiskom na Alt + F11 hkrati .
Zaključek
Upam, da vse ustrezne metode, navedene zgoraj, da izračunati odstotek zmanjšanje vas bo zdaj spodbudil, da jih uporabite v svojem Excel preglednice z večjo produktivnostjo. Če imate kakršna koli vprašanja ali poizvedbe, vas vabimo, da jih komentirate.

