ഉള്ളടക്ക പട്ടിക
വലിയ Microsoft Excel-ൽ പ്രവർത്തിക്കുമ്പോൾ, ചിലപ്പോൾ നമുക്ക് ശതമാനം കണക്കാക്കേണ്ടതുണ്ട് . ചില ശതമാനം പോസിറ്റീവ് ആണെങ്കിൽ ചിലത് നെഗറ്റീവ് ആണ്. ശതമാനം കുറയുമ്പോൾ നമുക്ക് നെഗറ്റീവ് ശതമാനം സൂചിപ്പിക്കാം. Excel സൂത്രവാക്യങ്ങളും VBA Macros ഉപയോഗിച്ചും നമുക്ക് അത് എളുപ്പത്തിൽ ചെയ്യാൻ കഴിയും. ഇത് എളുപ്പവും സമയം ലാഭിക്കുന്നതുമായ ഒരു ജോലി കൂടിയാണ്. ഇന്ന്, ഈ ലേഖനത്തിൽ, Excel ശതമാനം കുറയ്ക്കാനുള്ള രണ്ട് ദ്രുതവും അനുയോജ്യവുമായ വഴികൾ ഞങ്ങൾ പഠിക്കും, ഉചിതമായ ചിത്രീകരണങ്ങളോടെ ഫലപ്രദമായി.
പ്രാക്ടീസ് വർക്ക്ബുക്ക് ഡൗൺലോഡ് ചെയ്യുക
നിങ്ങൾ ഈ ലേഖനം വായിക്കുമ്പോൾ വ്യായാമം ചെയ്യാൻ ഈ പ്രാക്ടീസ് വർക്ക്ബുക്ക് ഡൗൺലോഡ് ചെയ്യുക.
ശതമാനം കുറയ്ക്കൽ കണക്കുകൂട്ടൽ.xlsm
ശതമാനം കുറയ്ക്കുന്നതിനുള്ള ആമുഖം
ആദ്യ മൂല്യത്തിൽ നിന്ന് രണ്ടാമത്തെ മൂല്യം കുറയ്ക്കുമ്പോൾ , ഈ രണ്ട് മൂല്യങ്ങൾക്കിടയിലുള്ള മാറ്റം നിങ്ങൾക്ക് ലഭിക്കും. ആദ്യത്തെ മൂല്യം രണ്ടാമത്തെ മൂല്യത്തേക്കാൾ കുറവാണെങ്കിൽ, നിങ്ങൾക്ക് കുറഞ്ഞ മൂല്യം ലഭിക്കും.
കുറയ്ക്കുക = ആദ്യ മൂല്യം - രണ്ടാം മൂല്യം
തുടർന്ന് ഈ കുറഞ്ഞ മൂല്യം കൊണ്ട് ഹരിക്കുക ആദ്യ മൂല്യം 100 കൊണ്ട് ഗുണിച്ചാൽ ശതമാനം കുറയും.
ശതമാനം കുറഞ്ഞു = (കുറയ്ക്കുക / ആദ്യ മൂല്യം)*100%
ശതമാനം കണക്കാക്കാൻ 2 അനുയോജ്യമായ വഴികൾ Excel ൽ കുറയ്ക്കുക
നമുക്ക് ഒരു Excel ഫയൽ ഉള്ള ഒരു സാഹചര്യം അനുമാനിക്കാം, അതിൽ വിവിധ തരത്തിലുള്ള ഇൻപുട്ട് നമ്പറുകളെക്കുറിച്ചുള്ള വിവരങ്ങൾ അടങ്ങിയിരിക്കുന്നു. ഞങ്ങളുടെ ഡാറ്റാസെറ്റിൽ നിന്ന്, ഞങ്ങൾ ശതമാനം കണക്കാക്കും ഗണിത ഫോർമുലയും VBA മാക്രോകളും ഉം ഉപയോഗിച്ച് കുറയ്ക്കുക. ഞങ്ങളുടെ ഇന്നത്തെ ടാസ്ക്കിനായുള്ള ഡാറ്റാസെറ്റിന്റെ ഒരു അവലോകനം ഇതാ.

1. Excel-ലെ ശതമാനം കുറവ് കണക്കാക്കാൻ ഗണിതശാസ്ത്ര ഫോർമുല ഉപയോഗിക്കുക
നമുക്ക് <1 എന്നത് എളുപ്പത്തിൽ കണക്കാക്കാം. എക്സലിലെ ഗണിത സൂത്രവാക്യം ഉപയോഗിച്ച്> ശതമാനം കുറയ്ക്കുക. ഇതും സമയം ലാഭിക്കുന്നതിനുള്ള മാർഗമാണ്. ഞങ്ങളുടെ ഡാറ്റാസെറ്റിൽ നിന്ന്, ശതമാനം കുറവ് ഞങ്ങൾ കണക്കാക്കും. ശതമാനം കുറവ് കണക്കാക്കാൻ ചുവടെയുള്ള നിർദ്ദേശങ്ങൾ പാലിക്കാം!
ഘട്ടം 1:
- ആദ്യം, സെൽ D5 തിരഞ്ഞെടുക്കുക.
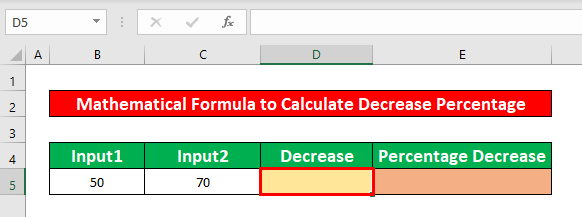
- അതിനാൽ, തിരഞ്ഞെടുത്ത സെല്ലിൽ താഴെയുള്ള ഗണിത സൂത്രവാക്യം എഴുതുക. ഗണിതശാസ്ത്ര ഫോർമുല ഇതാണ്,
=B5-C5 
- കൂടാതെ, ENTER <അമർത്തുക 2>നിങ്ങളുടെ കീബോർഡിൽ, രണ്ട് മൂല്യങ്ങളുടെ വ്യത്യാസമായി നിങ്ങൾക്ക് -20 ലഭിക്കും.

ഘട്ടം 2:
- അതിനുശേഷം, സെൽ E5 തിരഞ്ഞെടുത്ത് ഒരു പുതിയ ഗണിത ഫോർമുല ടൈപ്പ് ചെയ്യുക. ഫോർമുല ഇതാണ്,
=D5/B5 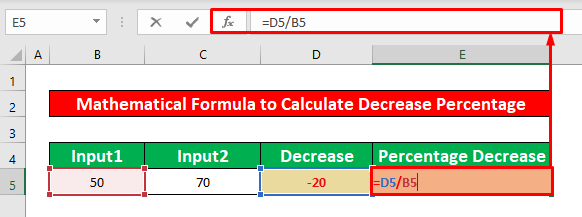
- ഗണിത സൂത്രവാക്യം ടൈപ്പ് ചെയ്ത ശേഷം വീണ്ടും ENTER അമർത്തുക നിങ്ങളുടെ കീബോർഡിൽ. ഫലമായി, ഗണിത സൂത്രവാക്യത്തിന്റെ ഔട്ട്പുട്ടായി നിങ്ങൾക്ക് -0.40 ലഭിക്കും.
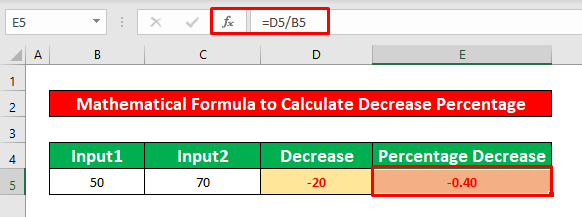
ഘട്ടം 3:
- ഞങ്ങൾ ഭിന്നസംഖ്യ മൂല്യത്തെ ശതമാനമാക്കി മാറ്റും. അത് ചെയ്യുന്നതിന്, നിങ്ങളുടെ ഹോം ടാബിൽ നിന്ന്,
ഹോം → നമ്പർ → ശതമാനം

- അവസാനം, നിങ്ങൾക്ക് നിങ്ങളുടെ ലഭിക്കുംസെല്ലിൽ ആവശ്യമുള്ള ഔട്ട്പുട്ട് E5 അത് ചുവടെയുള്ള സ്ക്രീൻഷോട്ടിൽ നൽകിയിരിക്കുന്നു.
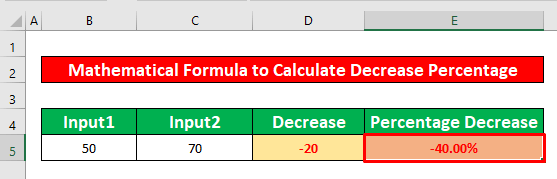
കൂടുതൽ വായിക്കുക: Excel-ലെ ശതമാനം ഫോർമുല (6 ഉദാഹരണങ്ങൾ)
സമാന വായനകൾ
- എക്സലിൽ വിജയ-നഷ്ട ശതമാനം എങ്ങനെ കണക്കാക്കാം (എളുപ്പമുള്ള ഘട്ടങ്ങളിലൂടെ )
- Excel-ൽ പ്രവചന കൃത്യത ശതമാനം കണക്കാക്കുക (4 എളുപ്പവഴികൾ)
- Excel-ൽ മൈനസ് ശതമാനം എങ്ങനെ കണക്കാക്കാം (2 രീതികൾ)
- Excel-ൽ ഭാരനഷ്ടത്തിന്റെ ശതമാനം കണക്കാക്കുക (5 രീതികൾ)
- ഒരു വിലയിൽ നിന്ന് ഒരു ശതമാനം എങ്ങനെ കുറയ്ക്കാം (4 രീതികൾ)
ഘട്ടം 1: <3
- ആദ്യം, ഒരു മൊഡ്യൂൾ തുറക്കുക, അത് ചെയ്യുന്നതിന്, ആദ്യം, നിങ്ങളുടെ ഡെവലപ്പർ ടാബിൽ നിന്ന്,
ഡെവലപ്പർ → വിഷ്വൽ എന്നതിലേക്ക് പോകുക അടിസ്ഥാന

- വിഷ്വൽ ബേസിക് റിബണിൽ ക്ലിക്ക് ചെയ്ത ശേഷം, ആപ്ലിക്കേഷനുകൾക്കായുള്ള മൈക്രോസോഫ്റ്റ് വിഷ്വൽ ബേസിക് - ശതമാനം കുറവ് തൽക്ഷണം നിങ്ങളുടെ മുന്നിൽ പ്രത്യക്ഷപ്പെടും. ആ വിൻഡോയിൽ നിന്ന്, ഞങ്ങളുടെ VBA കോഡ് പ്രയോഗിക്കുന്നതിന് ഞങ്ങൾ ഒരു മൊഡ്യൂൾ ചേർക്കും. അത് ചെയ്യുന്നതിന്, പോകുകലേക്ക്,
തിരുകുക → മൊഡ്യൂൾ

ഘട്ടം 2:
- അതിനാൽ, ശതമാനം കുറയ്ക്കൽ മൊഡ്യൂൾ പോപ്പ് അപ്പ് ചെയ്യുന്നു. ശതമാനം കുറയ്ക്കുക മൊഡ്യൂളിൽ, ചുവടെയുള്ള VBA കോഡ്,
4500
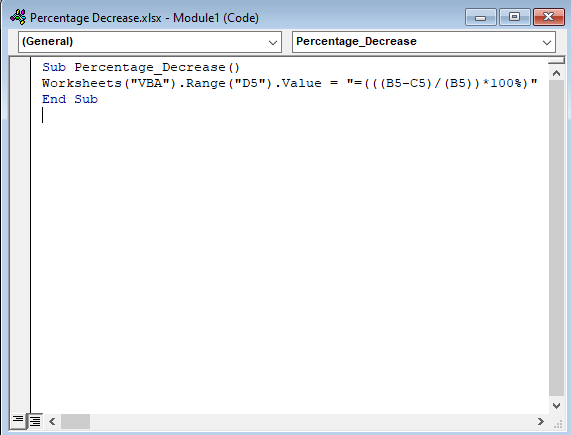
- കൂടാതെ, റൺ ചെയ്യുക VBA അത് ചെയ്യുന്നതിന്,
Run → Run Sub/UserForm

ഘട്ടം 3:
- കോഡ് റൺ ചെയ്ത ശേഷം, നിങ്ങളുടെ വർക്ക്ഷീറ്റിലേക്ക് മടങ്ങുക, ചുവടെയുള്ള സ്ക്രീൻഷോട്ടിൽ നൽകിയിരിക്കുന്ന ശതമാനം കുറയുന്നത് നിങ്ങൾക്ക് കണക്കാക്കാനാകും.

കൂടുതൽ വായിക്കുക: Excel-ലെ ശതമാനം വർദ്ധനവും കുറവും നിങ്ങൾ എങ്ങനെയാണ് കണക്കാക്കുന്നത്
ഓർമ്മിക്കേണ്ട കാര്യങ്ങൾ
👉 #DIV/0! ഡിനോമിനേറ്റർ പൂജ്യം(0) ആയിരിക്കുമ്പോൾ പിശക് സംഭവിക്കുന്നു.
👉 ഒരു ഡെവലപ്പർ <2 ആണെങ്കിൽ>ടാബ് നിങ്ങളുടെ റിബണിൽ ദൃശ്യമല്ല, നിങ്ങൾക്കത് ദൃശ്യമാക്കാം. അത് ചെയ്യുന്നതിന്,
ഫയൽ → ഓപ്ഷൻ → റിബൺ ഇഷ്ടാനുസൃതമാക്കുക
👉 എന്നതിലേക്ക് പോകുക ആപ്ലിക്കേഷനുകൾക്കായുള്ള മൈക്രോസോഫ്റ്റ് വിഷ്വൽ ബേസിക് വിൻഡോ അമർത്തി നിങ്ങൾക്ക് പോപ്പ് അപ്പ് ചെയ്യാം Alt + F11 ഒരേസമയം .
ഉപസംഹാരം
മുകളിൽ പറഞ്ഞിരിക്കുന്ന അനുയോജ്യമായ എല്ലാ രീതികളും കണക്കുകൂട്ടാൻ ഞാൻ പ്രതീക്ഷിക്കുന്നു ശതമാനം കുറവ് ഇപ്പോൾ കൂടുതൽ ഉൽപ്പാദനക്ഷമതയോടെ നിങ്ങളുടെ Excel സ്പ്രെഡ്ഷീറ്റുകളിൽ പ്രയോഗിക്കാൻ നിങ്ങളെ പ്രേരിപ്പിക്കും. നിങ്ങൾക്ക് എന്തെങ്കിലും ചോദ്യങ്ങളോ ചോദ്യങ്ങളോ ഉണ്ടെങ്കിൽ അഭിപ്രായമിടാൻ മടിക്കേണ്ടതില്ല.

