မာတိကာ
ကြီးမားသော Microsoft Excel နှင့် အလုပ်လုပ်နေစဉ်၊ တစ်ခါတစ်ရံတွင် ကျွန်ုပ်တို့သည် ရာခိုင်နှုန်းများ တွက်ချက်ရန် လိုအပ်ပါသည်။ ရာခိုင်နှုန်းအချို့က အပြုသဘောဆောင်ပြီး အချို့မှာ အနုတ်လက္ခဏာဆောင်သည်။ ရာခိုင်နှုန်း လျော့နည်းသွားသဖြင့် အနုတ်ရာခိုင်နှုန်း ကို ရည်ညွှန်းနိုင်သည်။ Excel ဖော်မြူလာများနှင့် VBA Macros တို့ကိုလည်း အသုံးပြု၍ အလွယ်တကူ ပြုလုပ်နိုင်ပါသည်။ ဒါကလည်း လွယ်ကူပြီး အချိန်ကုန်လည်းသက်သာတဲ့ အလုပ်တစ်ခုပါ။ ယနေ့ ဤဆောင်းပါးတွင်၊ ကျွန်ုပ်တို့သည် နှစ် ရာခိုင်နှုန်းကျဆင်းမှုကို Excel တွင် သင့်လျော်သော သရုပ်ဖော်ပုံများဖြင့် ထိထိရောက်ရောက် လျင်မြန်စွာနှင့် သင့်လျော်စွာ တွက်ချက်ရန် နည်းလမ်းနှစ်ခုကို လေ့လာပါမည်။
လက်တွေ့အလုပ်စာအုပ်ကို ဒေါင်းလုဒ်လုပ်ပါ
ဤဆောင်းပါးကိုဖတ်နေစဉ် လေ့ကျင့်ခန်းလုပ်ရန် ဤအလေ့အကျင့်စာအုပ်ကို ဒေါင်းလုဒ်လုပ်ပါ။
ရာခိုင်နှုန်းလျှော့နည်း Calculation.xlsm
ရာခိုင်နှုန်းလျှော့နည်းနိဒါန်း
ပထမတန်ဖိုးမှ နုတ် ဒုတိယတန်ဖိုးကို နုတ်နေစဉ်၊ ဤတန်ဖိုးနှစ်ခုကြားတွင် အပြောင်းအလဲကို သင်ရရှိမည်ဖြစ်သည်။ ပထမတန်ဖိုးသည် ဒုတိယတန်ဖိုးထက်နည်းပါက၊ လျော့ကျသွားသည့်တန်ဖိုးကို သင်ရရှိမည်ဖြစ်သည်။
လျှော့ချ = ပထမတန်ဖိုး – ဒုတိယတန်ဖိုး
ထို့နောက် လျော့နည်းသွားသည့်တန်ဖိုးကို ပိုင်းခြားပါ။ ပထမတန်ဖိုးကို 100 ဖြင့် မြှောက်လိုက်လျှင် ရာခိုင်နှုန်း လျော့ကျသွားမည်ဖြစ်သည်။
ရာခိုင်နှုန်း လျော့ကျသည် = (လျှော့ချ / ပထမတန်ဖိုး)*100%
ရာခိုင်နှုန်း တွက်ချက်ရန် သင့်လျော်သော နည်းလမ်း ၂ ခု Excel တွင် လျှော့ပါ
ကျွန်ုပ်တို့၌ Excel ဖိုင်တစ်ခုရှိသည်ဟူသော အမျိုးမျိုးသော ထည့်သွင်းနံပါတ်များအကြောင်း အချက်အလက်များပါရှိသော ဇာတ်လမ်းတစ်ပုဒ်ကို ယူဆကြပါစို့။ ကျွန်ုပ်တို့၏ဒေတာအတွဲမှ ရာခိုင်နှုန်းကို တွက်ချက်ပါမည်။ သင်္ချာ ဖော်မြူလာနှင့် VBA Macros ကိုလည်း အသုံးပြုခြင်းဖြင့် လျှော့ချပါ။ ဤသည်မှာ ကျွန်ုပ်တို့၏ယနေ့အလုပ်အတွက် ဒေတာအတွဲ၏ ခြုံငုံသုံးသပ်ချက်ဖြစ်သည်။

1. Excel တွင် ရာခိုင်နှုန်းကျဆင်းမှုကို တွက်ချက်ရန် သင်္ချာဖော်မြူလာကို အသုံးပြုပါ
ကျွန်ုပ်တို့သည် <1 ကို အလွယ်တကူ တွက်ချက်နိုင်သည် Excel တွင် သင်္ချာဖော်မြူလာကို အသုံးပြုခြင်းဖြင့်>percentage ကို လျှော့ချပါ။ ဒါကလည်း အချိန်ကုန်သက်သာတဲ့နည်းပါ။ ကျွန်ုပ်တို့၏ဒေတာအတွဲမှ၊ ရာခိုင်နှုန်းကျဆင်းမှုကို တွက်ချက်ပါမည်။ ရာခိုင်နှုန်း ကျဆင်းမှုကို တွက်ချက်ရန် အောက်ပါ ညွှန်ကြားချက်များကို လိုက်နာကြပါစို့။
အဆင့် 1-
- ပထမဦးစွာ၊ ဆဲလ် D5 ကို ရွေးပါ။
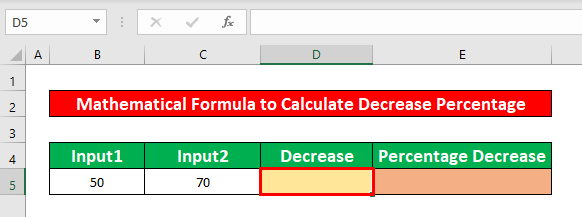
- ထို့ကြောင့် ရွေးချယ်ထားသောဆဲလ်တွင် အောက်ပါသင်္ချာပုံသေနည်းကို ချရေးပါ။ သင်္ချာဖော်မြူလာမှာ
=B5-C5 
- နောက်ထပ် ENTER <ကိုနှိပ်ပါ 2>သင့်ကီးဘုတ်ပေါ်မှ တန်ဖိုးနှစ်ခု၏ ကွာခြားချက်အဖြစ် -20 ကို ရရှိပါမည်။

အဆင့် 2:
- ထို့နောက်၊ ဆဲလ် E5 ကိုရွေးချယ်ပြီး သင်္ချာဖော်မြူလာအသစ်ကို ရိုက်ထည့်ပါ။ ဖော်မြူလာမှာ
=D5/B5 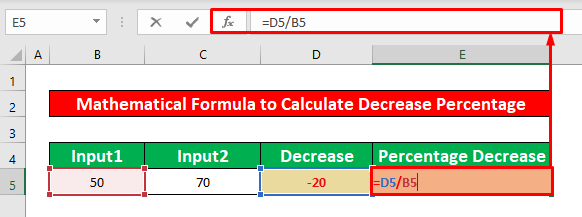
- သင်္ချာပုံသေနည်းကို ရိုက်ထည့်ပြီးနောက် ENTER ကို ထပ်မံနှိပ်ပါ သင်၏ကီးဘုတ်ပေါ်တွင်။ ရလဒ်အနေဖြင့် သင်သည် သင်္ချာဖော်မြူလာ၏ အထွက်အဖြစ် -0.40 ကို ရရှိပါမည်။
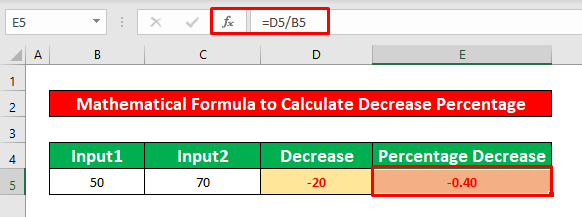
အဆင့် 3:
- ကျွန်ုပ်တို့သည် အပိုင်းကိန်းတန်ဖိုးကို ရာခိုင်နှုန်းအဖြစ်သို့ ပြောင်းလဲပါမည်။ ထိုသို့လုပ်ဆောင်ရန်၊ သင်၏ ပင်မ တက်ဘ်မှ၊
အိမ် → နံပါတ် → ရာခိုင်နှုန်း

- နောက်ဆုံးတွင် သင့်အား သင်ရရှိမည်ဖြစ်သည်။အောက်ဖော်ပြပါ ဖန်သားပြင်ဓာတ်ပုံတွင် ပေးထားသည့် ဆဲလ် E5 တွင် လိုချင်သော အထွက်အား။
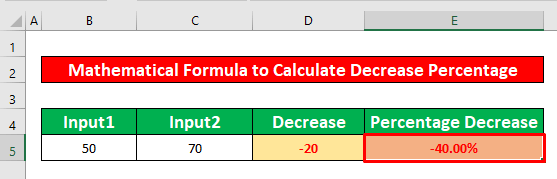
ပိုမိုဖတ်ရန်- Excel ရှိ ရာခိုင်နှုန်း ဖော်မြူလာ (ဥပမာ 6 ခု)
အလားတူ ဖတ်ရှုမှုများ
- Excel တွင် Win-Loss ရာခိုင်နှုန်း တွက်ချက်နည်း (လွယ်ကူသော အဆင့်များဖြင့် )
- Excel တွင် ခန့်မှန်းချက် တိကျမှုရာခိုင်နှုန်း တွက်ချက်ပါ (4 လွယ်ကူသော နည်းလမ်းများ)
- Excel တွင် အနုတ်ရာခိုင်နှုန်း တွက်ချက်နည်း (နည်းလမ်း 2 ခု)
- Excel တွင် ကိုယ်အလေးချိန်လျော့ချခြင်း ရာခိုင်နှုန်းကို တွက်ချက်ခြင်း (နည်းလမ်း 5 ခု)
- စျေးနှုန်းတစ်ခုမှ ရာခိုင်နှုန်းတစ်ခုကို နုတ်နည်း (နည်းလမ်း 4 ခု)
2. Excel တွင် ရာခိုင်နှုန်းကျဆင်းမှုကို တွက်ချက်ရန် VBA ကုဒ်ကိုဖွင့်ပါ
ယခု Excel တွင် ရာခိုင်နှုန်းတွက်ချက်နည်း လျှော့ချနည်း ကိုအသုံးပြု၍ Excel တွင် ပြပါမည်။ ရိုးရှင်းသော VBA ကုဒ်။ ၎င်းသည် အချို့သော အခိုက်အတန့်များအတွက် အလွန်အသုံးဝင်ပြီး အချိန်ကုန်သက်သာစေသော နည်းလမ်းတစ်ခုလည်းဖြစ်သည်။ ကျွန်ုပ်တို့၏ဒေတာအတွဲမှ၊ ကျွန်ုပ်တို့သည် ရာခိုင်နှုန်းကျဆင်းမှုကို တွက်ချက်ပါမည်။ ရာခိုင်နှုန်းကျဆင်းမှုကို တွက်ချက်ရန် အောက်ဖော်ပြပါညွှန်ကြားချက်များကို လိုက်နာကြပါစို့။
အဆင့် 1-
- ဦးစွာ၊ ၎င်းကိုလုပ်ဆောင်ရန် မော်ဂျူးတစ်ခုကိုဖွင့်ပါ၊ ဦးစွာ သင်၏ ဆော့ဖ်ဝဲရေးသားသူ တက်ဘ်မှ၊
ဆော့ဖ်ဝဲရေးသားသူ → Visual အခြေခံ

- Visual Basic ribbon ကို နှိပ်ပြီးနောက်၊ အပလီကေးရှင်းများအတွက် Microsoft Visual Basic ဟု အမည်ပေးထားသည့် ဝင်းဒိုးတစ်ခု – ရာခိုင်နှုန်း ကျဆင်းသည် မင်းရှေ့မှာ ချက်ချင်းပေါ်လာလိမ့်မယ်။ ထိုဝင်းဒိုးမှ ကျွန်ုပ်တို့သည် ကျွန်ုပ်တို့၏ VBA ကုဒ် ကို အသုံးပြုရန်အတွက် မော်ဂျူးတစ်ခုကို ထည့်သွင်းပါမည်။ အဲဒါလုပ်ဖို့၊ သွားပါ။သို့၊
Insert → Module

အဆင့် 2:
- ထို့ကြောင့်၊ ရာခိုင်နှုန်းလျှော့နည်း မော်ဂျူး ပေါ်လာသည်။ ရာခိုင်နှုန်းလျှော့နည်း မော်ဂျူးတွင်၊ အောက်ဖော်ပြပါ VBA ကုဒ်၊
9915
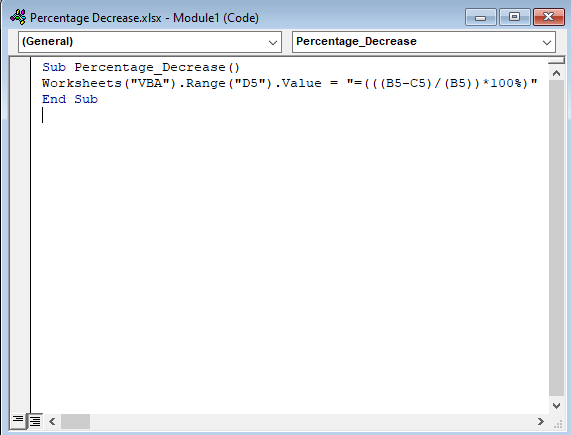
- နောက်ထပ်၊ run VBA အဲဒါကိုလုပ်ဖို့၊
Run → Run Sub/UserForm

အဆင့် 3-
- ကုဒ်ကိုအသုံးပြုပြီးနောက်၊ သင့်အလုပ်စာရွက်သို့ပြန်သွားပါ၊ အောက်ပါဖန်သားပြင်ဓာတ်ပုံတွင်ပေးထားသည့် လျော့နည်းသွားသည့်ရာခိုင်နှုန်းကို သင်တွက်ချက်နိုင်မည်ဖြစ်သည်။

နောက်ထပ်ဖတ်ရန်- Excel တွင် ရာခိုင်နှုန်းတိုးခြင်း သို့မဟုတ် လျှော့ခြင်း
မှတ်သားရမည့်အရာများ
👉 #DIV/0! ပိုင်းခြေသည် သုည(0) ဖြစ်သောအခါ အမှားဖြစ်သွားသည်။
👉 ဆော့ဖ်ဝဲရေးသားသူ <2 ဖြစ်ပါက၊> tab ကို သင့်ဖဲကြိုးတွင် မမြင်နိုင်သောကြောင့် ၎င်းကို သင်မြင်အောင် ပြုလုပ်နိုင်သည်။ အဲဒါလုပ်ဖို့၊
File → ရွေးချယ်စရာ → Ribbon စိတ်ကြိုက်ပြင်ဆင်ပါ
👉 အက်ပ်များအတွက် Microsoft Visual Basic ဝင်းဒိုးကို နှိပ်ခြင်းဖြင့် ပေါ်လာနိုင်ပါသည်။ Alt + F11 တစ်ပြိုင်နက် ။
နိဂုံး
အထက်တွင်ဖော်ပြထားသော သင့်လျော်သောနည်းလမ်းအားလုံးကို တွက်ချက်ရန် မျှော်လင့်ပါသည်။ ရာခိုင်နှုန်း လျော့ကျသွားသည် ယခုအခါ ၎င်းတို့ကို သင်၏ Excel စပီကာများတွင် အသုံးပြုရန် နှိုးဆော်လိုက်ပါမည်။ သင့်တွင် မေးခွန်းများ သို့မဟုတ် မေးမြန်းမှုများရှိပါက လွတ်လပ်စွာ မှတ်ချက်ပေးရန် သင့်အား ကြိုဆိုပါသည်။

