Indholdsfortegnelse
Mens arbejdet med store Microsoft Excel, nogle gange er vi nødt til at beregne procenter Nogle procentdele er positive, mens andre er negative. Vi kan angive den negativ procentdel som procentdelen falder. Det kan vi nemt gøre ved at bruge Excel formler og VBA-makroer Det er også en nem og tidsbesparende opgave. I dag, i denne artikel, vil vi lære to hurtige og egnede måder at beregne procentvis fald i Excel effektivt med passende illustrationer.
Download arbejdsbog til øvelser
Download denne arbejdsbog til træning, så du kan øve dig, mens du læser denne artikel.
Beregning af procentvis nedsættelse.xlsmIntroduktion til procentvis nedsættelse
Mens fratrækning den anden værdi fra den første værdi, får du ændringen mellem disse to værdier. Hvis den første værdi er mindre end den anden værdi, får du en faldende værdi.
Nedgang = første værdi - anden værdi
Divider derefter denne nedsatte værdi med den første værdi og gang med 100, så får du den nedsatte procentdel.
Procentvis nedsættelse = (nedsættelse / første værdi)*100%
2 egnede måder at beregne procentvis nedgang på i Excel
Lad os antage et scenario, hvor vi har en Excel fil, der indeholder oplysninger om forskellige typer af indgangstal. Ud fra vores datasæt beregner vi det procentvise fald ved hjælp af matematisk formel og VBA-makroer Her er også en oversigt over datasættet til dagens opgave.

1. Brug matematisk formel til at beregne procentvis nedsættelse i Excel
Vi kan nemt beregne den procentdel fald ved hjælp af den matematiske formel i Excel. Dette er også en tidsbesparende måde. Ud fra vores datasæt vil vi beregne det procentvise fald. Lad os følge instruktionerne nedenfor for at beregne det procentvise fald!
Trin 1:
- Først og fremmest skal du vælge celle D5 .
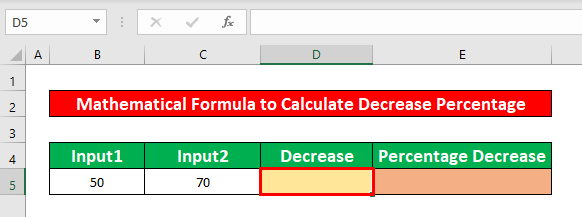
- Skriv derfor nedenstående matematiske formel ned i den valgte celle. Den matematiske formel er,
=B5-C5 
- Endvidere skal du trykke på INDTAST på dit tastatur, og du vil få -20 som forskellen mellem de to værdier.

Trin 2:
- Derefter skal du vælge celle E5 og skriv en ny matematisk formel. Formlen er,
=D5/B5 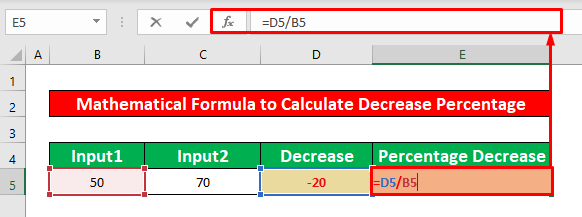
- Når du har indtastet den matematiske formel, skal du igen trykke på INDTAST på dit tastatur. Som følge heraf får du -0.40 som resultatet af den matematiske formel.
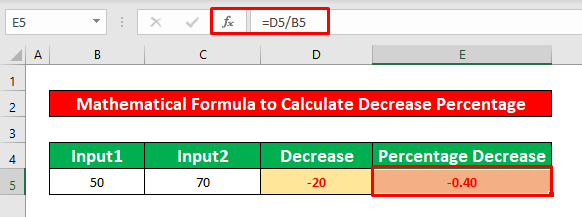
Trin 3:
- skal vi omregne brøkværdien til procent. For at gøre det, skal du fra din Hjem skal du gå til,
Forside → Antal → Procent

- Til sidst får du det ønskede output i celle E5 som er vist i nedenstående skærmbillede.
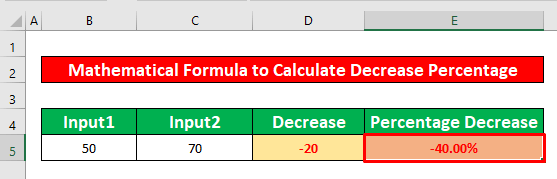
Læs mere: Procentformel i Excel (6 eksempler)
Lignende læsninger
- Hvordan man beregner Win-Loss Procent i Excel (med nemme trin)
- Beregn prognosens nøjagtighedsprocent i Excel (4 nemme metoder)
- Sådan beregnes Minus Procent i Excel (2 Metoder)
- Beregn vægttab i procent i Excel (5 metoder)
- Sådan trækkes en procentdel fra en pris (4 metoder)
2. Kør en VBA-kode for at beregne procentvis nedsættelse i Excel
Nu vil jeg vise, hvordan du beregne procentdel mindske i Excel ved at bruge en simpel VBA kode. Det er meget nyttigt i nogle særlige situationer og er også en tidsbesparende måde at spare tid på. Fra vores datasæt vil vi beregne den procentvise nedgang. Lad os følge instruktionerne nedenfor for at beregne det procentvise fald !
Trin 1:
- Først og fremmest skal du åbne et modul, for at gøre det, skal du først og fremmest fra din Udvikler skal du gå til,
Udvikler → Visual Basic

- Når du har klikket på Visual Basic bånd, et vindue ved navn Microsoft Visual Basic for Applications - Procentvis nedgang vil straks blive vist foran dig. Fra dette vindue vil vi indsætte et modul til at anvende vores VBA-kode Det kan du gøre ved at gå til,
Indsæt → modul

Trin 2:
- Derfor er det Procentvis nedgang modulet dukker op. I Procentvis nedgang modul, skriv nedenstående ned VBA Kode,
Sub Percentage_Decrease(() Worksheets("VBA").Range("D5").Value = "= "=(((B5-C5)/(B5))*100%)" End Sub 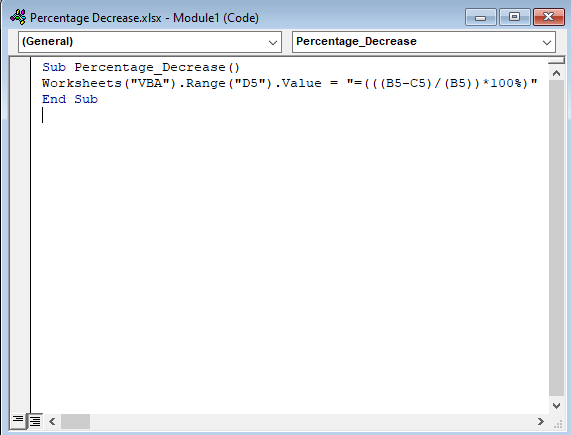
- Endvidere skal du køre den VBA Det kan du gøre ved at gå til,
Kør → Kør under/brugerformular

Trin 3:
- Når du har kørt koden, skal du gå tilbage til dit regneark, og du vil kunne beregne den procentvise nedsættelse, som er vist i nedenstående skærmbillede.

Læs mere: Hvordan beregner du procentvis stigning eller fald i Excel
Ting at huske
👉 #DIV/0! Der opstår en fejl, når nævneren er nul(0) .
👉 Hvis en Udvikler fanen ikke er synlig i dit bånd, kan du gøre den synlig. Det gør du ved at gå til,
Fil → Valg → Tilpas farvebånd
👉 Du kan dukke op Microsoft Visual Basic for Applications vindue ved at trykke på Alt + F11 samtidig .
Konklusion
Jeg håber, at alle de ovenfor nævnte egnede metoder til at beregne procentdel mindske vil nu provokere dig til at anvende dem i din Excel Du er meget velkommen til at kommentere, hvis du har spørgsmål eller forespørgsler.

