Kazalo
Excel je fantastično orodje za obdelavo časovnih podatkov in izračunavanje časov v različnih enotah. Čas je lahko v Excelovi datoteki v dnevih, urah, minutah, sekundah ali milisekundah. Milisekunda je majhna časovna enota. Če morate milisekundne vrednosti pretvoriti v sekunde, ste prišli na pravo mesto. V tem članku vam bom pokazal 2 hitri načini pretvorbe milisekunde na . sekunde v Excelu.
Prenesi delovni zvezek za prakso
Naš delovni zvezek za vadbo lahko brezplačno prenesete s tega mesta!
Pretvori milisekunde v sekunde.xlsx2 hitra načina za pretvorbo milisekund v sekunde v Excelu
Recimo, da imamo 6 časovnih vrednosti v milisekundah. Zdaj jih moramo pretvoriti v sekunde. Ta cilj lahko dosežemo na enega od naslednjih načinov, ki so navedeni spodaj.
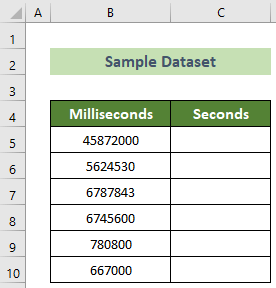
V tem članku smo uporabili Office 365 različice programa Microsoft Excel. Vendar brez skrbi! Vse te načine lahko uporabite v kateri koli različici programa Excel, ki vam je na voljo. Če imate težave v zvezi z različicami, jih komentirajte spodaj.
1. Uporaba funkcije delitve v programu Excel
Najlažji in najhitrejši način za pretvorbo milisekund v sekunde v Excelu je uporaba funkcije deljenja v Excelu. Pri tem sledite spodnjim korakom.
📌 Koraki:
- Najprej kliknite na C5 in vstavite naslednjo formulo.
=B5/1000 - Nato pritisnite Vnesite gumb.
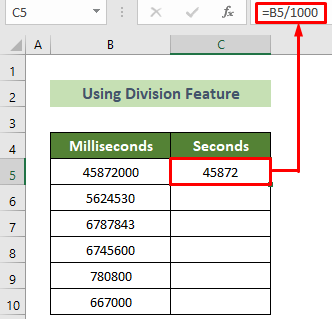
- Nato postavite kazalec na spodaj desno položaj C5 celica.
- Kasneje je bila ročaj za črno polnjenje se prikaže.
- Sledi, povlecite ga navzdol kopirati isto formulo za vse druge celice spodaj.
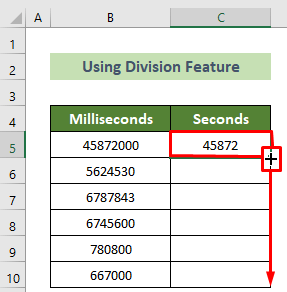
Tako boste dobili vse vrednosti sekund pretvorjene iz vrednosti milisekund. Na primer, rezultat bi moral biti videti takole.
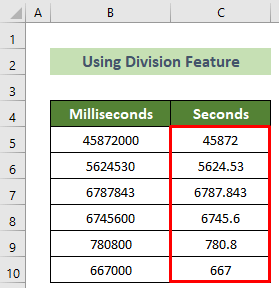
Preberite več: Kako pretvoriti minute v sekunde v Excelu (2 hitra načina)
2. Uporaba posebne funkcije Paste
Za pretvorbo milisekund v sekunde v Excelu lahko uporabite tudi funkcijo Paste Special. To lahko storite po spodnjih korakih.
📌 Koraki:
- Najprej izberite milisekundne vrednosti ( B5:B10 tukaj).
- Nato, z desnim klikom miške kliknite . na miški in izberite Kopiraj iz kontekstnega menija.

- Sledenje, z desnim klikom miške kliknite . na C5 in izberite Prilepi vrednosti iz kontekstnega menija.
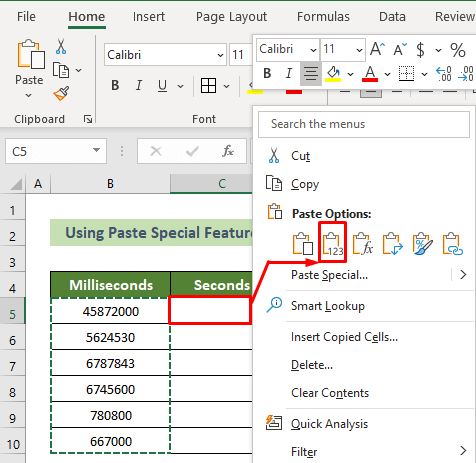
- Ob tem v drugo celico zapišite 1000 ( D5 tukaj).
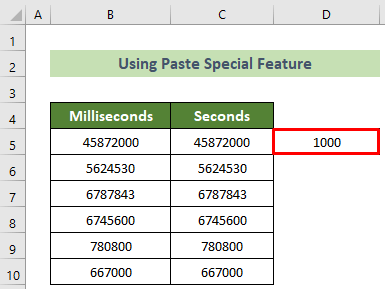
- Zdaj, z desnim klikom miške kliknite . na D5 celica.
- Nato izberite Kopiraj iz kontekstnega menija.
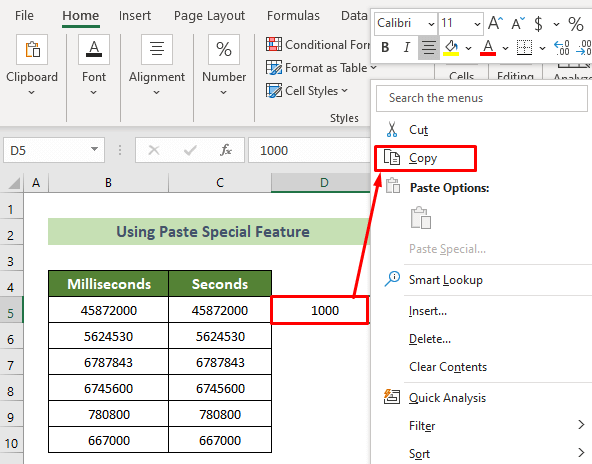
- Nenazadnje izberite C5:C10 celice in z desnim klikom miške kliknite . na miški.
- Nato izberite Vstavite posebno... iz kontekstnega menija.
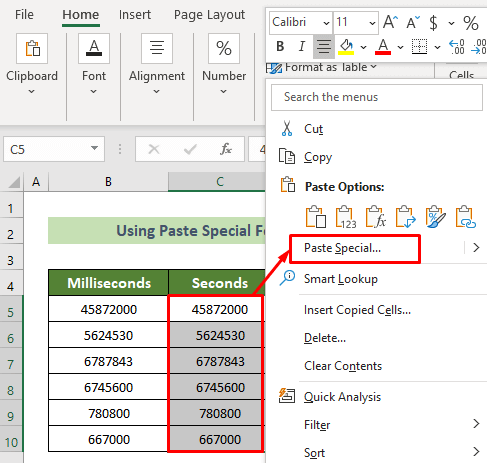
- Zaradi tega je Posebna prilepitev Prikaže se okno.
- Po tem, na Operacija postavite radijski gumb na Delitev možnost.
- Nato kliknite na V REDU gumb.
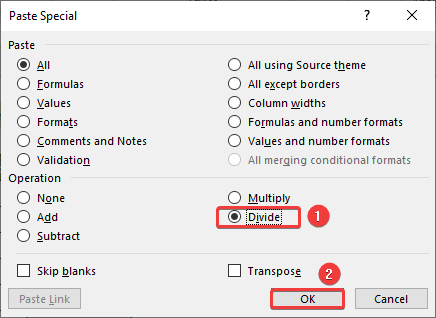
Posledično se vse milisekundne vrednosti pretvorijo v sekundne vrednosti. Rezultat bi bil na primer videti takole.
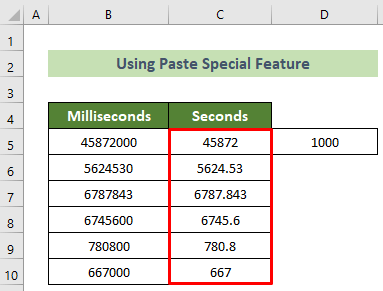
Preberite več: Kako pretvoriti sekunde v minute v programu Excel
Pretvarjanje milisekund v časovno obliko v Excelu
Včasih boste v Excelu morali milisekundne vrednosti pretvoriti v časovne vrednosti. To lahko storite tako, da uporabite ukaz CONCATENATE , PODNAPIS in INT funkcije. Pri tem sledite spodnjim korakom.
📌 Koraki:
- Na samem začetku kliknite na C5 celica.
- Nato vstavite naslednjo formulo in pritisnite tipko Vnesite gumb.
=CONCATENATE(TEXT(INT(B5/1000)/86400,"hh:mm:ss"),".",B5-(INT(B5/1000)*1000)) 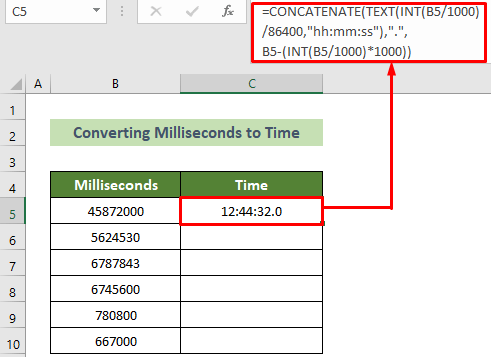
🔎 Razčlenitev formule:
- =TEXT(INT(B5/1000)/86400,”hh:mm:ss”):
Rezultat: 12:44:32
- =B5-(INT(B5/1000)*1000):
Rezultat: 0
- =CONCATENATE(TEXT(INT(B5/1000)/86400,”hh:mm:ss”),”.”,B5-(INT(B5/1000)*1000)):
Rezultat: 12:44:32.0
- Nato postavite kazalec na spodaj desno položaj C5 celica.
- Nato povlecite ročaj za črno polnjenje spodaj ob njegovem pojavu.
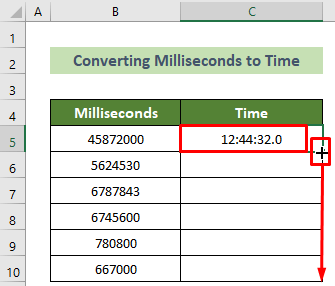
Posledično bodo vse milisekundne vrednosti v Excelu pretvorjene v časovne vrednosti. Izpis bo videti takole.
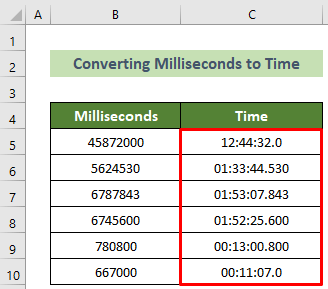
Preberite več: Kako pretvoriti sekunde v ure minute sekunde v Excelu
Zaključek
V tem članku sem vam pokazal 2 hitra načina za pretvorbo milisekund v sekunde v programu Excel. Pozorno preberite celoten članek in ustrezno vadite. Upam, da se vam zdi ta članek koristen in informativen. Če imate dodatna vprašanja ali priporočila, vas vabim, da jih komentirate tukaj.
Obiščite tudi ExcelWIKI in se seznanite s številnimi drugimi rešitvami težav v Excelu, nasveti in triki. Hvala!

