Оглавление
Excel это наиболее широко используемый инструмент, когда дело доходит до работы с огромными наборами данных. Мы можем выполнять мириады многомерных задач в Excel Иногда нам нужно округлить число в меньшую сторону к ближайшие 10 во время работы в Excel Мы можем применять различные методы. В этой статье я расскажу вам о том. 3 эффективные методы в Excel на уменьшаться номер к ближайшие 10 .
Скачать Рабочую тетрадь для практических занятий
Скачайте эту рабочую тетрадь для тренировок, чтобы заниматься во время чтения этой статьи.
Округление до ближайшего 10.xlsx3 подходящих метода округления до ближайшего 10 в Excel
Это набор данных, который я собираюсь использовать. Здесь есть несколько чисел, которые я собираюсь преобразовать в ближайшие 10.

1. Применение функции ROUNDDOWN для округления в меньшую сторону до ближайших 10
В этом сегменте я собираюсь использовать функция ROUNDDOWN на уменьшаться до ближайшего 10 .
Шаги:
- Выберите Клетка C5 . Запишите формулу
=ROUNDDOWN(B5,-1) 
Здесь -1 в аргумент означает, что число будет округлено до ближайшего 10 .
- Нажмите ENTER . Excel вернет вывод.

- Теперь используйте Наполнительная рукоятка на Автозаполнение до C11 .

Примечание: В случае с отрицательные числа , функция ROUNDDOWN движется к 0 .
Читать далее: Округление до ближайших 5 или 9 в Excel (8 простых методов)
Похожие чтения
- Как округлить проценты в Excel (4 простых способа)
- Округление времени до ближайших 5 минут в Excel (4 быстрых метода)
- Как округлить время в Excel (с 3 примерами)
- Округление времени до ближайшей четверти часа в Excel (6 простых методов)
2. Используйте функцию FLOOR для округления в меньшую сторону до ближайших 10
Теперь я буду использовать другую функцию под названием функция ПЛОЩАДЬ чтобы округлить до ближайшего 10.
Шаги:
- Выберите Клетка C5 . Запишите формулу
=FLOOR(B5,10) 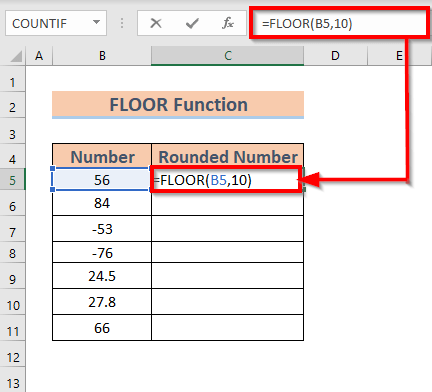
Здесь 10 в аргумент означает, что число будет округлено до ближайшего 10 .
- Нажмите ENTER . Excel вернет вывод.

- Теперь используйте Наполнительная рукоятка на Автозаполнение до C11 .

Примечание: В случае с отрицательные числа , функция ПЛОЩАДЬ отходит от 0 .
Читать далее: Excel VBA: округление до ближайших 5 (макрос и UDF)
3. Выполните функцию MROUND для округления в меньшую сторону до ближайших 10
Теперь я продемонстрирую, как округлить до ближайшего значения 10 используя функция MROUND Для этого я немного изменил набор данных.

Шаги:
- Выберите Клетка C5 . Запишите формулу
=MROUND(B5,10) 
Здесь 10 в аргумент возвращает число с точностью до ближайшего кратного 10 .
- Нажмите ENTER . Excel вернет вывод.

- Теперь используйте Наполнительная рукоятка на Автозаполнение до C11 .

Читать далее: Как округлить до ближайшего целого числа в Excel (4 метода)
О чем следует помнить
- Функция МРОУНД может также округлить число Поскольку все числа в нашем наборе данных меньше, чем 5 в место установки мы получаем числа, округленные в меньшую сторону.
Заключение
В этой статье я проиллюстрировал 3 эффективные методы в Excel округлить число до ближайшего 10 И, наконец, если у вас есть какие-либо предложения, идеи или отзывы, пожалуйста, оставляйте свои комментарии ниже.

