Sommario
Excel è lo strumento più utilizzato quando si tratta di gestire enormi insiemi di dati. Possiamo eseguire una miriade di operazioni di dimensioni multiple in Excel A volte, abbiamo bisogno di arrotondare un numero per difetto alla più vicino 10 mentre lavorava in Excel Possiamo applicare diversi metodi. In questo articolo, vi mostrerò 3 metodi efficaci in Excel a arrotondamento per difetto un numero al più vicino 10 .
Scarica il quaderno di esercizi
Scaricate questo quaderno di esercizi per esercitarvi durante la lettura di questo articolo.
Arrotondare per difetto al 10 più vicino.xlsx3 metodi adatti per arrotondare per difetto al decimo più vicino in Excel
Questo è il set di dati che utilizzerò. Ci sono alcuni numeri che devo convertire alla decina più vicina.

1. Applicare la funzione Arrotondamento per difetto al 10 più vicino.
In questo segmento, utilizzerò la funzione ROUNDDOWN a arrotondamento per difetto al più vicino 10 .
Passi:
- Selezionare Cellula C5 Scrivere la formula
=ARROTONDAMENTO(B5,-1) 
Qui -1 nel argomento significa che il numero sarà arrotondato per difetto al valore più vicino. 10 .
- Stampa ENTRARE . Excel restituirà l'output.

- Ora utilizzare il tasto Maniglia di riempimento a Riempimento automatico fino a C11 .

Nota: Nel caso del numeri negativi , la funzione ROUNDDOWN si muove verso 0 .
Per saperne di più: Arrotondare a 5 o 9 più vicino in Excel (8 metodi semplici)
Letture simili
- Come arrotondare le percentuali in Excel (4 semplici metodi)
- Arrotondare l'ora ai 5 minuti più vicini in Excel (4 metodi rapidi)
- Come arrotondare il tempo in Excel (con 3 esempi)
- Arrotondamento dell'ora al quarto d'ora più vicino in Excel (6 metodi semplici)
2. Utilizzare la funzione FLOOR per arrotondare per difetto al 10 più vicino.
Ora, utilizzerò un'altra funzione chiamata la funzione FLOOR per arrotondare per difetto al 10 più vicino.
Passi:
- Selezionare Cellula C5 Scrivere la formula
=FLOOR(B5,10) 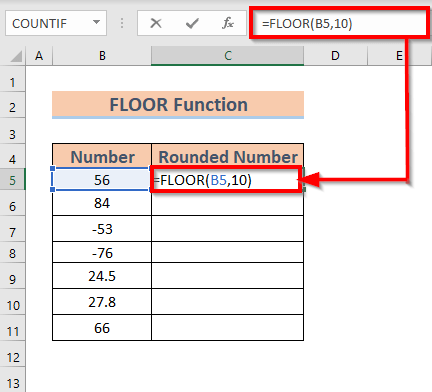
Qui 10 nel argomento significa che il numero sarà arrotondato per difetto al valore più vicino. 10 .
- Stampa ENTRARE . Excel restituirà l'output.

- Ora utilizzare il tasto Maniglia di riempimento a Riempimento automatico fino a C11 .

Nota: Nel caso del numeri negativi , la funzione FLOOR si allontana da 0 .
Per saperne di più: Excel VBA: arrotondamento al 5 più vicino (macro e UDF)
3. Eseguire la funzione MROUND per arrotondare per difetto al 10 più vicino.
Ora vi mostrerò come arrotondare per difetto al valore più vicino 10 utilizzando la funzione MROUND A questo scopo, ho modificato leggermente il set di dati.

Passi:
- Selezionare Cellula C5 Scrivere la formula
=MROUND(B5,10) 
Qui 10 nel argomento restituisce il numero al multiplo più vicino di 10 .
- Stampa ENTRARE . Excel restituirà l'output.

- Ora utilizzare il tasto Maniglia di riempimento a Riempimento automatico fino a C11 .

Per saperne di più: Come arrotondare al numero intero più vicino in Excel (4 metodi)
Cose da ricordare
- La funzione MROUND può anche arrotondare un numero per eccesso Dal momento che tutti i numeri del nostro set di dati hanno un valore inferiore a 5 al posto unità , otteniamo i numeri arrotondati per difetto.
Conclusione
In questo articolo ho illustrato 3 metodi efficaci in Excel per arrotondare un numero all'unità più vicina 10 Infine, se avete suggerimenti, idee o commenti, non esitate a commentare qui sotto.

