Obsah
Excel je nejpoužívanějším nástrojem pro práci s obrovskými soubory dat. Můžeme v něm provádět nesčetné množství úloh o mnoha rozměrech. Excel Někdy musíme zaokrouhlit číslo směrem dolů na nejbližších 10 při práci v Excel ., můžeme použít různé metody. V tomto článku vám ukážu. 3 účinné metody v Excel na zaokrouhlujte směrem dolů číslo na nejbližších 10 .
Stáhnout cvičebnici
Stáhněte si tento cvičební sešit a procvičujte si při čtení tohoto článku.
Zaokrouhlení na nejbližších 10.xlsx3 vhodné metody zaokrouhlování na nejbližších 10 v aplikaci Excel
Toto je soubor dat, který budu používat. Jsou zde některá čísla, která budu převádět na nejbližších 10.

1. Použijte funkci ROUNDDOWN pro zaokrouhlení dolů na nejbližších 10.
V tomto segmentu budu používat funkce ROUNDDOWN na zaokrouhlujte směrem dolů na nejbližší 10 .
Kroky:
- Vyberte Buňka C5 Zapište vzorec
=ZAOKROUHLENÍ(B5,-1) 
Zde -1 v argument znamená, že číslo bude zaokrouhleno směrem dolů na nejbližší 10 .
- Tisk ENTER . Excel vrátí výstup.

- Nyní použijte Plnicí rukojeť na Automatické vyplňování do C11 .

Poznámka: V případě záporná čísla , funkce ROUNDDOWN se pohybuje směrem k 0 .
Přečtěte si více: Zaokrouhlení na nejbližších 5 nebo 9 v aplikaci Excel (8 snadných metod)
Podobná čtení
- Jak zaokrouhlit procenta v aplikaci Excel (4 jednoduché metody)
- Zaokrouhlení času na nejbližších 5 minut v aplikaci Excel (4 rychlé metody)
- Jak zaokrouhlit čas v aplikaci Excel (se 3 příklady)
- Zaokrouhlování času na nejbližší čtvrthodinu v aplikaci Excel (6 snadných metod)
2. Pomocí funkce FLOOR zaokrouhlete směrem dolů na nejbližších 10.
Nyní použiji další funkci s názvem funkce FLOOR zaokrouhlovat dolů na nejbližších 10.
Kroky:
- Vyberte Buňka C5 Zapište vzorec
=FLOOR(B5,10) 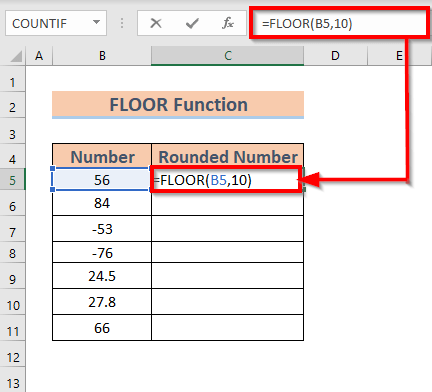
Zde 10 v argument znamená, že číslo bude zaokrouhleno směrem dolů na nejbližší 10 .
- Tisk ENTER . Excel vrátí výstup.

- Nyní použijte Plnicí rukojeť na Automatické vyplňování do C11 .

Poznámka: V případě záporná čísla , funkce FLOOR se vzdaluje od 0 .
Přečtěte si více: Excel VBA: Zaokrouhlení na nejbližších 5 (makro a UDF)
3. Proveďte funkci MROUND pro zaokrouhlení směrem dolů na nejbližších 10.
Nyní vám ukážu, jak zaokrouhlit na nejbližší číslo dolů. 10 pomocí funkce MROUND Pro tento účel jsem datovou sadu trochu upravil.

Kroky:
- Vyberte Buňka C5 Zapište vzorec
=MROUND(B5,10) 
Zde 10 v argument vrátí číslo s přesností na nejbližší násobek 10 .
- Tisk ENTER . Excel vrátí výstup.

- Nyní použijte Plnicí rukojeť na Automatické vyplňování do C11 .

Přečtěte si více: Zaokrouhlení na nejbližší celé číslo v aplikaci Excel (4 metody)
Na co nezapomenout
- Funkce MROUND může také zaokrouhlit číslo nahoru Protože všechna čísla v našem souboru dat mají méně než 5 na místo jednotky , dostaneme čísla zaokrouhlená dolů.
Závěr
V tomto článku jsem ilustroval 3 účinné metody v Excel zaokrouhlit číslo směrem dolů na nejbližší 10 . doufám, že to všem pomůže. A nakonec, pokud máte nějaké návrhy, nápady nebo zpětnou vazbu, neváhejte se vyjádřit níže.

