Táboa de contidos
Mentres se traballa cun conxunto de datos dependente do tempo, moitas veces cómpre calcular a diferenza horaria en minutos . Excel non ten ningunha función dedicada para calcular a diferenza horaria en minutos para diferentes datas. Entón, neste titorial, mostrarémosche como calcular a diferenza horaria en minutos para diferentes datas en Excel .
Descargar Practice Workbook
Descargar Practice Workbook para exercicio mentres estás a ler este artigo.
Diferenza horaria en minutos.xlsm
3 enfoques prácticos para calcular a diferenza horaria en minutos en Excel
A seguinte imaxe ofrece un conxunto de datos que contén algunhas entradas cunha hora de finalización e unha hora de inicio. En primeiro lugar, utilizaremos unha fórmula xeral para calcular a diferenza horaria en minutos. Máis adiante, aplicaremos algunhas funcións como DAYS , HOUR , MINUTE e SECOND para facer o mesmo. Ademais, utilizaremos o código VBA para calcular a diferenza horaria en minutos.

1. Use a fórmula para calcular a diferenza horaria en minutos en Excel
Ao principio, usaremos unha fórmula xeral Excel para restar a Hora de inicio da Hora de finalización .
Paso 1: atopar a diferenza horaria nas datas
- Para atopar a diferenza nas datas , escriba a seguinte fórmula.
= (C5-B5) 
- Polo tanto, calculará os díasdiferenza entre as dúas datas. Mostrará o resultado nas unidades decimais.

Paso 2: use unha fórmula para calcular a diferenza de tempo
- Escriba a seguinte fórmula para converter o número do día en minutos.
=(C5-B5)*24*60 
- Finalmente, prema Intro para obter os resultados en minutos .

- Utilice o Enchemento automático Ferramenta para aplicar a mesma fórmula nas seguintes celas.

Ler máis: Fórmula de Excel para atopar diferenzas entre dous números
Lecturas similares
- Fórmula de Excel para atopar a diferenza entre dous números
- Como calcular a diferenza significativa entre dúas medias en Excel
- Táboa dinámica de Excel: diferenza entre dúas columnas (3 casos)
2. Combina Funcións DÍAS, HORA e SEGUNDO para calcular a diferenza horaria
Excel non ten unha función dedicada para calcular só a diferenza horaria en minutos para dúas datas diferentes . Pero podemos calcular por separado a diferenza no número de días , horas , minutos e segundos . Despois, aplicaremos unha fórmula para combinar os resultados e contar a diferenza horaria en minutos.
Paso 1: atopar a diferenza en días
- Para atopar a diferenza de días, insira a fórmula con os DÍASfunción .
=DAYS(C5,B5) 
- Polo tanto, mostrará ### xa que non hai un formato específico definido.

- Fai clic no Formato de número para especificar o valor da cela.

- Como resultado, dará lugar ao número de días para dúas datas diferentes.

- Entón, use a ferramenta Enchemento automático para encher automaticamente as celas.
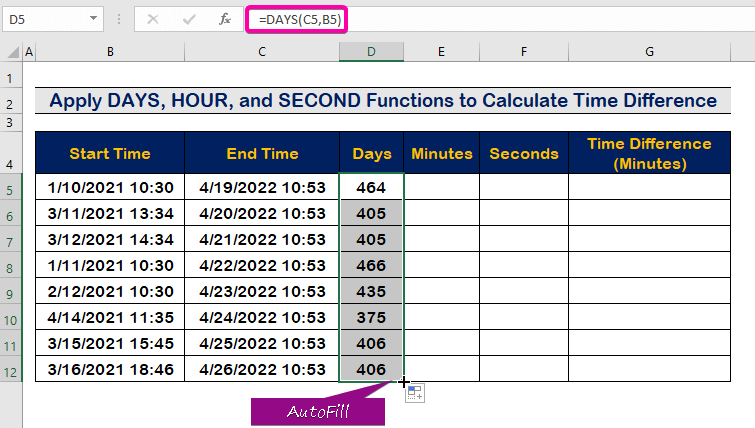
Paso 2 : Conta a Diferenza horaria en minutos
- Escriba a seguinte fórmula con a función MINUTO para calcular a diferenza de minutos para un día concreto ( 10 :30 a.m. a 10:53 a.m. ).
=MINUTE(C5-B5) 
- Polo tanto, mostrará a diferenza de minutos ( 23 minutos ) na cela E5 .

- Simplemente, enche automaticamente a columna mediante a Ferramenta de enchemento automático .

Paso 3: aplica a SEGUNDA función
- Para contar a diferenza horaria en segundos, escribe o f seguinte fórmula con a función SEGUNDA .
=SECOND(C5-B5) 
- Como consecuencia , atoparás a diferenza horaria en segundos.

- Finalmente, enche automaticamente a cela coa axuda do Ferramenta de enchemento automático .

Paso 4: Insira a función HOUR
- Escriba o seguinte fórmula con a HORAfunción .
=HOUR(C5-B5) 
- En consecuencia, a cela E5 dar lugar a unha diferenza horaria en horas .

- Finalmente, enche automaticamente todas as celas aplicando o Enchemento automático Ferramenta Manexar .

Paso 5: aplicar a fórmula final
- Para combinar todas as resultados usando as funcións, escriba o seguinte para calcular a diferenza horaria en minutos.
=D5*24*60 +E5*60 + F5 + G5/60 
- Polo tanto, obterá o resultado da diferenza horaria en minutos como na imaxe que se mostra a continuación.

- Finalmente, aplique a Ferramenta de enchemento automático. para cubrir todas as celas da columna.

3. Execute un código VBA para calcular a diferenza de tempo en minutos en Excel
Ademais das seccións anteriores, mostrarémosche como usar o código VBA para calcular a diferenza horaria en minutos. A vantaxe de usar o código VBA é que podemos escoller calquera das dúas celas con diferentes horarios e datas e calcular a diferenza horaria en minutos.
Paso 1: crear un módulo
- Primeiro, preme Alt + F11 para abrir a Macro VBA .
- Fai clic en Inserir Ficha .
- A continuación, seleccione a opción Módulo para crear un novo módulo.

Paso 2: Pega o código VBA
- Pega o seguinte código VBA .
5394

Paso 3: executa oPrograma
- Garde o programa e prema F5 para executalo.
- Seleccione a hora de inicio .
- Preme Intro .

- Seleccione final hora .
- A continuación, fai clic en Aceptar .

- Polo tanto, a súa diferenza horaria mostrará o resultado en minutos na cela E5 .

Ler máis: Como calcular a diferenza absoluta entre dous números en Excel
Conclusión
Espero que este artigo che ofreza un tutorial sobre como calcular a diferenza horaria en minutos en Excel . Todos estes procedementos deben aprenderse e aplicarse ao seu conxunto de datos. Bótalle un ollo ao libro de prácticas e pon a proba estas habilidades. Estamos motivados para seguir facendo titoriais coma este debido ao teu valioso apoio.
Ponte en contacto connosco se tes algunha dúbida. Ademais, non dubides en deixar comentarios na sección a continuación.
Nós, o equipo de Exceldemy , sempre respondemos ás túas consultas.
Queda connosco e segue aprendendo.

