Indholdsfortegnelse
Lad os sige, at du har et regneark med produktposter i to separate kolonner og deres tilsvarende priser i en anden separat kolonne. Blandt produktposterne kan nogle af dem have dobbeltnavne. Nu vil du blot kopiere priserne på de dobbelte varer i en anden celle i dit regneark. Hvis du står over for dette problem lige nu, skal du gennemgå hele artiklen. Fordi du kommer til atLær 3 metoder til at kopiere tilsvarende værdier til en anden celle, hvis to celler passer sammen i Excel.
Download arbejdsbogen til øvelser
Det anbefales, at du downloader Excel-filen og øver dig med den.
Hvis to celler passer sammen, kopieres værdierne til en anden celle.xlsx3 metoder til at kopiere værdier til en anden celle, hvis to celler passer sammen i Excel
I denne artikel vil vi bruge et eksempel på en produktprisliste som datasæt til at demonstrere alle metoderne. Så lad os få et smugkig på datasættet:
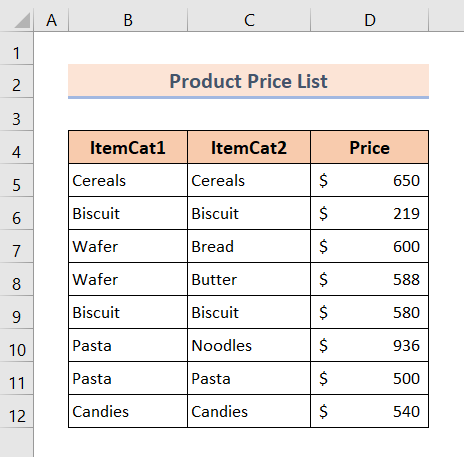
Så lad os uden yderligere diskussion dykke direkte ned i alle metoderne en efter en.
1. Brug IF-funktionen til at kopiere værdier til en anden celle, hvis to celler passer sammen
Vi har nogle produktnavne i to kolonner kaldet Itemcat1 og Itemcat2. Inden for disse to kolonner er der nogle få dubletter af produktnavne. I den tredje kolonne har vi de tilsvarende produktpriser.
Det, vi vil gøre, er at kopiere prisen på produkter, der er dubletter. Der er en anden kolonne kaldet Matched Item Price, hvor du vil kopiere priserne på dubletterne. Vi kan gøre alle disse ting ved kun at bruge IF-funktionen .
Så uden yderligere diskussion, lad os gå direkte til de proceduremæssige skridt:
❶ Vælg celle E5 .
❷ Indtast formlen:
=IF(B5=C5,D5,"") i cellen.
❸ Tryk på INDTAST knap.
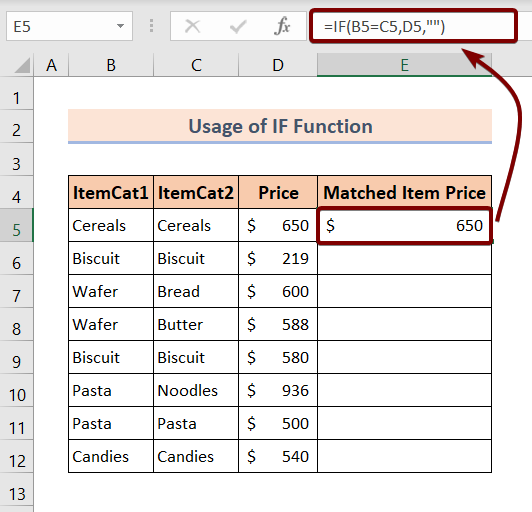
❹ Træk derefter den Håndtag til påfyldning ikonet til slutningen af Pris for den matchede vare kolonne.
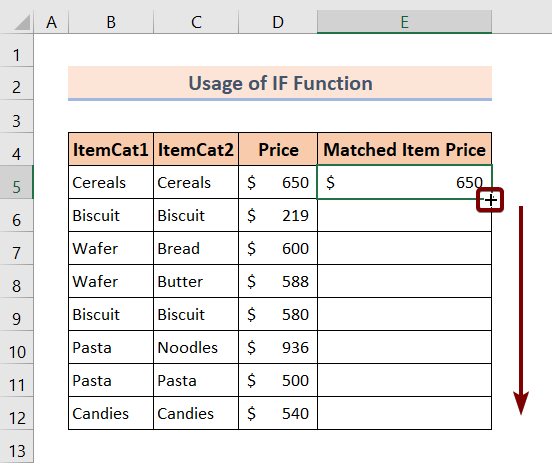
Når du er færdig med alle ovenstående trin, vil du se resultatet som på billedet nedenfor:
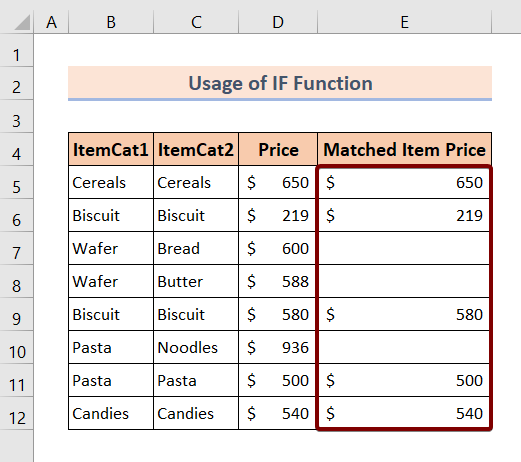
Læs mere: Excel VBA: Kopier række, hvis celleværdi passer (2 metoder)
2. Brug VLOOKUP-funktionen til at kopiere værdier til en anden celle, hvis to celler passer sammen
Nu har vi et søgefelt til at søge efter duplikerede værdier af elementer. Søgefeltet hedder Item. Her indsættes et hvilket som helst elementnavn, der er anført i hoveddatatabellen.
Så hvis vores formel finder, at der er overensstemmelse mellem to celler med hensyn til deres værdier, vil deres tilsvarende pris blive kopieret til en anden celle.
For eksempel har vi indsat Noodles i feltet Item. I kolonnen Items i vores datasæt er der allerede et andet emne kaldet Noodles med en pris på $936. Så i feltet Price under feltet Item vil vi returnere denne pris ved hjælp af VLOOKUP-funktionen.
For at udføre denne operation skal vi blot gøre følgende,
❶ Vælg celle C15 .
❷ Indtast formlen:
=VLOOKUP($C$14,B5:C12,2,1) i cellen.
❸ Tryk på INDTAST knap.
Når du har gjort alt dette, kan du se, at det er lykkedes os at kopiere prisen på nudler fra hoveddatatabellen.
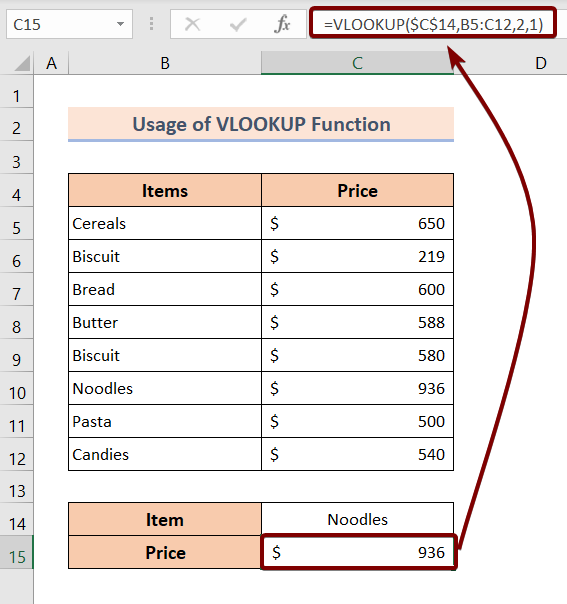
␥ Fordeling af formler
- $C$14 ▶ indeholder en opslagsværdi, som er Noodles.
- B5:C12 ▶ området for hele datatabellen.
- 2 ▶ kolonneindeksnummer. Det betyder, at prisen kopieres fra den anden kolonne i hoveddatatabellen.
- 1 ▶ henviser til den omtrentlige overensstemmelse mellem opslagsværdien og den gendannede genstand.
- =VLOOKUP($C$14,B5:C12,2,1) ▶ kopierer de tilsvarende værdier, hvis to celler passer til hinanden, til en anden celle.
Læs mere: Summering af alle match med VLOOKUP i Excel (3 nemme måder)
Lignende læsninger
- Sådan finder du Case Sensitive Match i Excel ( 6 formler)
- Sådan matcher du navne i Excel, hvor stavemåden er forskellig (8 metoder)
- Sådan matches data i Excel fra 2 regneark
- Excel VBA til at matche værdien i området (3 eksempler)
3. Brug INDEX- og MATCH-funktionen til at kopiere værdier til en anden celle, hvis to celler passer sammen
I dette afsnit vil vi bruge INDEX og MATCH funktionen til at kopiere værdier til andre celler, hvis to celler svarer til hinanden med hensyn til deres tilsvarende værdier. Følg nu nedenstående trin for at lære at bruge disse to funktioner:
❶ Vælg celle C15 .
❷ Indtast formlen:
=INDEX(B5:C12,MATCH(C14,B5:B12,0),2) i cellen.
❸ Tryk på INDTAST knap.
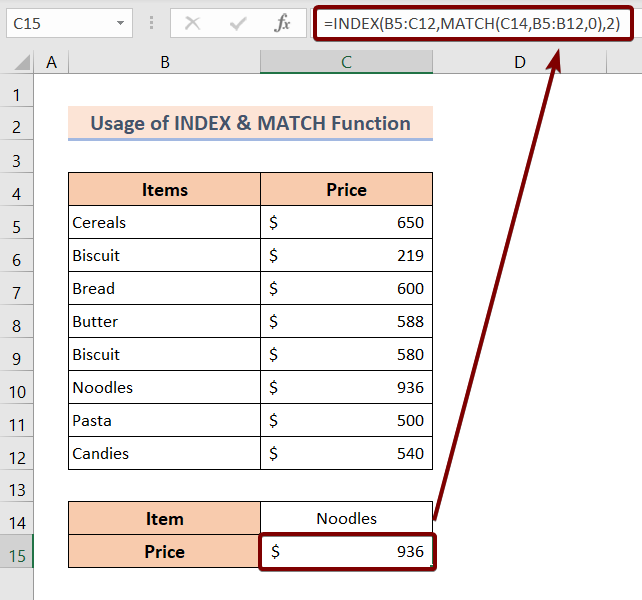
␥ Fordeling af formler
- MATCH(C14,B5:B12,0) ▶ søgning fra B5 til B12 til at matche de værdier, der er gemt i C14 . C14 gemmer elementet Noodles, som befinder sig på sjette række i datatabellen, så denne funktion returnerer 6.
- =INDEX(B5:C12,MATCH(C14,B5:B12,0),2) ▶ leder efter den pris, der er angivet ved argumentet 2. Prisen i sjette række er 936, som returneres af INDEX funktion.
Læs mere: Excel finder matchende værdier i to kolonner
Ting at huske
📌 Vær forsigtig med syntaksen i funktionerne.
📌 Indsæt tabelområdet omhyggeligt i formlerne.
Konklusion
For at opsummere, har vi diskuteret 3 metoder til at kopiere værdier til en anden celle, hvis to celler matcher i Excel. Du anbefales at downloade den øvelsesarbejdsbog, der er vedhæftet sammen med denne artikel, og øve alle metoderne med det. Og tøv ikke med at stille spørgsmål i kommentarfeltet nedenfor. Vi vil forsøge at besvare alle relevante forespørgsler hurtigst muligt. Og besøg venligst vores hjemmeside Exceldemy for at udforske mere.

