မာတိကာ
ဤဆောင်းပါးတွင်၊ ဆဲလ်တန်ဖိုးတစ်ခုအပေါ်အခြေခံ၍ VBA Excel တွင် If statement ကို သင်မည်သို့အသုံးပြုနိုင်ကြောင်းပြသပါမည်။
Excel VBA- အကယ်၍ ဆဲလ်တန်ဖိုးအပေါ်အခြေခံ၍ ထုတ်ပြန်ချက် (အမြန်ကြည့်ရန်)
5914

အလေ့အကျင့်စာအုပ်ကို ဒေါင်းလုဒ်လုပ်ပါ
ဤအလေ့အကျင့်ကို ဒေါင်းလုဒ်လုပ်ပါ သင်ဤဆောင်းပါးကိုဖတ်နေစဉ်လေ့ကျင့်ခန်းစာအုပ်။
အကယ်၍ Cell Value.xlsm
အကယ်၍ Excel တွင် ဆဲလ်တန်ဖိုးအပေါ်အခြေခံသည့် ထုတ်ပြန်ချက်ဖြစ်ပါက VBA
ဤနေရာတွင် စာမေးပွဲတစ်ခုတွင် ကျောင်းမှကျောင်းသားအချို့၏ အမည်များနှင့် အမှတ်အသားများ ပါရှိသော အလုပ်စာရွက်တစ်ခုရှိသည်။
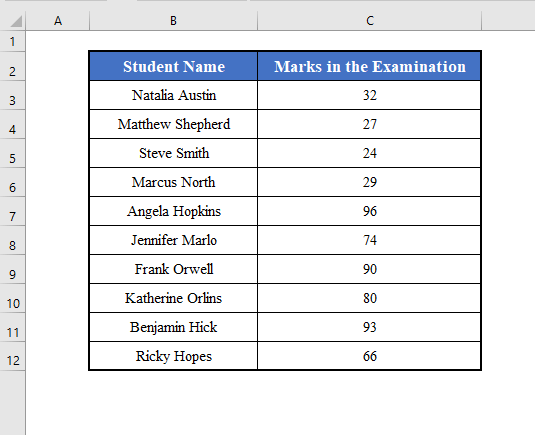
ကျွန်ုပ်တို့၏ ရည်ရွယ်ချက်မှာ ဤဒေတာအတွဲမှ ဆဲလ်တန်ဖိုးတစ်ခုအပေါ် အခြေခံ၍ Excel If statement ကို မည်သို့အသုံးပြုရမည်ကို လေ့လာရန်ဖြစ်ပါသည်။
1 . Excel VBA ရှိ ဆဲလ်တစ်ခု၏ ဆဲလ်တန်ဖိုးအပေါ်အခြေခံ၍ ဖော်ပြချက်ဖြစ်ပါက၊ အကယ်၍ ဆဲလ်တစ်ခု၏တန်ဖိုးအပေါ်အခြေခံ၍ If ကြေညာချက်ကိုအသုံးပြုရန် ကျွန်ုပ်တို့လေ့လာပါမည်။
ဥပမာအားဖြင့်၊ Natalia Austin သည် စာမေးပွဲတွင် အောင်မြင်သည်ဖြစ်စေ ၊ ဆိုလိုသည်မှာ ဆဲလ် C3 တွင် အမှတ်အသားသည် 40 ထက် ကြီးသည်ဖြစ်စေ၊ မကျသည်ကို ကြည့်ကြပါစို့။
ကော်လံ D တွင် ကျောင်းသားများ၏ ရလဒ်ပါရှိသည်။ ဆိုလိုသည်မှာ ဆဲလ် C3 တွင် အမှတ်အသား 40 ထက်ကြီးပါက၊ ဆဲလ် D3 တွင် “Passed” ပါရှိသည်။ မဟုတ်ပါက၊ ၎င်းတွင် “Failed” ပါရှိသည်။
ဤ အကယ်၍ ထုတ်ပြန်ချက်တစ်ခုကို ဖန်တီးရန် VBA Range အရာဝတ္ထုကို အသုံးပြုပါမည်။ ဆဲလ်တန်ဖိုးအပေါ်အခြေခံသည်။
၎င်းအတွက် VBA ကုဒ်သည်-
⧭ VBA ဖြစ်လိမ့်မည်။ကုဒ်-
9223

⧭ အထွက်-
ကုဒ်ကို လုပ်ငန်းခွဲ / UserForm မှ လုပ်ဆောင်ပါ<2 VBA toolbar ရှိ ကိရိယာ။
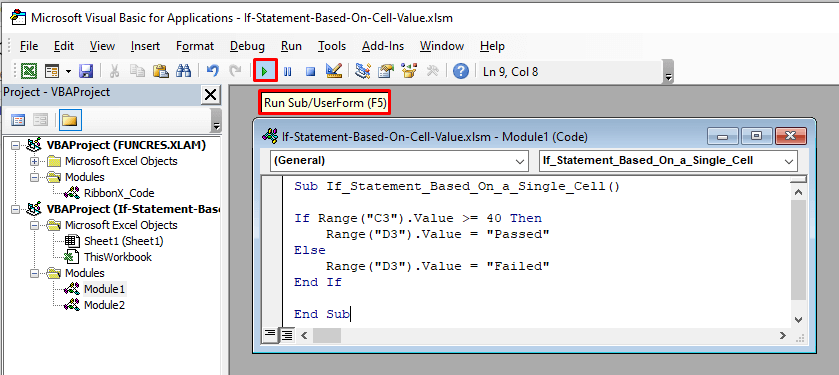
၎င်းသည် ဆဲလ် D3 တွင် “မအောင်မြင်ပါ” ပါဝင်စေမည်ဖြစ်သည်။ ဆဲလ်ရှိ အမှတ်အသား C3 သည် 40 ( 32 ) ထက်နည်းသောကြောင့်၊
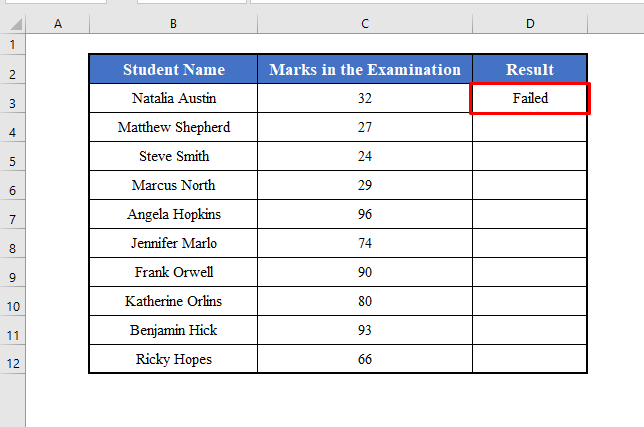
၂။ အကယ်၍ Excel VBA ရှိ ဆဲလ်အကွာအဝေး၏တန်ဖိုးများပေါ်အခြေခံ၍ ထုတ်ပြန်ချက်
VBA<ရှိဆဲလ်အကွာအဝေး၏တန်ဖိုးများအပေါ်အခြေခံ၍ If statement ကို သင်လည်းအသုံးပြုနိုင်ပါသည်။ ၂>။ ဤရည်ရွယ်ချက်အတွက် သင်သည် for-loop ကိုသုံးနိုင်သည်။
ဥပမာ၊ ကုဒ်တစ်ခုတည်းဖြင့် ကျောင်းသားအားလုံး၏ရလဒ်ကို ဤနေရာတွင် ကျွန်ုပ်တို့ ရှာဖွေနိုင်ပါသည်။ C3:C12 အကွာအဝေးရှိ ဆဲလ်များအားလုံးကို စစ်ဆေးပေးမည့် for-loop မှတဆင့် ထပ်တလဲလဲ လုပ်ဆောင်မည်ဖြစ်ပြီး သက်ဆိုင်ရာရလဒ် “Passed” သို့မဟုတ် “မအောင်မြင်ပါ” ။
၎င်းအတွက် VBA ကုဒ်သည်-
⧭ VBA ကုဒ်-
1911
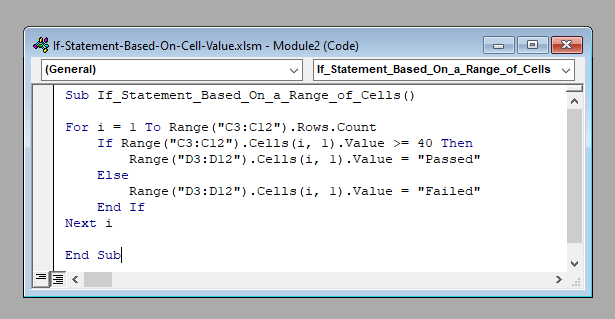
⧭ အထွက်-
VBA <အတွင်းရှိ ကိရိယာမှ Sub/UserForm မှ ကုဒ်ကိုဖွင့်ပါ 2>ကိရိယာဘား။ 40 ထက် ကြီးသော အမှတ်များအတွက် “လွန်” ၊ နှင့် ထက်နည်းသော n 40 အတွက် “အောင်မြင်သည်” ကို ပြန်ပေးပါမည်။
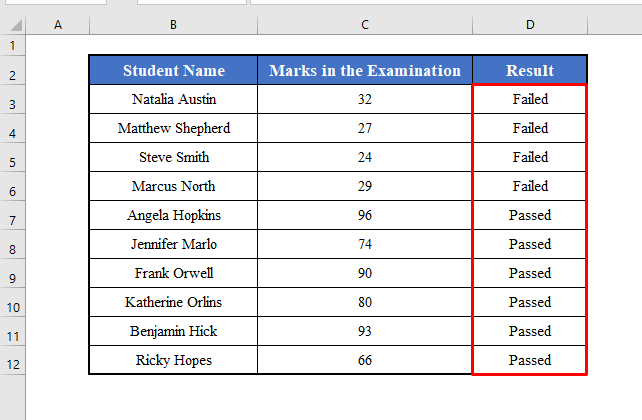
မှတ်သားစရာများ
ဤတွင် အခြေအနေတစ်ခုတည်းဖြင့် If statement ကို ပြထားပါသည်။ သို့သော် သင်ဆန္ဒရှိပါက If statement တစ်ခုအတွင်း အခြေအနေများစွာကို သင်အသုံးပြုနိုင်ပါသည်။
သင် OR ကိုအသုံးပြုပါက အခြေအနေများစွာကို ရိုက်ထည့်ပါ၊ ၎င်းတို့ကို OR<ဖြင့် ချိတ်ဆက်ပါ။ 2>။
ထို့ပြင် သင် AND ကို အသုံးပြု၍ အခြေအနေများစွာကို ရိုက်ထည့်ပါက၊ ၎င်းတို့နှင့် ပူးပေါင်းပါ။ AND ။
ဥပမာ၊ ဆဲလ် B3 တွင် အမှတ်အသားသည် 40 နှင့် 50<2 ထက် ကြီးခြင်း ရှိ၊ မရှိ စစ်ဆေးရန်၊> သို့ မဟုတ်၊
1946ကို အသုံးပြုပါ။

