Mục lục
Trong bài viết này, tôi sẽ chỉ cho bạn cách bạn có thể sử dụng câu lệnh If trong VBA trong Excel dựa trên giá trị ô.
Excel VBA: Câu lệnh If dựa trên giá trị ô (Xem nhanh)
7713

Tải xuống sách bài tập thực hành
Tải xuống phương pháp này sổ làm việc để thực hiện khi bạn đang đọc bài viết này.
Câu lệnh If Dựa trên Giá trị Ô.xlsm
Câu lệnh If Dựa trên Giá trị Ô trong Excel VBA
Ở đây chúng ta có một bảng tính chứa tên và điểm của một số học sinh của một trường trong một kỳ thi.
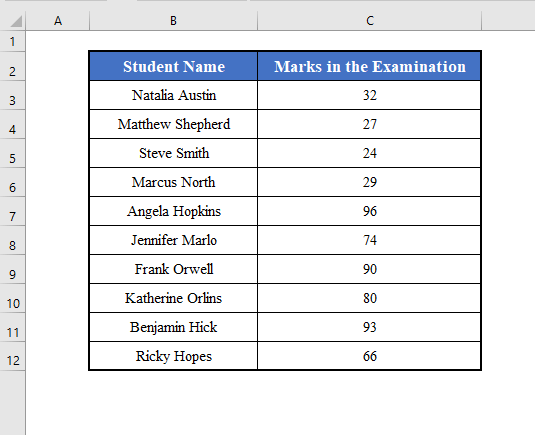
Mục tiêu của chúng ta là tìm hiểu cách sử dụng câu lệnh If trong Excel VBA dựa trên giá trị ô từ tập dữ liệu này.
1 . Câu lệnh If dựa trên giá trị ô của một ô trong Excel VBA
Trước hết, chúng ta sẽ học cách sử dụng câu lệnh If dựa trên giá trị của một ô.
Ví dụ: hãy thử xem Natalia Austin có vượt qua kỳ thi hay không, tức là điểm trong ô C3 có lớn hơn 40 hay không.
Cột D chứa kết quả của học sinh. Tức là, Nếu ô C3 chứa dấu lớn hơn 40, thì ô D3 sẽ chứa “Đạt” . Nếu không, nó sẽ chứa “Không thành công” .
Chúng tôi sẽ sử dụng đối tượng VBA Range để tạo câu lệnh If này dựa trên giá trị ô.
Mã VBA cho điều này sẽ là:
⧭ VBAMã:
8799

⧭ Đầu ra:
Chạy mã từ Run Sub / UserForm trên thanh công cụ VBA .
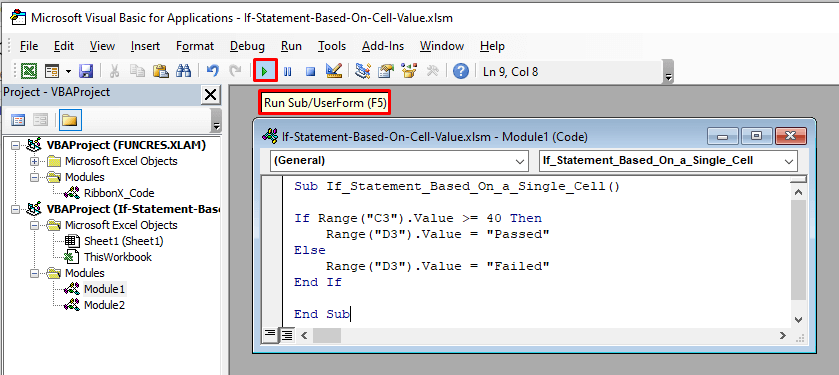
Nó sẽ làm cho ô D3 chứa “Không thành công” , vì dấu trong ô C3 nhỏ hơn 40 ( 32 ).
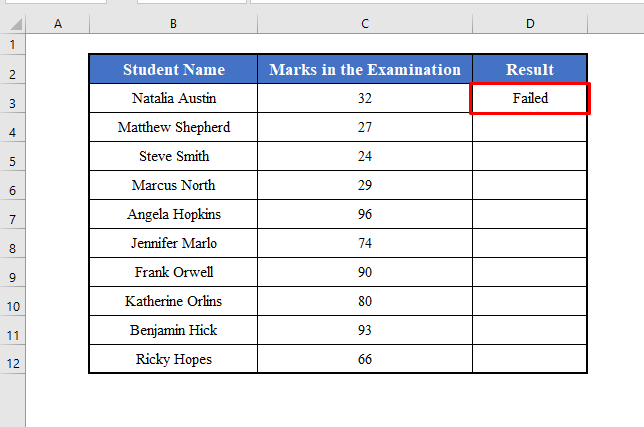
2. Câu lệnh If dựa trên giá trị của một dải ô trong Excel VBA
Bạn cũng có thể sử dụng Câu lệnh If dựa trên giá trị của một dải ô trong VBA . Bạn có thể sử dụng vòng lặp for cho mục đích này.
Ví dụ: ở đây chúng ta có thể tìm ra kết quả của tất cả học sinh bằng một mã duy nhất. Chúng ta sẽ lặp qua một vòng lặp for sẽ kiểm tra tất cả các ô trong phạm vi C3:C12 và trả về kết quả tương ứng, “Passed” hoặc “Không thành công” .
Mã VBA cho việc này sẽ là:
⧭ Mã VBA:
3244
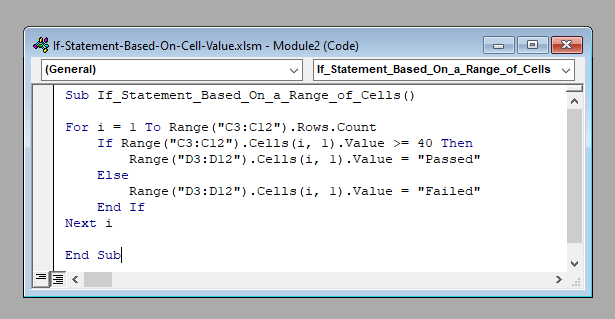
⧭ Đầu ra:
Chạy mã từ công cụ Run Sub / UserForm trong VBA thanh công cụ. Nó sẽ trả về “Đạt” cho các điểm lớn hơn 40 và “Không đạt” cho các điểm nhỏ hơn n 40 .
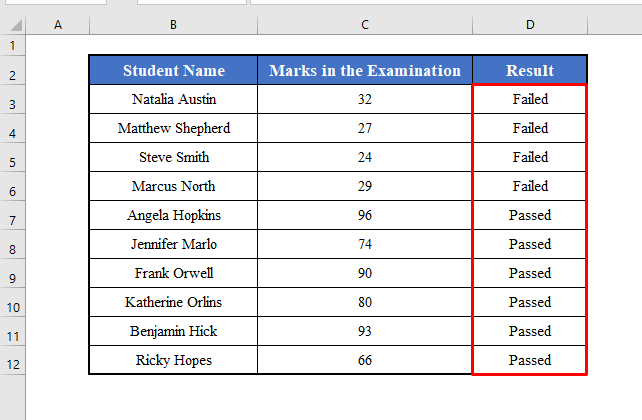
Những điều cần nhớ
Ở đây tôi đã trình bày Câu lệnh If với một điều kiện duy nhất. Nhưng nếu muốn, bạn có thể sử dụng nhiều điều kiện trong một câu lệnh If .
Nếu bạn sử dụng OR để nhập nhiều điều kiện, hãy nối chúng với OR .
Và nếu bạn sử dụng AND để nhập nhiều điều kiện, hãy nối chúng với một VÀ .
Ví dụ: để kiểm tra xem dấu trong ô B3 có lớn hơn 40 và nhỏ hơn 50 hay không, hãy sử dụng:
2606

