Talaan ng nilalaman
Sa artikulong ito, ipapakita ko sa iyo kung paano mo magagamit ang isang If statement sa VBA sa Excel batay sa isang cell value.
Excel VBA: If Statement Based on Cell Value (Quick View)
5047

I-download ang Practice Workbook
I-download ang kasanayang ito workbook para mag-ehersisyo habang binabasa mo ang artikulong ito.
Kung ang Pahayag na Nakabatay sa Halaga ng Cell.xlsm
Kung ang Pahayag na Nakabatay sa Halaga ng Cell sa Excel VBA
Narito mayroon kaming worksheet na naglalaman ng mga pangalan at marka ng ilang estudyante ng isang paaralan sa isang pagsusulit.
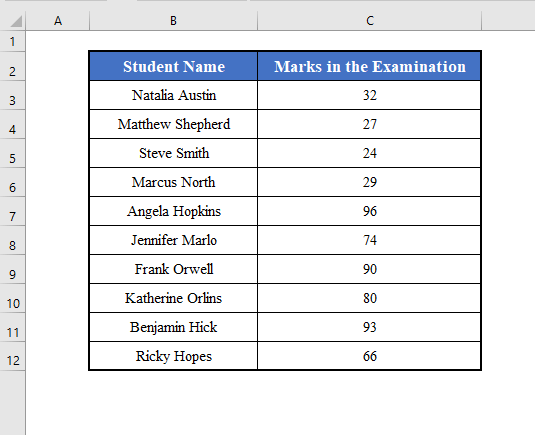
Ang aming layunin ay matutunan kung paano gamitin ang If statement sa Excel VBA batay sa isang cell value mula sa set ng data na ito.
1 . If Statement Batay sa Cell Value ng Isang Cell sa Excel VBA
Una sa lahat, matututo tayong gumamit ng If statement batay sa value ng isang cell.
Halimbawa, subukan nating tingnan kung pumasa si Natalia Austin sa pagsusulit o hindi, ibig sabihin, kung ang marka sa cell C3 ay mas malaki sa 40 o hindi.
<0 Ang>Column D ay naglalaman ng resulta ng mga mag-aaral. Ibig sabihin, Kung ang cell C3 ay naglalaman ng markang higit sa 40, ang cell D3 ay maglalaman ng “Pumasa” . Kung hindi, maglalaman ito ng “Nabigo” .Gumagamit kami ng VBA Range object para gawin itong If statement batay sa cell value.
Ang VBA code para dito ay magiging:
⧭ VBACode:
3065

⧭ Output:
Patakbuhin ang code mula sa Run Sub / UserForm tool sa VBA toolbar.
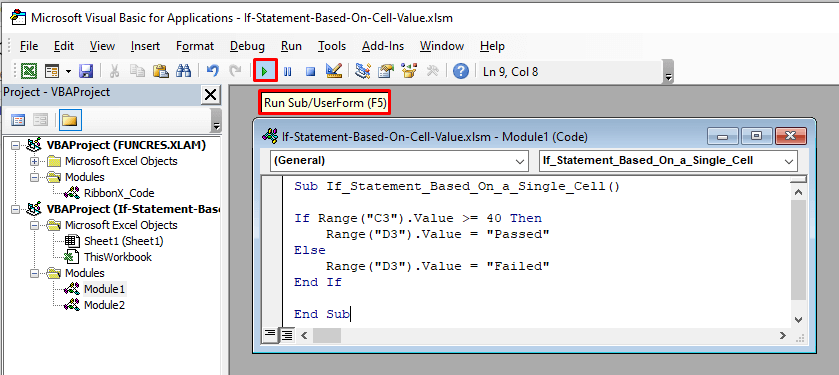
Gagawin nito ang cell D3 na naglalaman ng “Nabigo” , dahil ang marka sa cell C3 ay mas mababa sa 40 ( 32 ).
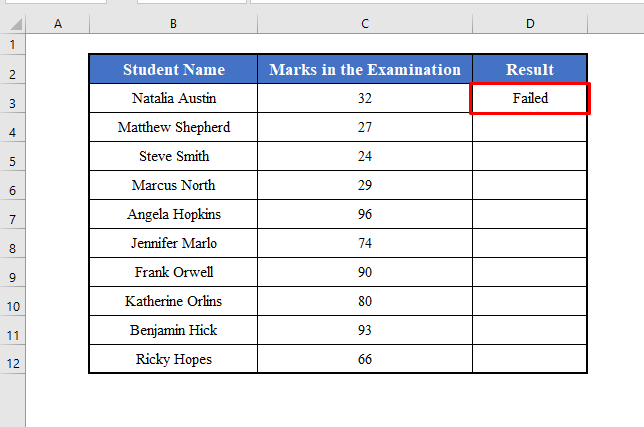
2. If Statement Based on Values of a Range of Cells sa Excel VBA
Maaari mo ring gamitin ang If statement batay sa mga value ng isang hanay ng mga cell sa VBA . Maaari kang gumamit ng for-loop para sa layuning ito.
Halimbawa, dito natin malalaman ang resulta ng lahat ng mag-aaral na may iisang code. Uulitin namin ang isang for-loop na susuriin ang lahat ng mga cell sa hanay na C3:C12 at magbabalik ng katumbas na resulta, “Nakapasa” o “Nabigo” .
Ang VBA code para dito ay magiging:
⧭ VBA Code:
2848
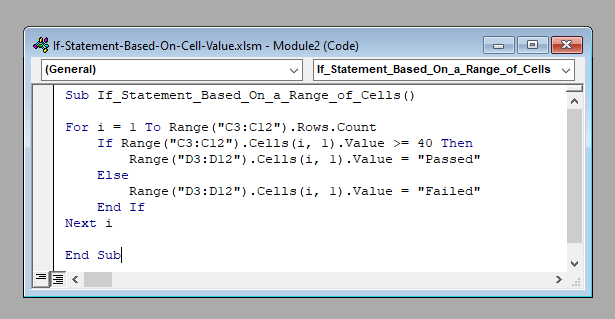
⧭ Output:
Patakbuhin ang code mula sa tool na Run Sub / UserForm sa VBA toolbar. Magbabalik ito ng “Nakapasa” para sa mga markang mas malaki sa 40 , at “Nabigo” para sa mga markang mas mababa sa n 40 .
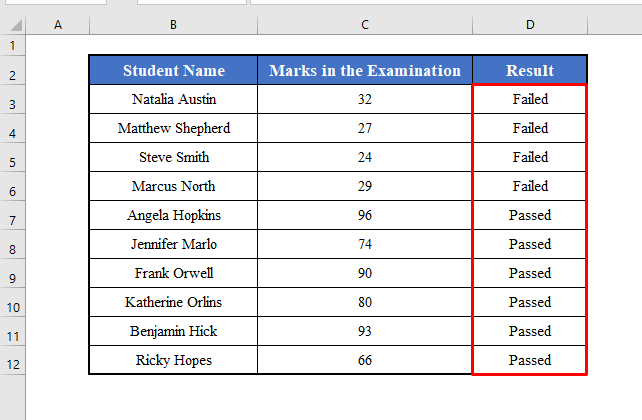
Mga Dapat Tandaan
Dito nagpakita ako ng If statement na may iisang kundisyon. Ngunit kung gusto mo, maaari kang gumamit ng maraming kundisyon sa loob ng isang If statement .
Kung gumagamit ka ng OR mag-type ng maraming kundisyon, samahan sila ng OR .
At kung gumagamit ka ng AT mag-type ng maraming kundisyon, samahan sila ng isang AT .
Halimbawa, upang tingnan kung ang marka sa cell B3 ay mas malaki sa 40 at mas mababa sa 50 o hindi, gamitin ang:
4348

