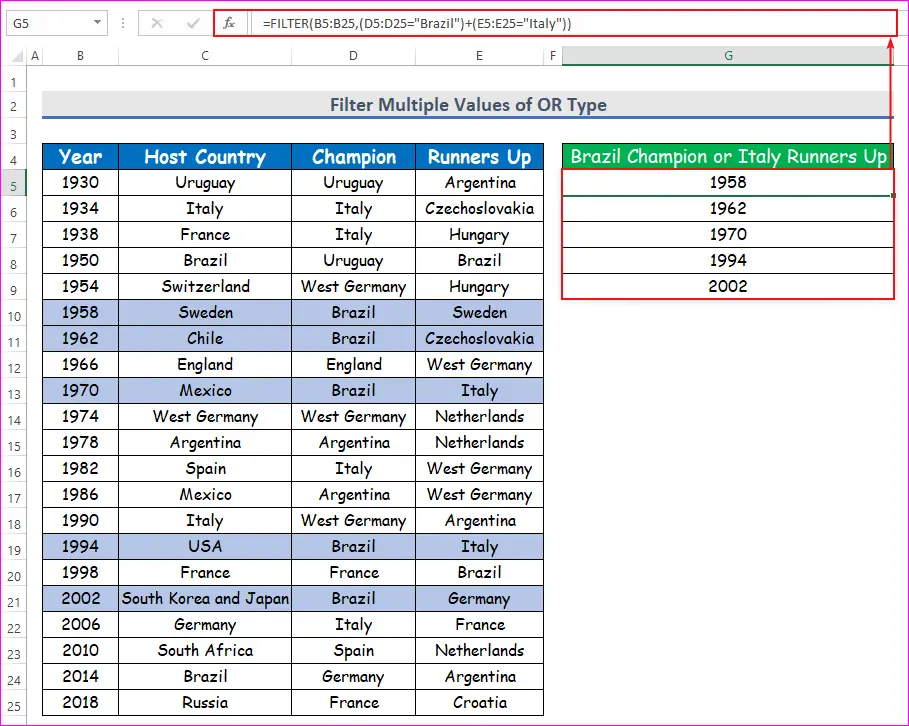Talaan ng nilalaman
Ngayon ay ipapakita ko sa iyo kung paano sinasala ng Excel ang maraming pamantayan ng ilang tumutugmang data gamit ang ang FILTER function ng Excel. Bago pumunta sa pangunahing talakayan, nais kong ipaalala sa iyo ang isang bagay. Ang function na FILTER ay available lang sa Office 365 .
I-download ang Practice Workbook
Filter Multiple Values.xlsx
Panimula sa FILTER Function
Ipakilala muna tayo sa FILTER function ng Excel upang mag-filter ng maraming pamantayan.
Tingnan ang set ng data sa ibaba. Mayroon kaming mga taon, ang mga bansang nagho-host , ang mga bansang kampeon , at ang mga runner-up na bansa ng lahat ng FIFA World Cups sa columns B, C, D, at E ayon sa pagkakabanggit.

Ngayon kung tatanungin kita, ano ang mga taon kapag Brazil naging kampeon?
Ano ang gagawin mo?
Malamang dadaan ka sa column D (Champion), at tingnan kung may cell na naglalaman ng Brazil nasa loob nito o wala.
Pagkatapos kapag nakakita ka ng isa, ililipat mo ang dalawang hakbang sa kaliwa ng cell na iyon patungo sa column B (Taon), at tandaan ang kaukulang taon.
At pagkatapos ay babalik ka muli sa column D at gagawin ang parehong para sa lahat ng mga cell na naglalaman ng Brazil sa loob nito.
Kaya, itatala mo ang lahat ng mga taon kung kailan ang Brazil ay naging kampeon.
Para sa isang maliit na hanay ng data, ito ay OK . Ngunit maaari mong ulitin ang parehong pamamaraan para sa isang malaking set 4 na beses . 3 beses ng West Germany at 1 oras sa kasalukuyan Germany .
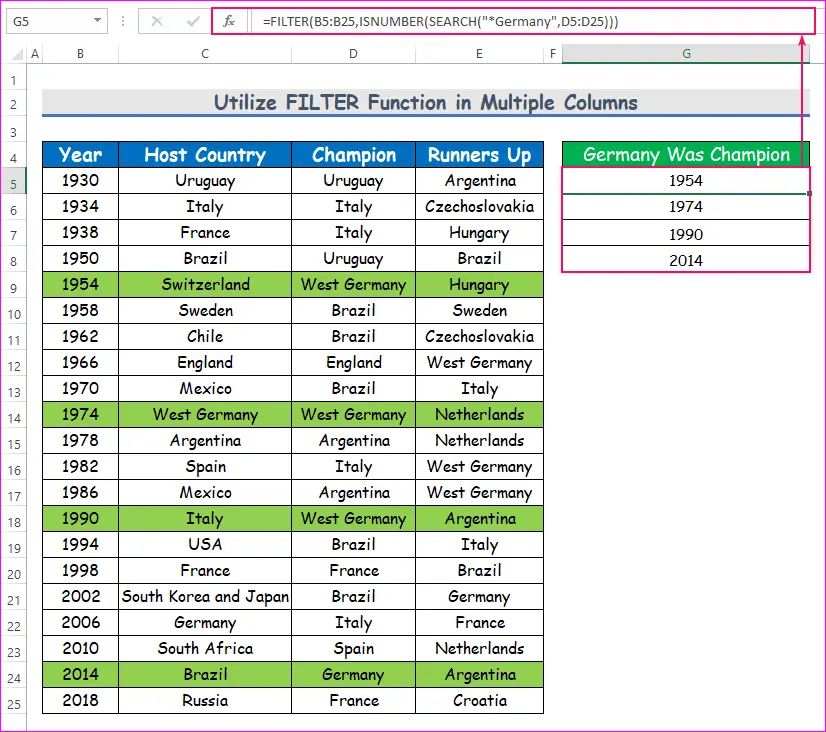
Ngayon, kung naiintindihan mo ang formula na ito, maaari mo bang malaman ang mga taon kung kailan ang FIFA World Cup ay na-host ng dalawang bansa ?
Binibigay ko ikaw ay isang palatandaan. Dapat mayroong ” at “ sa pangalan ng host country. ( “at” sa pagitan ng dalawang puwang)
Oo. Tama ka. Ang formula ay magiging:
=FILTER(B5:B25,ISNUMBER(SEARCH("* and *",C5:C25))) 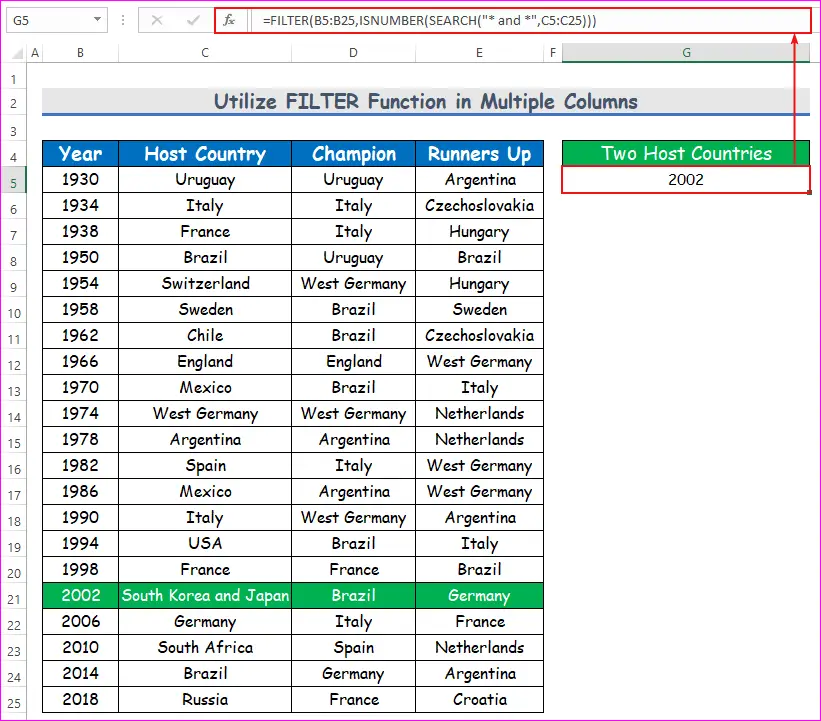
Ngayon, nakikita nating isang beses lang itong nangyari noong 2002 , na hino-host ng South Korea at Japan .
Mga Alternatibong Opsyon upang I-filter ang Maramihang Pamantayan sa Excel
Ang mga paraan na binanggit sa itaas tungkol sa pag-filter ng maraming pamantayan ay lubos na kapaki-pakinabang. Ngunit may isang kawalan , ang FILTER function ay available lang sa Office 365 .
Yaong walang Office 365 subscription, ay maaaring gumamit ng mga alternatibong pamamaraan na ito upang i-filter ang ilang data na may maraming pamantayan.
Upang malaman ang mga taon kung kailan Italy ang host country o champion , gamitin ang formula sa ibaba:
=IF((C5:C25="Italy")+(D5:D25="Italy"),B4:B24,"") 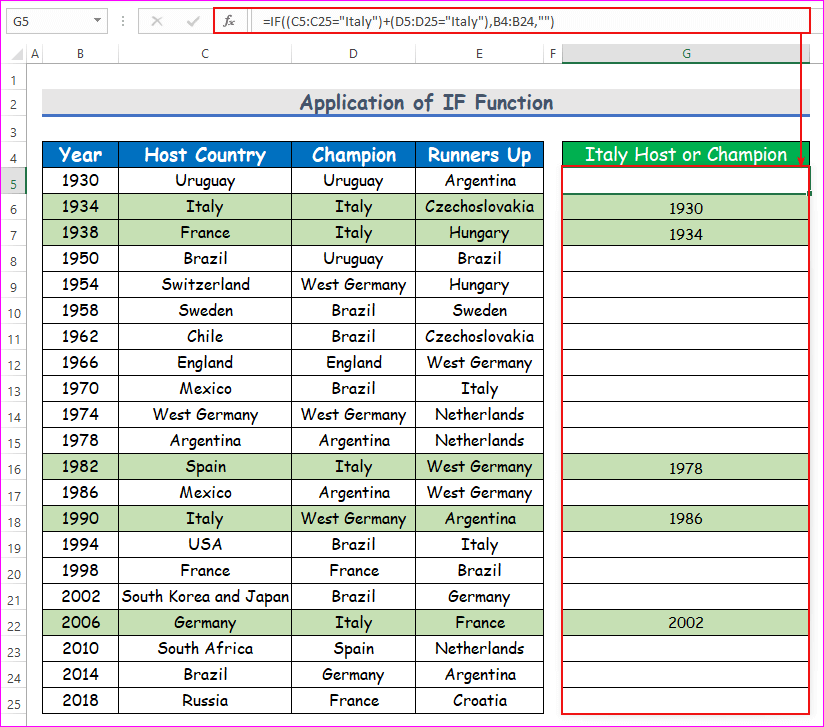
At para malaman ang mga taon nang ang Brazil ay naging kampeon hanggang 1970 , gamitin ang formula na ito:
=IF((B5:B25<=1970)*(D5:D25="Brazil"),B5:B25,"") 
Tandaan: Hindi mo maaaring alisin ang mga blangkong cell tulad ng FILTER function sa ganitong paraan. At pindutin ang Ctrl + Shift + Enter para ipasok ang mga formula.
Paano GamitinAdvanced na Filter sa Excel
Maglalapat kami ng maraming pamantayan sa isang column gamit ang kinakalkulang data . Dito, kami ay maghahanap mga naihatid na produkto na may dami na higit sa 50 ngunit mas mababa sa 100 . Para dito, kailangan nating ilapat ang sumusunod na formula . Ang formula ay-
=IF(AND(E550),E5,FALSE) Ang output sa cell C16 ay 55 bilang ang Ang dami ng naihatid ay bumaba sa hanay .
Kaya, piliin ang Advanced na command sa ilalim ng Pagbukud-bukurin & I-filter ang na mga opsyon mula sa tab na Data .
Pagkatapos noon, inilalagay namin ang buong dataset bilang Hanay ng listahan at cells C15:C16 bilang Hanay ng mga pamantayan .
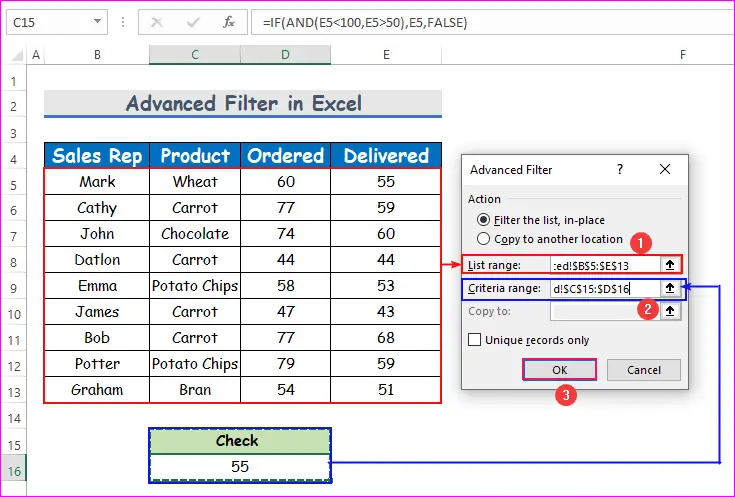
Sa wakas, pindutin ang OK upang makita ang resulta , ibig sabihin, isang listahan ng mga naihatid na produkto na may dami sa hanay mula 50 hanggang 100.
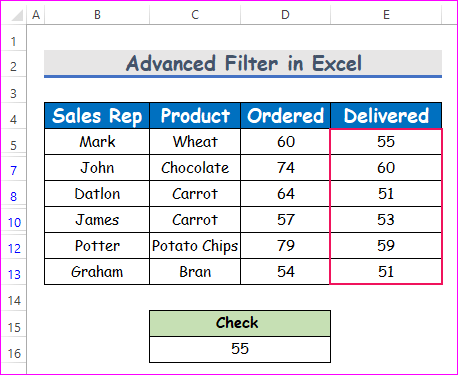
Konklusyon
Gamit ang mga pamamaraang ito, maaari mong i-filter ang anumang data sa pamamagitan ng pagpapanatili ng maraming pamantayan sa Excel. May alam ka bang ibang paraan? Ipaalam sa amin sa comment section.
ng data, sa tingin, ng 10000 na mga row?Magbasa Nang Higit Pa: Paano Mag-filter ng Maramihang Mga Row sa Excel (11 Angkop na Diskarte)
Ang sagot ay hindi, isang malaking hindi.
Kaya ano ang gagawin?
Ang Microsoft Excel ay nagdadala ng built-in na function na tinatawag na FILTER upang maisagawa nang eksakto ang parehong gawain para sa iyo.
Ang FILTER function ay tumatagal ng tatlong argumento, isang hanay ng mga cell na tinatawag na array , isang criterion na tinatawag na include, at isang value na tinatawag na if_empty na ibinalik sakaling hindi matugunan ang criterion para sa anumang cell.
Kaya ang syntax ng FILTER function ay:
=FILTER(array,include,[if_empty]) Para sa isang mas mahusay na pag-unawa, pumunta tayo sa Brazil problema. Kailangan nating salain ang mga taon kung kailan ang Brazil ay naging kampeon.
Ang pormula para magawa ito ay:
=FILTER(B5:B25,D5:D25="Brazil","") 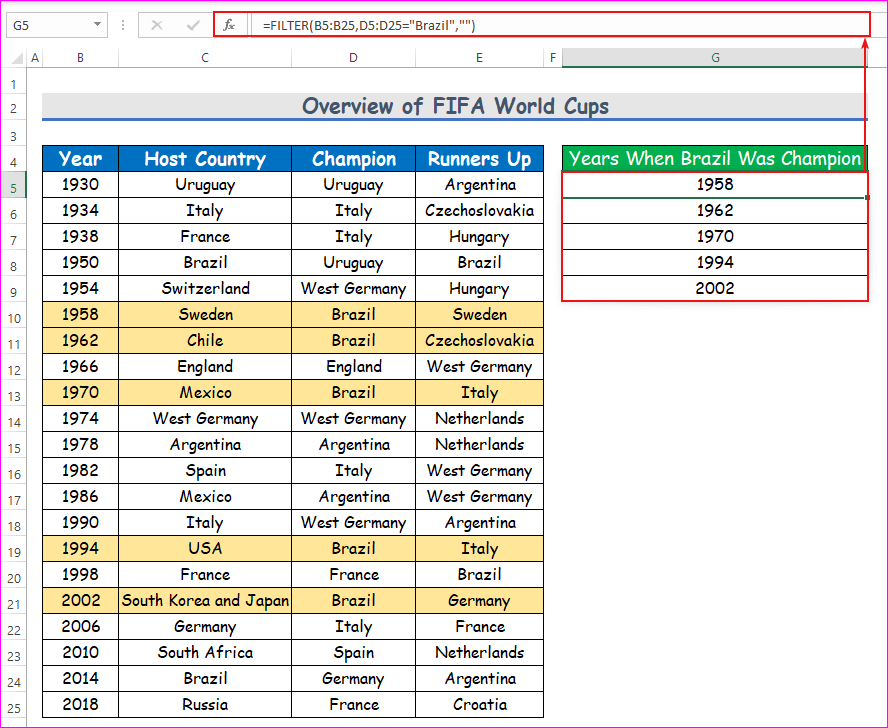
Tingnan mo, nakuha natin ang lahat ng mga taon nang ang Brazil ay naging kampeon, 1958, 1962,1970, 1994, at 2002 (Colored in the Image).
Ngayon para sa pag-unawa, hatiin natin ang formula.
D5:D25=”Brazil” pupunta sa lahat ang mga cell mula D5 hanggang D25 at nagbabalik ng TRUE kung makakita ito ng Brazil , kung hindi ay FALSE .

Ang formula FILTER(B5:B25,D5:D25=”Brazil”,””) pagkatapos ay magiging
=FILTER({B5,B6,B7,...,B25},{FALSE,FALSE,...,TRUE,...,FALSE},"") Para sa bawat TRUE , ibinabalik nito ang katabing cell mula sa array {B5,B6,B7,…,B25}
At para sa isang FALSE , ibinabalik nito ang noresulta, “” . (Ito ay opsyonal. Default ay walang resulta, “” )
May TRUE para lamang sa mga cell B9 , B10 , B12 , B18, at B20 .
Kaya ibinabalik lamang nito ang mga nilalaman ng mga cell na ito, 1958, 1962, 1970, 1994, at 2002.
Ito ang mga taon kung kailan naging kampeon ang Brazil.
Sana ay naunawaan mo kung paano gumagana ang FILTER function.
Ngayon, kung naiintindihan mo ito, maaari mo bang sabihin sa akin ang formula para malaman ang mga taon kung kailan naging kampeon ang host country?
Oo. Tama ka. Ang formula ay:
=FILTER(B5:B25,C5:C25=D5:D25,””)

Tingnan, naging kampeon ang host country noong 1930, 1934, 1966, 1974, 1978, at 1998.
4 na Paraan para Mag-filter gamit ang Maramihang Mga Pamantayan sa Excel
Ngayon naunawaan na namin kung paano gumagana ang function na FILTER . Subukan nating maglapat ng maraming pamantayan sa loob ng function sa oras na ito. Narito ang isang pangkalahatang-ideya ng dataset para sa gawain ngayong araw.

1. I-filter ang Maramihang Halaga ng Uri ng OR
Una sa lahat, tumuon tayo sa maraming pamantayan ng O uri. Ito ang mga pamantayan na natutugunan kapag nasiyahan ang alinman sa isa o higit sa isang pamantayan.
Halimbawa, mula sa set ng data sa itaas, kung tatanungin kita, sabihin sa akin isang taon kapag Argentina naging champion o West Germany naging runners-up .
Maaari mong sabihin alinman sa 1978 , o 1982 o 1986 .
Ngayon, subukan nating i-filter ang sa lahat ng mga taon nang ang Italy ay ang host o ang champion , o pareho . Ito ay isang problema ng OR mag-type ng maramihang pamantayan. Ito ay isang madaling gawain. Idagdag lang ang dalawang pamantayan na may plus (+) sign. Sundin natin ang mga tagubilin sa ibaba para mag-filter ng maraming pamantayan sa Excel!
Mga Hakbang:
- Una sa lahat, piliin ang cell G5 , at isulat ang ang FILTER function sa cell na iyon. Ang magiging function ay:
=FILTER(B5:B25,(C5:C25="Italy")+(D5:D25="Italy"))
- Kaya, pindutin lang ang Enter sa iyong keyboard. Bilang resulta, makukuha mo ang mga taon kung kailan ang Italy ang host o kampeon o parehong na siyang pagbabalik ng ang FILTER function .
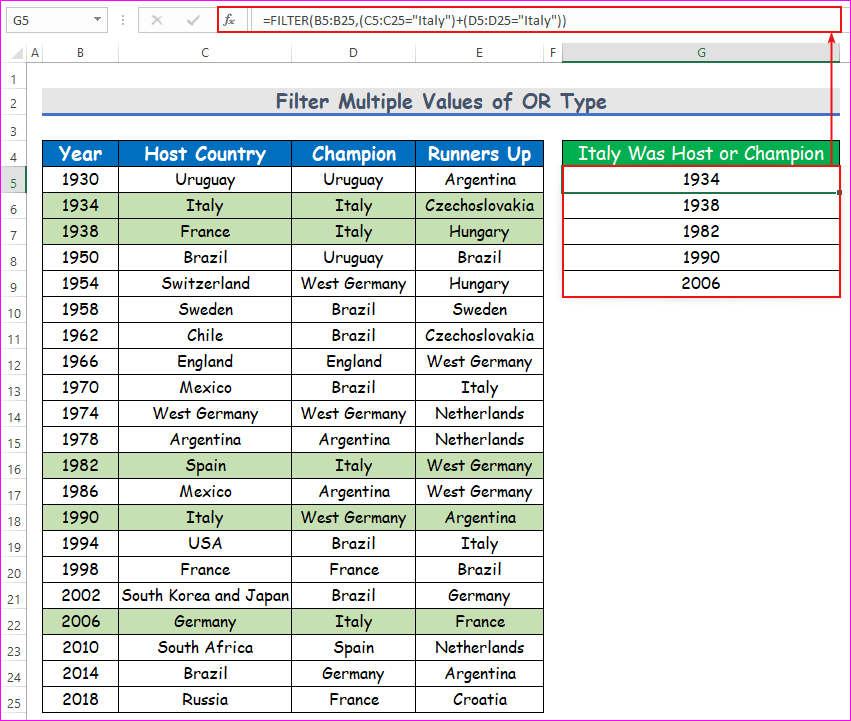
Tingnan, Italy ay ang host o kampeon o pareho sa mga taon 1934, 1938, 1982, 1990, at 2006.
Formula Breakdown
Ngayon, para sa kapakanan ng pag-unawa, hatiin natin ang formula.
- C5:C25=”Italy” nagbabalik ng array ng TRUE o FALSE. TRUE noong Italy ang host, FALSE kung hindi.
- D5:D25=”Italy” nagbabalik din ng array ng TRUE o MALI . TAMA noong kampeon ang Italy, FALSE kung hindi.
- (C5:C25=”Italy”)+(D5:D25=”Italy”) nagdaragdag ng dalawang array ng mga Boolean value, TRUE at FALSE . Ngunit itinuturing nito ang bawat TRUE bilang isang 1 ,at bawat FALSE bilang isang 0 .
- Kaya nagbabalik ito ng 2 kapag nasiyahan ang parehong pamantayan, isang 1 kapag isang criterion lang ang natutugunan, at isang 0 kapag walang criterion ang natutugunan.

Ang formula ngayon ay nagiging:
=FILTER({B5,B6,B7,...,B25},{0,2,1,...,0}) Isinasaalang-alang nito ang mga numerong mas malaki sa zero (0 at 1 dito) bilang TRUE at ang mga zero bilang FALSE.
Kaya ibinabalik nito ang mga taon mula sa column B kapag nakaharap ito sa isang numerong mas malaki kaysa sa 0 at walang ibinalik na resulta kung hindi man.
Ngayon, kung ikaw maunawaan kung paano gumagana ang function na FILTER na may maraming pamantayan ng OR type, maaari ka bang magbigay ng sagot sa isang tanong?
Ano ang magiging formula para salain ang mga taon kung kailan naging kampeon ang Brazil o Ang Italy ang naging runners-up o pareho?
Oo. Tama ka. Ang formula ay magiging:
=FILTER(B5:B25,(D5:D25="Brazil")+(E5:E25="Italy"))
2. Ilapat ang FILTER Function para sa AND Criterion
Ngayon ay magtutuon tayo sa maraming pamantayan ng AT mga uri. Ibig sabihin, kailangan nating matugunan ang lahat ng pamantayan para makakuha ng TRUE na resulta, kung hindi ay FALSE .
Alam natin, hanggang sa taong 1970 , ang FIFA world cup ay tinawag na “Jules Rimet” trophy. Pagkatapos ng 1970 , nagsimula itong pangalanan ang FIFA world cup . Kaya ang una kong tanong, ano ang mga taon kung kailan nanalo ang Brazil ng “Jules Rimet” trophy?
May dalawang pamantayan dito.
- Una, ang taondapat ay mas mababa sa o katumbas ng 1970 .
- Pangalawa, ang champion bansa ay dapat na Brazil .
At ang parehong pamantayan ay dapat matugunan. Paano isasagawa ang gawaing ito?
Medyo simple. I-multiply ang dalawang pamantayan sa loob ng function na FILTER na may (*) sign sa pagkakataong ito. Sundin natin ang mga tagubilin sa ibaba para mag-filter ng maraming pamantayan sa Excel!
Mga Hakbang:
- Una sa lahat, piliin ang cell G5 , at isulat ang ang FILTER function sa cell na iyon. Ang magiging function ay:
=FILTER(B5:B25,(B5:B25<=1970)*(D5:D25="Brazil"))
Formula Breakdown
Ang-
(B5:B25<=1970ay nagbabalik ng TRUE kung ang taon ay mas mababa sa o katumbas ng 1970, kung hindi ay FALSE . - <1 Ang>
(D5:D25="Brazil")ay nagbabalik ng TRUE kung ang kampeong bansa ay Brazil, kung hindi ay FALSE. -
(B5:B25<=1970)*(D5:D25="Brazil")ay nag-multiply ng dalawang array ng TRUE at FALSE , ngunit itinuturing ang bawat TRUE bilang 1 at bawat FALSE bilang 0 . - Kaya ito ay nagbabalik ng 1 kung ang parehong pamantayan ay natutugunan, kung hindi, ito ay nagbabalik ng 0.
- Ngayon ang formula ay nagiging:
=FILTER({B4,B5,B6,...,B24},{0,0,...,1,1,...,0}) - Ibinabalik nito ang taon sa column B kapag nakaharap ito sa isang 1 at walang ibinabalik na resulta kapag nakaharap ito sa isang 0 .
- Kaya, pindutin lang ang Enter sa iyong keyboard. Bilang resulta, makukuha mo ang mga taon kung kailan Brazil ay ang kampeon ng “Jules Rimet” trophy na siyang pagbabalik ng ang FILTER function . Tingnan mo,hanggang 1970 , nanalo ang Brazil tatlong beses , noong 1958, 1962, at 1970 .
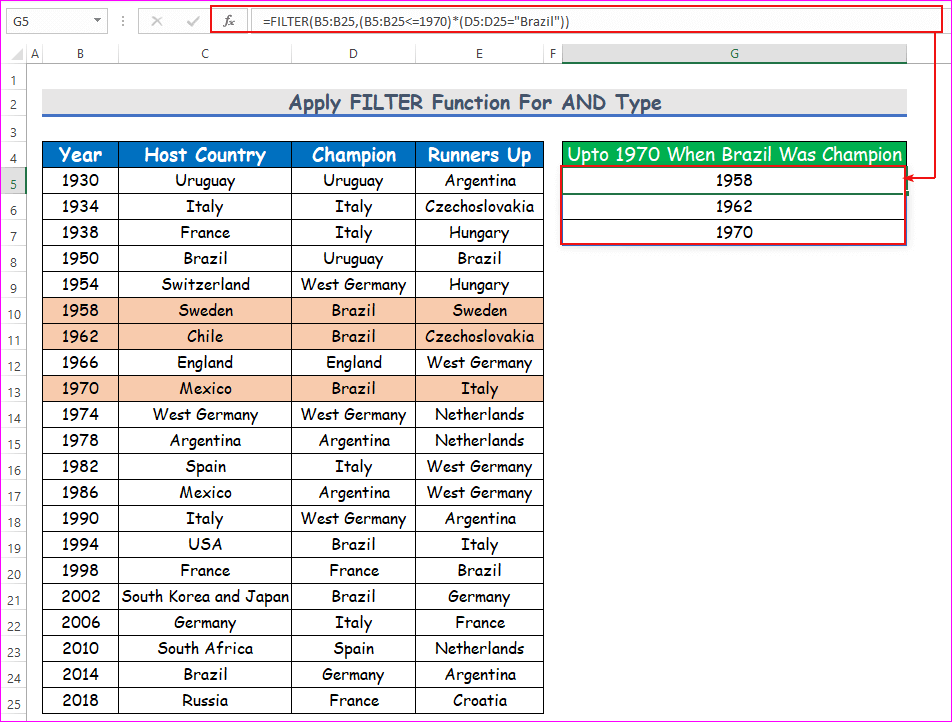
Kaya maaari naming i-filter ang anumang data na nakakatugon sa maraming pamantayan ng AT uri.
Ngayon, maaari mo bang sabihin sa akin ang formula upang malaman ang mga taon bago ang 2000 kung kailan ang Brazil ang kampeon at ang Italy ang runner-up?
Ang formula ay magiging:
=FILTER(B5:B25,(B5:B25<2000)*(D5:D25="Brazil")*(E5:E25="Italy"))
Mga Katulad na Pagbasa:
- Maglapat ng Maramihang Filter sa Excel [Mga Paraan + VBA]
- Paano I-filter ang Data sa Excel gamit ang Formula
- Excel Filter Data Batay sa Cell Value (6 Mahusay na Paraan)
3. I-filter ang Maramihang Pamantayan na may Kumbinasyon ng mga Uri ng AT at O sa Excel
Kaso 1: O sa loob ng O
Ngayon kung tatanungin kita, ano ang mga taon kung kailan isang South American bansa ( Brazil, Argentina, o Uruguay ) ay alinman sa champion o runner-up ?
Maaari mo bang ibigay ang sagot sa aking tanong?
Pansining mabuti. Narito ang kampeong bansa ay dapat na Brazil, Argentina, o Uruguay . O ang Runners-Up na bansa ay dapat na Brazil, Argentina, o Uruguay . O pareho. Ito ay isang problema ng OR sa loob ng uri ng OR. Huwag mag-alala sundin lang ang mga tagubilin sa ibaba upang mag-filter ng maraming pamantayan sa Excel!
Mga Hakbang:
- Una sa lahat, piliin ang cell G5 , at isulat ang ang mga function sa cell na iyon. Ang mga function aymaging:
=FILTER(B5:B25,(ISNUMBER(MATCH(D5:D25,{"Brazil","Argentina","Uruguay"},0)))+ (ISNUMBER(MATCH(E5:E25,{"Brazil","Argentina","Uruguay"},0))))
Paghahati-hati ng Formula
-
MATCH(D4:D24,{"Brazil","Argentina","Uruguay"},0)ay nagbabalik ng 1 kung ang kampeon ay Brazil, 2 kung ang kampeon ay Argentina, 3 kung ang kampeon na koponan ay Uruguay, at isang error (N/A) kung wala sa kanila ang champion team. -
ISNUMBER(MATCH(D4:D24,{"Brazil","Argentina","Uruguay"},0))kino-convert ang mga numero sa TRUE at ang mga error sa FALSE . - Katulad nito, ang
ISNUMBER(MATCH(E4:E24,{"Brazil","Argentina","Uruguay"},0))ay nagbabalik ng TRUE kung ang runner-up na bansa ay alinman sa Brazil, Argentina o Uruguay. At FALSE - Kaya, ang
(ISNUMBER(MATCH(D4:D24,{"Brazil","Argentina","Uruguay"},0)))+(ISNUMBER(MATCH(E4:E24,{"Brazil","Argentina","Uruguay"},0)))ay nagbabalik ng 1 o 2 kung ang isang bansa sa South America ay kampeon, o runner up, o pareho. - At nagbabalik ng zero kung hindi man.
- Ang formula ay magiging:
=FILTER({B4,B5,...,B24},{2,0,0,2,...,1,0})
- Ito ay bumabalik sa isang taon mula sa column B kung makakita ito ng numerong mas malaki sa zero, at walang ibinalik na resulta kung hindi man.
- Kaya, pindutin lang ang Enter sa iyong keyboard . Bilang resulta, makukuha mo ang mga taon kung kailan ang isang South American bansa ( Brazil, Argentina, o Uruguay ) ay alinman sa kampeon o runner-up . Tingnan, natagpuan namin ang lahat ng mga taon kung kailan ang isang bansa sa Timog Amerika ay kampeon o runner-up.

Kaso 2: O sa loob ng AT
Kung naiintindihan mo ang formula sa itaas, maaari mo bang sabihin ang formula upang matukoy ang mga taon kung kailan ang kampeon at runner-up ay mula sa South America (Brazil, Argentina, o Uruguay) ?
Medyo madali. Palitan lang ang (+) sign ng nakaraang formula ng (*) sign. Ang mga function ay:
=FILTER(B4:B24,(ISNUMBER(MATCH(D4:D24,{"Brazil","Argentina","Uruguay"},0)))*(ISNUMBER(MATCH(E4:E24,{"Brazil","Argentina","Uruguay"},0)))) 
Tingnan, dalawang beses lang nangyari ang mga ito, noong 1930 at 1950.
4. Gamitin ang FILTER Function sa Multiple Column
Ngayon kung mapapansin mo nang mabuti, makikita mo na hanggang sa taong 1990 , mayroong isang bansa na tinatawag na West Germany . At pagkatapos ng 1990 , walang West Germany . Ano ang mayroon Germany . Sa iisang bansa talaga ang dalawa. Noong 1990 , ang dalawang Germany (Silangan at Kanluran) ay nagkaisa upang bumuo ng kasalukuyang Germany.
Ngayon ay matutukoy mo na ang mga taon kung kailan Germany ay ang champion ? Kahit na Silangan o Kanluran .
Kailangan mong gamitin ang FILTER function sa maraming column.
Ang formula ay magiging:
=FILTER(B5:B25,ISNUMBER(SEARCH("*Germany",D5:D25)))
Formula Breakdown
-
SEARCH("*Germany",D5:D25)ay naghahanap para sa anumang bagay na may Germany sa dulo sa array D5 hanggang D25 . Kung kailangan mo ng Germany sa gitna, gamitin ang “*Germany*”. - Nagbabalik ito ng 1 kung nakahanap ito ng katugma (West Germany at Germany) at babalik isang Error
-
ISNUMBER(SEARCH("*Germany",D5:D25))ang nagko-convert ng 1 sa TRUE , at ang mga error sa FALSE . - Sa wakas, ibinabalik ng
FILTER(B5:B25,ISNUMBER(SEARCH("*Germany",D5:D25)))ang mga taon mula sa column B kapag nakaharap ito sa isang TRUE , kung hindi ay walang resulta.
- Tingnan ang Alemanya ay ang kampeon