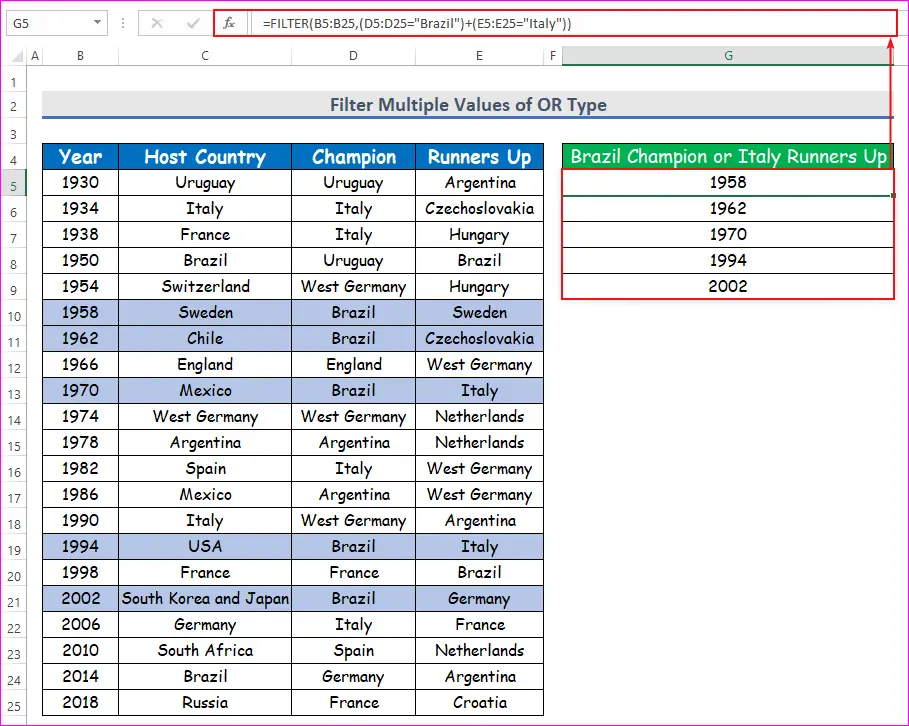Tartalomjegyzék
Ma megmutatom, hogy az Excel hogyan szűr néhány egyező adat több kritériumát az alábbi eszközökkel a FILTER funkció Mielőtt rátérnénk a fő vitára, szeretnék emlékeztetni egy dologra. SZŰRŐ funkció csak a Office 365 .
Gyakorlati munkafüzet letöltése
Több érték szűrése.xlsxBevezetés a FILTER funkcióba
Ismerkedjünk meg az Excel SZŰRŐ funkciót először több kritérium szűrésére.
Nézze meg az alábbi adatsort. Megvannak az évek, a fogadó országok , a bajnok országok , és a második helyezett országok az összes FIFA világbajnokságok oszlopokban B, C, D, és E illetve.

Ha most megkérdezem, melyek azok az évek, amikor Brazília lett a bajnok?
Mit fogsz tenni?
Valószínűleg át fogsz menni az oszlopon D (Champion), és nézzük meg, hogy van-e olyan cella, amely tartalmaz egy Brazília benne vagy sem.
Ha talál egyet, akkor a cellától balra két lépést tesz a következő oszlopba B (Év), és jegyezze fel a megfelelő évet.
És akkor megint lefelé megyünk az oszlopon keresztül D és tegye ugyanezt az összes olyan cellára, amely tartalmaz egy Brazília benne.
Így feljegyzi az összes olyan évet, amikor Brazília volt a bajnok.
Egy kis adathalmaz esetében ez OK De meg tudja ismételni ugyanazt az eljárást egy nagy adathalmazra, gondolja, a 10000 sorok?
Bővebben: Több sor szűrése az Excelben (11 megfelelő megközelítés)
A válasz nem, egy nagy nem.
Mit tegyünk?
A Microsoft Excel rendelkezik egy beépített funkcióval, a SZŰRŐ hogy pontosan ugyanazt a feladatot végezze el az Ön számára.
A SZŰRŐ függvény három argumentumot vesz fel, egy cellatartományt, az ún. array , az úgynevezett tartalmazzák, és egy érték, az úgynevezett if_empty amely abban az esetben érkezik vissza, ha a kritérium nem teljesül egyetlen cellánál sem.
Tehát a szintaxis a SZŰRŐ funkció:
=FILTER(array,include,[if_empty]) A jobb megértés érdekében jöjjön a Brazília Ki kell szűrnünk azokat az éveket, amikor Brazília lett a bajnok.
Az ehhez szükséges képlet a következő:
=FILTER(B5:B25,D5:D25="Brazil","") 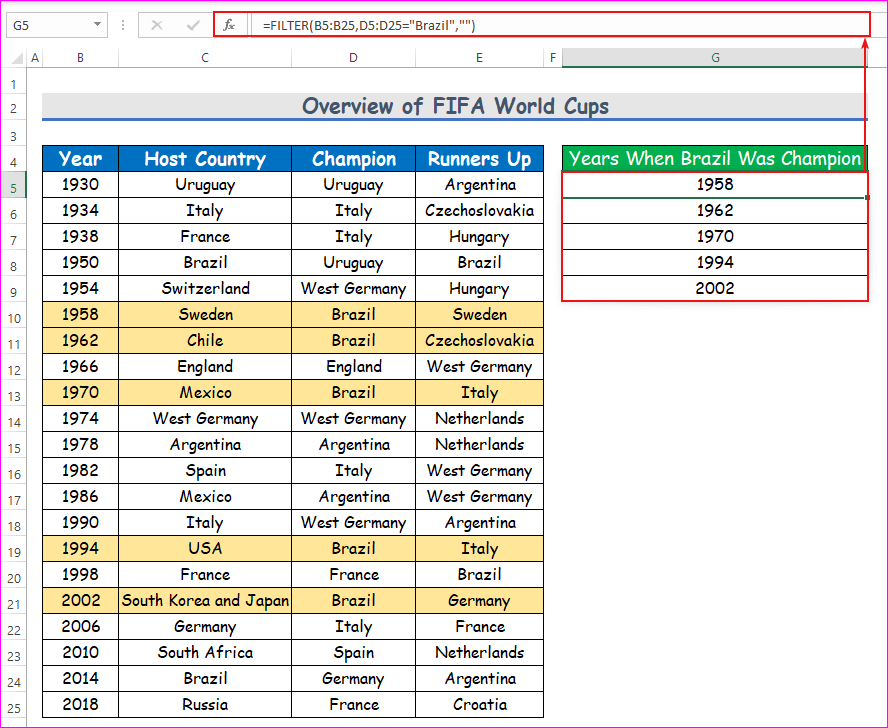
Látod, megvan az összes év, amikor Brazília bajnok lett, 1958, 1962,1970, 1994, és 2002 (Színezve a képen).
Most a megértés kedvéért bontsuk le a képletet.
D5:D25="Brazília" végigmegy az összes cellán a D5 a címre. D25 és visszaad egy TRUE ha talál egy Brazília , egyébként HAMIS .

A képlet FILTER(B5:B25,D5:D25="Brazília","") ezután a következő lesz
=FILTER({B5,B6,B7,...,B25},{FALSE,FALSE,...,TRUE,...,FALSE},"") Minden egyes TRUE , visszaadja a szomszédos cellát a tömbből. {B5,B6,B7,...,B25}
És egy HAMIS , nem ad vissza eredményt, "" . (Ez opcionális. Alapértelmezés szerint nincs eredmény, "" )
Van egy TRUE csak a sejtek esetében B9 , B10 , B12 , B18, és B20 .
Tehát csak ezeknek a celláknak a tartalmát adja vissza: 1958, 1962, 1970, 1994 és 2002.
Ezekben az években Brazília lett a bajnok.
Remélem, megértette, hogy a SZŰRŐ funkció működik.
Most, ha ezt érted, meg tudod mondani a képletet, amiből kiderül, hogy melyik évben lett bajnok a házigazda ország?
Igen, igazad van. A képlet a következő:
=FILTER(B5:B25,C5:C25=D5:D25,””)

A házigazda ország bajnok lett a 1930, 1934, 1966, 1974, 1978, és 1998.
4 módja a több kritériummal történő szűrésnek az Excelben
Most már megértettük, hogy a SZŰRŐ függvény működik. Próbáljunk meg ezúttal több kritériumot alkalmazni a függvényen belül. Íme a mai feladat adatállományának áttekintése.

1. Többszörös OR típusú értékek szűrése
Először is, összpontosítsunk a több kritériumra a VAGY típus. Ezek azok a kritériumok, amelyek akkor teljesülnek, ha bármelyik vagy több kritérium teljesül.
Például a fenti adatsorból, ha megkérdezem, mondjon egy évet, amikor Argentína lett bajnok vagy Nyugat-Németország lett második helyezettek .
Megmondhatja, hogy 1978 , vagy 1982 vagy 1986 .
Most pedig próbáljuk meg kiszűrni minden évben, amikor Olaszország vagy a házigazda vagy a bajnok , vagy mindkettő Ez a probléma a VAGY több kritériumot írjon be. Ez egy egyszerű feladat. Csak adja össze a két kritériumot egy plusszal. (+) jel. Kövessük az alábbi utasításokat, hogy több kritériumot szűrjünk az Excelben!
Lépések:
- Először is, jelölje ki a cellát G5 , és írja le a FILTER funkció A függvény a következő lesz:
=FILTER(B5:B25,(C5:C25="Italy")+(D5:D25="Italy")) - Ezért egyszerűen nyomja meg a Írja be a címet. Ennek eredményeképpen megkapja azokat az éveket, amikor Olaszország volt a házigazda vagy bajnok vagy mindkettő amely a a FILTER funkció .
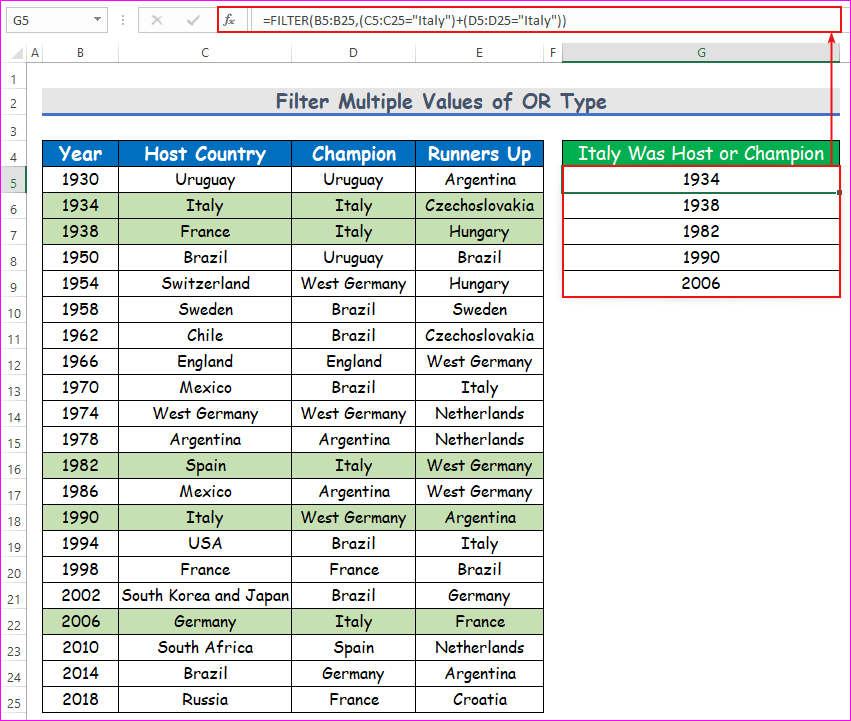
Lásd, Olaszország vagy házigazda, vagy bajnok, vagy mindkettő volt a következő években 1934, 1938, 1982, 1990, és 2006.
Képlet bontás
Most a megértés kedvéért bontsuk le a képletet.
- C5:C25="Olaszország" egy tömböt ad vissza TRUE vagy HAMIS. TRUE amikor Olaszország volt a házigazda, HAMIS egyébként.
- D5:D25="Olaszország" szintén visszaad egy tömböt TRUE vagy HAMIS . TRUE amikor Olaszország volt a bajnok, HAMIS egyébként.
- (C5:C25="Olaszország")+(D5:D25="Olaszország") két Boolean értékekből álló tömböt ad hozzá, TRUE és HAMIS De úgy véli, hogy minden TRUE mint 1 és minden egyes HAMIS mint 0 .
- Tehát visszatér egy 2 ha mindkét kritérium teljesül, a 1 ha csak egy kritérium teljesül, és egy 0 ha egyetlen kritérium sem teljesül.

A képlet mostantól a következő:
=FILTER({B5,B6,B7,...,B25},{0,2,1,...,0}) A nullánál nagyobb számokat (itt 0 és 1) úgy tekinti, hogy TRUE és a nullák HAMIS.
Tehát az éveket az oszlopból adja vissza B amikor egy olyan számmal áll szemben, amely nagyobb, mint 0 és egyébként nem ad vissza eredményt.
Most, ha megérted, hogy a SZŰRŐ függvény több VAGY típusú kritériummal működik, tudna választ adni egy kérdésre?
Mi lesz az a képlet, amivel kiszűrik azokat az éveket, amikor Brazília lett a bajnok vagy Olaszország lett a második helyezett vagy mindkettő?
Igen, igazad van, a képlet a következő lesz:
=FILTER(B5:B25,(D5:D25="Brazil")+(E5:E25="Italy")) 2. Alkalmazza a FILTER funkciót az AND kritériumhoz
Most a következőkre összpontosítunk több kritérium a ÉS Ez azt jelenti, hogy az összes kritériumnak meg kell felelnünk, hogy a TRUE eredmény, egyébként HAMIS .
Tudjuk, hogy az év végéig 1970 , a FIFA világbajnokság hívták a "Jules Rimet" trófea. Miután 1970 , kezdték el nevezni a FIFA világbajnokság . Az első kérdésem tehát az, hogy melyek azok az évek, amikor Brazília megnyerte a "Jules Rimet" trófea?
Vannak két kritérium itt.
- Először is, az évnek kisebbnek vagy egyenlőnek kell lennie, mint 1970 .
- Másodszor, a bajnok az országnak Brazília .
És mindkét kritériumnak teljesülnie kell. Hogyan lehet ezt a feladatot teljesíteni?
Elég egyszerű. Szorozzuk meg a két kritériumot a SZŰRŐ függvényt egy (*) jelet. Kövessük az alábbi utasításokat, hogy több kritériumot szűrhessünk az Excelben!
Lépések:
- Először is, jelölje ki a cellát G5 , és írja le a FILTER funkció A függvény a következő lesz:
=FILTER(B5:B25,(B5:B25<=1970)*(D5:D25="Brazil")) Képlet bontás
(B5:B25<=1970visszatér egy TRUE ha az év 1970-nél kisebb vagy azzal egyenlő, egyébként HAMIS .(D5:D25="Brazília")visszatér egy TRUE ha a bajnok ország Brazília, egyébként HAMIS.(B5:B25<=1970)*(D5:D25="Brazil")megszorozza két tömb TRUE és FALSE , de úgy véli, hogy minden TRUE mint 1 és minden HAMIS mint 0 .- Tehát visszatér egy 1 ha mindkét feltétel teljesül, ellenkező esetben egy 0.
- Most a képlet a következő lesz:
=FILTER({B4,B5,B6,...,B24},{0,0,...,1,1,...,0}) - Visszaadja az évet az oszlopban B amikor egy 1 és nem ad vissza eredményt, ha egy 0 .
- Ezért egyszerűen nyomja meg a Írja be a címet. A billentyűzeten. Ennek eredményeképpen, akkor kapja meg az éveket, amikor Brazília volt a bajnok a "Jules Rimet" trófea, amely a a FILTER funkció . Lásd, akár 1970 , Brazília nyert háromszor , a 1958, 1962, és 1970 .
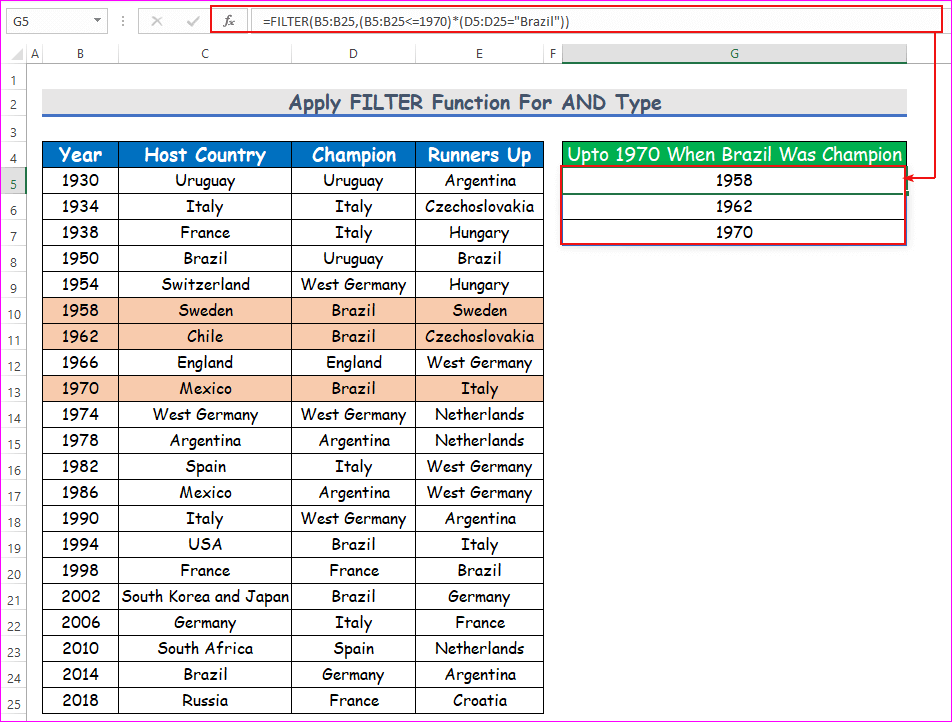
Így bármilyen adatot szűrhetünk, amely több kritériumot is kielégít a ÉS típus.
Most meg tudod mondani a képletet, hogy megtudjam az éveket, mielőtt 2000 amikor Brazília volt a bajnok és Olaszország a második?
A képlet a következő lesz:
=FILTER(B5:B25,(B5:B25<2000)*(D5:D25="Brazil")*(E5:E25="Italy")) Hasonló olvasmányok:
- Több szűrő alkalmazása Excelben [Módszerek + VBA]
- Hogyan szűrjük az adatokat az Excelben a képlet segítségével
- Excel szűrő adatok cellák értéke alapján (6 hatékony módja)
3. Több kritérium szűrése az ÉS és az OR típusok kombinációjával az Excelben
1. eset: VAGY a VAGY-ban
Most ha felteszek egy kérdést, melyek azok az évek, amikor egy Dél-Amerika ország ( Brazília, Argentína vagy Uruguay ) vagy bajnok vagy második helyezett ?
Meg tudná adni a választ a kérdésemre?
Figyeljék meg figyelmesen. Itt a bajnok országnak kell lennie Brazília, Argentína, vagy Uruguay . vagy a második helyezett országnak a következőnek kell lennie Brazília, Argentína vagy Uruguay Vagy mindkettő. Ez a probléma a VAGY a VAGY típuson belül. Ne aggódjon, egyszerűen kövesse az alábbi utasításokat a több kritérium szűréséhez az Excelben!
Lépések:
- Először is, jelölje ki a cellát G5 , és írja le a funkciók A függvények a következők lesznek:
=FILTER(B5:B25,(ISNUMBER(MATCH(D5:D25,{"Brazília", "Argentína", "Uruguay"},0)))+ (ISNUMBER(MATCH(E5:E25,{"Brazília", "Argentína", "Uruguay"},0)))) Képlet bontás
MATCH(D4:D24,{"Brazília", "Argentína", "Uruguay"},0)visszatér 1 ha a bajnokcsapat Brazília, 2 ha a bajnokcsapat Argentína, 3 ha a bajnokcsapat Uruguay, és hiba van (N/A) ha a bajnokcsapat egyikük sem.ISNUMBER(MATCH(D4:D24,{"Brazília", "Argentína", "Uruguay"},0))átalakítja a számokat TRUE és a hibákat a FALSE .- Hasonlóképpen,
ISNUMBER(MATCH(E4:E24,{"Brazília", "Argentína", "Uruguay"},0))visszatér egy TRUE ha a második helyezett ország Brazília, Argentína vagy Uruguay lesz. FALSE - Szóval,
(ISNUMBER(MATCH(D4:D24,{"Brazília", "Argentína", "Uruguay"},0)))+(ISNUMBER(MATCH(E4:E24,{"Brazília", "Argentína", "Uruguay"},0)))))visszatér egy 1 vagy 2 ha egy dél-amerikai ország lesz a bajnok, vagy a második helyezett, vagy mindkettő. - Egyébként pedig nullát ad vissza.
- A képlet a következő:
=FILTER({B4,B5,...,B24},{2,0,0,2,...,1,0})
- Visszaad egy évet az oszlopból B ha nullánál nagyobb számot talál, egyébként nem ad vissza eredményt.
- Ezért egyszerűen nyomja meg a Írja be a címet. A billentyűzeten. Ennek eredményeképpen, akkor kapja meg az éveket, amikor a Dél-Amerika ország ( Brazília, Argentína vagy Uruguay ) vagy bajnok vagy második helyezettek. Látja, megtaláltuk az összes olyan évet, amikor egy dél-amerikai ország volt a bajnok vagy a második helyezett.

2. eset: VAGY az ÉS-ben
Ha érti a fenti képletet, akkor meg tudja mondani a képletet, amellyel meg lehet határozni azokat az éveket, amikor mindkettő a bajnok és második helyezettek a Dél-Amerika (Brazília, Argentína, vagy Uruguay) ?
Elég egyszerű. Csak cserélje ki a (+) az előző képlet előjelét egy (*) A funkciók a következők:
=FILTER(B4:B24,(ISNUMBER(MATCH(D4:D24,{"Brazília", "Argentína", "Uruguay"},0)))*(ISNUMBER(MATCH(E4:E24,{"Brazília", "Argentína", "Uruguay"},0)))) 
Ez csak kétszer fordult elő, 1930-ban és 1950-ben.
4. FILTER funkció használata több oszlopban
Ha jobban megfigyeled, azt fogod találni, hogy egészen az év végéig 1990 , volt egy ország, amit úgy hívtak Nyugat-Németország . És miután 1990 , nincs Nyugat-Németország . Mi van ott Németország A kettő tulajdonképpen ugyanabból az országból származik. 1990 , a két Németország (Kelet és West) egyesült a mai Németországban.
Tudja azonosítani azokat az éveket, amikor Németország volt a bajnok ? Nem számít Kelet vagy West .
A FILTER funkciót több oszlopban kell használnia.
A képlet a következő lesz:
=FILTER(B5:B25,ISNUMBER(SEARCH("*Németország",D5:D25))) Képlet bontás
SEARCH("*Németország",D5:D25)keres mindent, aminek a végén Németország van a tömbben D5 a címre. D25 Ha Németországra van szükséged középen, használd a "*Németország*".- Visszaad egy 1 ha talál egyezést (Nyugat-Németország és Németország), és visszaad egy Hiba
ISNUMBER(SEARCH("*Németország",D5:D25))az 1-eseket átalakítja TRUE , és a hibákat a HAMIS .- Végre,
FILTER(B5:B25,ISNUMBER(SEARCH("*Németország",D5:D25)))visszaadja az éveket az oszlopból B amikor egy TRUE , különben nem ad vissza eredményt.
- Lásd Németország volt a bajnok 4 alkalommal . 3 alkalommal a Nyugat-Németország és 1 idő jelen idő szerint Németország .
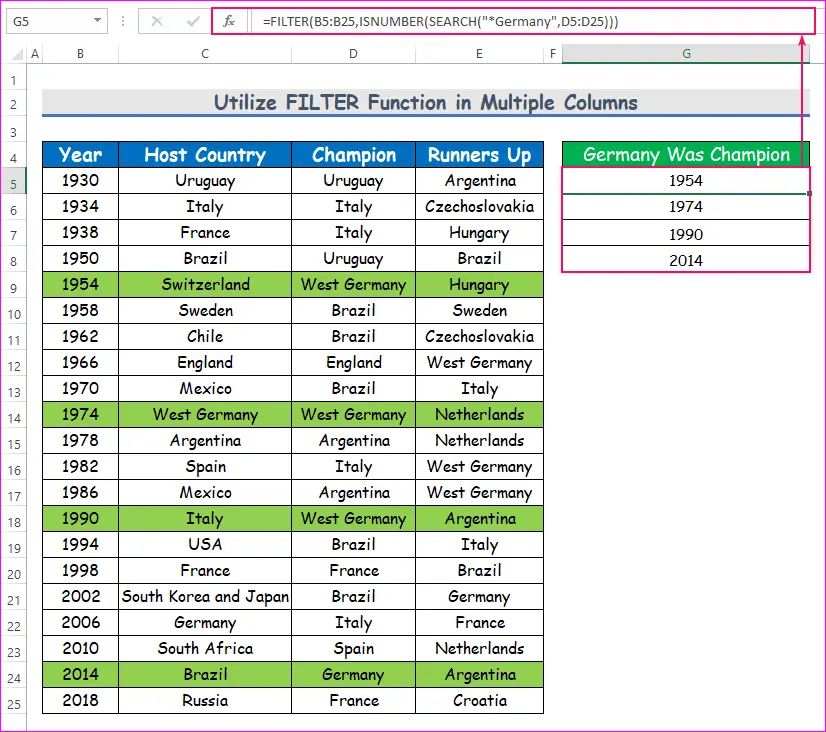
Most, ha érti ezt a képletet, meg tudja találni az éveket, amikor a FIFA világbajnokság házigazdája volt a két ország ?
Adok neked egy támpontot. Kell, hogy legyen egy " és " a fogadó ország nevében. ( "és" két szóköz között)
Igen, igazad van, a képlet a következő lesz:
=FILTER(B5:B25,ISNUMBER(SEARCH("* és *",C5:C25))) 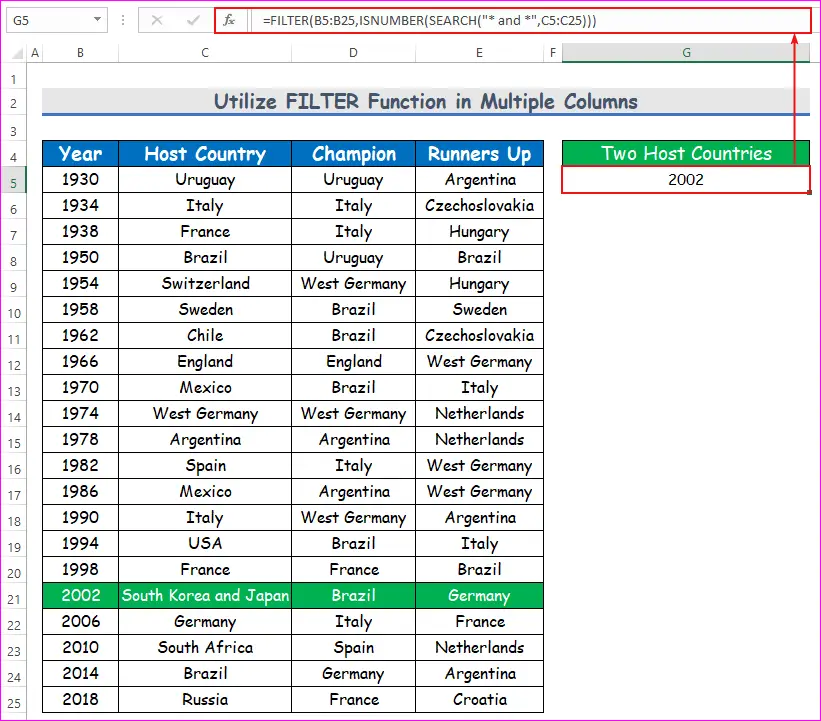
Nos, látjuk, hogy ez csak egyszer történt meg a 2002 , házigazdája Dél-Korea és Japán .
Alternatív lehetőségek több kritérium szűrésére az Excelben
A fent említett módszerek a több szempontú szűrésről nagyon hasznosak. De a egy hátrány , a SZŰRŐ funkció csak a Office 365 .
Azok, akiknek nincs Office 365 előfizetés, használhatja ezeket az alternatív módszereket egyes adatok több kritériummal történő szűrésére.
Megtudni az éveket, amikor Olaszország volt a fogadó ország vagy bajnok , használja az alábbi képletet:
=IF((C5:C25="Italy")+(D5:D25="Italy"),B4:B24,"") 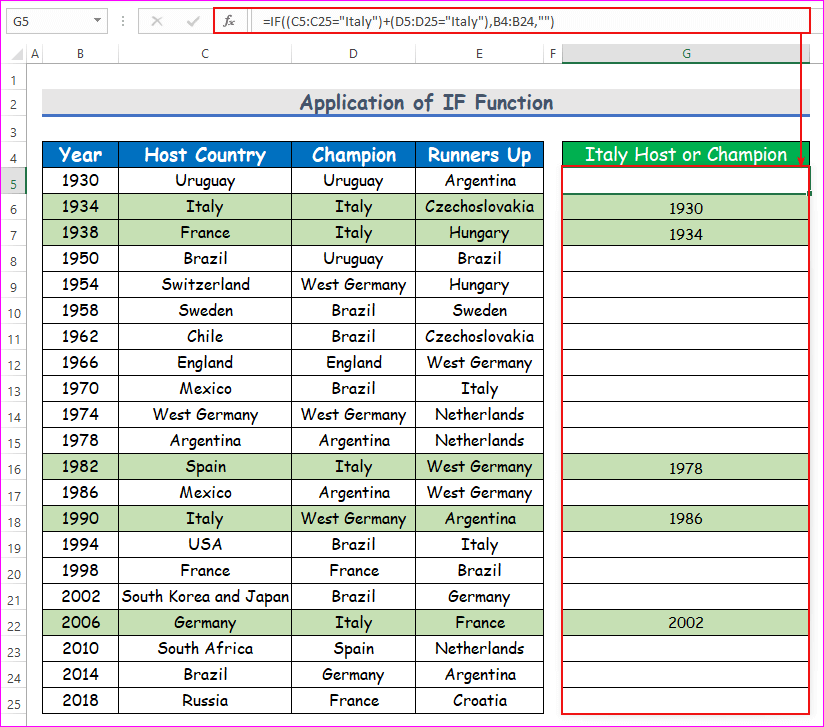
És megtudni, hogy mikor Brazília bajnok volt a 1970 , használja ezt a képletet:
=IF((B5:B25<=1970)*(D5:D25="Brazil"),B5:B25,"") 
Megjegyzés: Az üres cellákat nem lehet eltávolítani, mint a SZŰRŐ funkciót. És nyomja meg a Ctrl + Shift + Enter a képletek megadásához.
Hogyan használjon speciális szűrőt az Excelben
Alkalmazni fogjuk több kritérium a oldalon egy oszlop a használatával számított adatok . Itt, mi fogunk találja meg a szállított termékek a címen 50-nél nagyobb mennyiség de kevesebb mint 100 Ehhez a következőkre van szükségünk alkalmazza a címet. a következőket formula . formula is-
=IF(AND(E550),E5,FALSE) A cellában lévő kimenet C16 a 55 mint a a leszállított mennyiség csökken a tartomány .
Ezért válassza ki a Haladó parancsot a Rendezés és szűrés opciók a Adatok tab.
Ezt követően a teljes adathalmaz mint a Listatartomány és C15:C16 sejtek mint a A kritériumok köre .
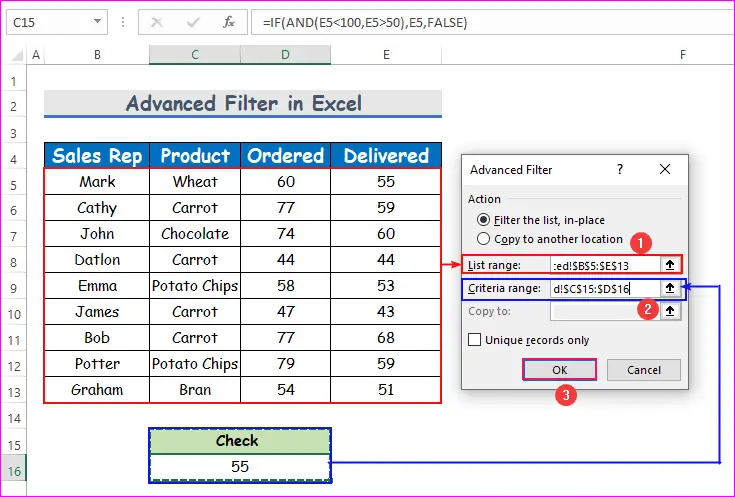
Végül nyomja meg OK hogy lássa a eredmény, azaz egy lista a szállított termékek van egy mennyiség a következő tartományban 50 és 100 között.
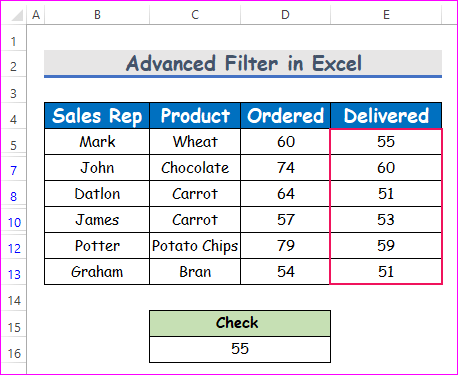
Következtetés
Ezekkel a módszerekkel bármilyen adatot kiszűrhet több kritérium fenntartásával az Excelben. Ismer még más módszert? Írja meg nekünk a megjegyzés rovatban.