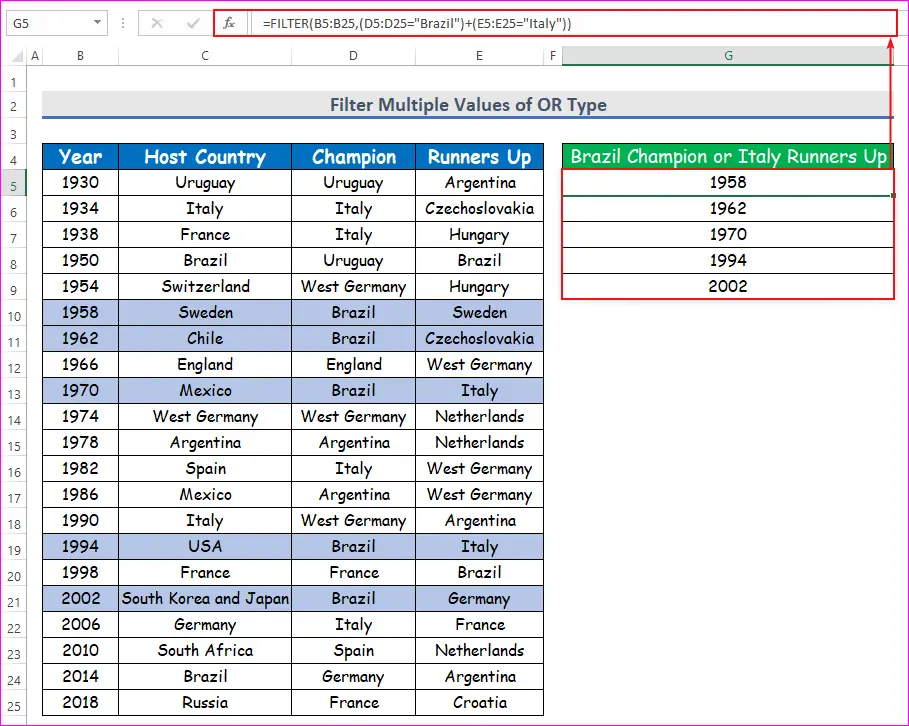Daftar Isi
Hari ini saya akan menunjukkan kepada Anda bagaimana Excel memfilter beberapa kriteria dari beberapa data yang cocok menggunakan fungsi FILTER Sebelum masuk ke pembahasan utama, saya ingin mengingatkan Anda tentang satu hal. FILTER hanya tersedia dalam Kantor 365 .
Unduh Buku Kerja Praktik
Filter Beberapa Nilai.xlsxPengenalan ke Fungsi FILTER
Mari kita diperkenalkan ke Excel FILTER berfungsi terlebih dahulu untuk memfilter beberapa kriteria.
Lihatlah kumpulan data di bawah ini. Kita memiliki tahun-tahun, tahun-tahun negara tuan rumah , yang negara juara dan negara runner-up dari semua Piala Dunia FIFA dalam kolom B, C, D, dan E masing-masing.

Sekarang jika saya bertanya kepada Anda, tahun berapa ketika Brasil menjadi juara?
Apa yang akan Anda lakukan?
Anda mungkin akan melalui kolom D (Champion), dan lihat apakah ada sel yang mengandung Brasil di dalamnya atau tidak.
Kemudian ketika Anda menemukannya, Anda akan bergerak dua langkah ke kiri dari sel itu ke kolom B (Tahun), dan catat tahun yang sesuai.
Dan kemudian Anda akan turun lagi melalui kolom D dan melakukan hal yang sama untuk semua sel yang mengandung a Brasil di dalamnya.
Dengan demikian, Anda akan mencatat semua tahun ketika Brasil adalah sang juara.
Untuk sekumpulan kecil data, ini adalah OK Tetapi dapatkah Anda mengulangi prosedur yang sama untuk sekumpulan data yang besar, pikirkan, dari 10000 barisan?
Baca selengkapnya: Cara Memfilter Beberapa Baris di Excel (11 Pendekatan yang Sesuai)
Jawabannya adalah tidak, sangat tidak.
Jadi apa yang harus dilakukan?
Microsoft Excel menghadirkan fungsi built-in yang disebut FILTER untuk melakukan tugas yang persis sama untuk Anda.
The FILTER fungsi mengambil tiga argumen, rentang sel yang disebut an array , sebuah kriteria yang disebut termasuk, dan sebuah nilai yang disebut if_empty yang dikembalikan jika kriteria tidak terpenuhi untuk sel mana pun.
Jadi, sintaksis dari FILTER fungsinya adalah:
=FILTER(larik, termasuk,[if_empty]) Untuk pemahaman yang lebih baik, mari kita datang ke Brasil Kita harus menyaring tahun-tahun ketika Brasil menjadi juara.
Rumus untuk mencapai hal ini adalah:
=FILTER(B5:B25,D5:D25="Brazil","") 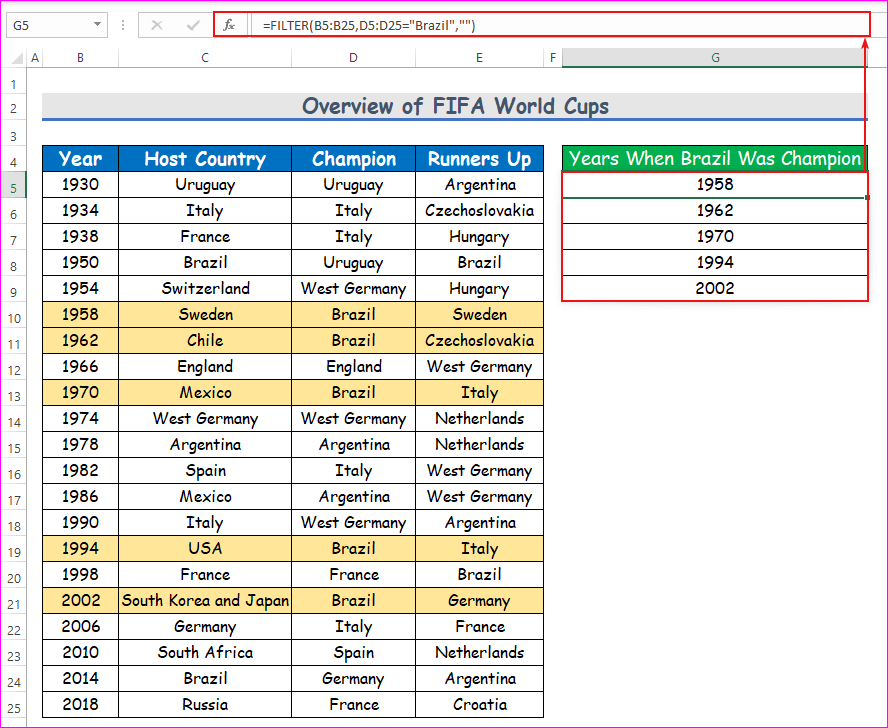
Lihat, kita sudah bertahun-tahun ketika Brasil menjadi juara, 1958, 1962,1970, 1994, dan 2002 (Diwarnai dalam Gambar).
Sekarang demi pemahaman, mari kita uraikan rumusnya.
D5:D25="Brasil" melewati semua sel dari D5 untuk D25 dan mengembalikan sebuah BENAR jika menemukan Brasil , jika tidak SALAH .

Rumus FILTER(B5:B25,D5:D25="Brazil","") kemudian menjadi
=FILTER({B5,B6,B7,...,B25},{FALSE,FALSE,...,TRUE,...,FALSE},"") Untuk setiap BENAR , ia mengembalikan sel yang berdekatan dari larik {B5,B6,B7,...,B25}
Dan untuk SALAH , tidak memberikan hasil, "" (Ini opsional. Defaultnya adalah tidak ada hasil, "" )
Ada BENAR hanya untuk sel-sel B9 , B10 , B12 , B18, dan B20 .
Jadi, ia hanya mengembalikan isi sel-sel ini, 1958, 1962, 1970, 1994, dan 2002.
Ini adalah tahun-tahun ketika Brasil menjadi juara.
Semoga Anda telah memahami bagaimana FILTER fungsi bekerja.
Sekarang, jika Anda memahami hal ini, dapatkah Anda memberi tahu saya rumus untuk mengetahui tahun-tahun ketika negara tuan rumah menjadi juara?
Ya. Anda benar. Rumusnya adalah:
=FILTER(B5:B25,C5:C25=D5:D25,””)

Lihat, negara tuan rumah menjadi juara dalam 1930, 1934, 1966, 1974, 1978, dan 1998.
4 Cara Memfilter dengan Beberapa Kriteria di Excel
Sekarang kita telah memahami bagaimana FILTER Mari kita coba menerapkan beberapa kriteria dalam fungsi kali ini. Berikut gambaran umum dataset untuk tugas hari ini.

1. Menyaring Beberapa Nilai dari Tipe OR
Pertama-tama, mari kita fokus pada beberapa kriteria ATAU Ini adalah kriteria yang dipenuhi ketika salah satu atau lebih dari satu kriteria dipenuhi.
Misalnya, dari kumpulan data di atas, jika saya bertanya kepada Anda, katakan kepada saya satu tahun ketika Argentina menjadi juara atau Jerman Barat menjadi runner-up .
Anda bisa mengatakan salah satu 1978 , atau 1982 atau 1986 .
Sekarang, mari kita coba untuk menyaring bertahun-tahun ketika Italia adalah salah satu tuan rumah atau juara , atau keduanya Ini adalah masalah ATAU Cukup tambahkan dua kriteria dengan tanda tambah (+) Mari ikuti petunjuk di bawah ini untuk memfilter beberapa kriteria di Excel!
Langkah-langkah:
- Pertama-tama, pilih sel G5 dan tuliskan fungsi FILTER di sel itu. Fungsinya akan menjadi:
=FILTER(B5:B25,(C5:C25="Italy")+(D5:D25="Italy")) - Oleh karena itu, cukup tekan Masuk pada keyboard Anda. Sebagai hasilnya, Anda akan mendapatkan tahun-tahun ketika Italia adalah tuan rumah atau juara atau keduanya yang merupakan pengembalian dari fungsi FILTER .
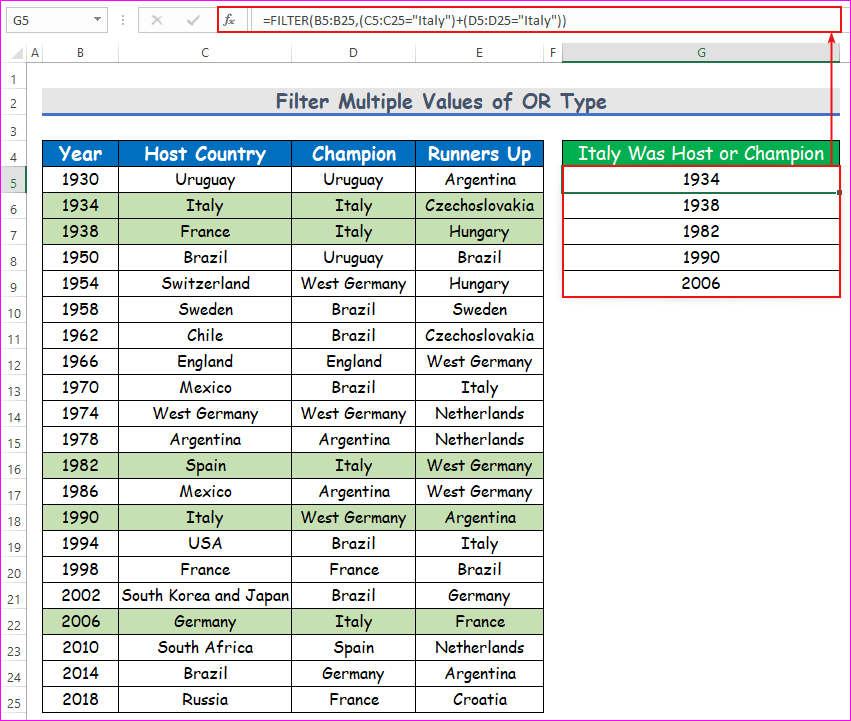
Lihat, Italia adalah tuan rumah atau juara atau keduanya pada tahun-tahun 1934, 1938, 1982, 1990, dan 2006.
Rincian Formula
Sekarang, demi pemahaman, mari kita uraikan rumusnya.
- C5:C25="Italia" mengembalikan larik dari BENAR atau SALAH. BENAR ketika Italia menjadi tuan rumah, SALAH jika tidak.
- D5:D25="Italia" juga mengembalikan larik dari BENAR atau SALAH . BENAR ketika Italia menjadi juara, SALAH jika tidak.
- (C5:C25="Italia")+(D5:D25="Italia") menambahkan dua larik nilai Boolean, BENAR dan SALAH . tetapi mempertimbangkan setiap BENAR sebagai 1 dan masing-masing SALAH sebagai 0 .
- Jadi, ia mengembalikan sebuah 2 ketika kedua kriteria terpenuhi, a 1 ketika hanya satu kriteria yang terpenuhi, dan a 0 ketika tidak ada kriteria yang terpenuhi.

Rumusnya sekarang menjadi:
=FILTER({B5,B6,B7,...,B25},{0,2,1,...,0}) Ini menganggap angka-angka yang lebih besar dari nol (0 dan 1 di sini) sebagai BENAR dan nol sebagai SALAH.
Jadi, ia mengembalikan tahun-tahun dari kolom B ketika menghadapi angka yang lebih besar dari 0 dan tidak mengembalikan hasil jika tidak.
Sekarang, jika Anda memahami bagaimana FILTER fungsi bekerja dengan beberapa kriteria tipe OR, dapatkah Anda memberikan jawaban untuk satu pertanyaan?
Apa yang akan menjadi formula untuk menyaring tahun-tahun ketika Brasil menjadi juara atau Italia menjadi juara runner-up atau keduanya?
Ya. Anda benar. Rumusnya akan menjadi:
=FILTER(B5:B25,(D5:D25="Brazil")+(E5:E25="Italy")) 2. Terapkan Fungsi FILTER untuk Kriteria AND
Sekarang kita akan fokus pada beberapa kriteria dari DAN Itu berarti kita harus memenuhi semua kriteria untuk mendapatkan BENAR hasil, jika tidak SALAH .
Kita tahu, hingga tahun 1970 , yang Piala Dunia FIFA disebut "Jules Rimet" piala. Setelah 1970 , mulai diberi nama Piala Dunia FIFA Jadi pertanyaan pertama saya adalah, berapa tahun ketika Brasil memenangkan "Jules Rimet" piala?
Ada dua kriteria di sini.
- Pertama, tahun harus kurang dari atau sama dengan 1970 .
- Kedua, yang juara negara harus Brasil .
Dan kedua kriteria tersebut harus dipenuhi. Bagaimana cara menyelesaikan tugas ini?
Cukup sederhana. Kalikan dua kriteria di dalam FILTER dengan fungsi (*) mari ikuti petunjuk di bawah ini untuk memfilter beberapa kriteria di Excel!
Langkah-langkah:
- Pertama-tama, pilih sel G5 dan tuliskan fungsi FILTER di sel itu. Fungsinya akan menjadi:
=FILTER(B5:B25,(B5:B25<=1970)*(D5:D25="Brazil")) Rincian Formula
(B5:B25<=1970mengembalikan a BENAR jika tahun kurang dari atau sama dengan 1970, jika tidak SALAH .(D5:D25="Brasil")mengembalikan a BENAR jika negara juara adalah Brasil, jika tidak SALAH.(B5:B25<=1970)*(D5:D25="Brazil")mengalikan dua larik dari BENAR dan SALAH , tetapi mempertimbangkan setiap BENAR sebagai 1 dan masing-masing SALAH sebagai 0 .- Jadi, ia mengembalikan sebuah 1 jika kedua kriteria terpenuhi, jika tidak, ia mengembalikan sebuah 0.
- Sekarang rumusnya menjadi:
=FILTER({B4,B5,B6,...,B24},{0,0,...,1,1,...,0}) - Ini mengembalikan tahun dalam kolom B ketika menghadapi 1 dan tidak mengembalikan hasil ketika menghadapi sebuah 0 .
- Oleh karena itu, cukup tekan Masuk pada keyboard Anda. Hasilnya, Anda akan mendapatkan tahun-tahun ketika Brasil adalah juara dari "Jules Rimet" trofi yang merupakan kembalinya fungsi FILTER . Lihat, hingga 1970 , Brasil menang tiga kali , di 1958, 1962, dan 1970 .
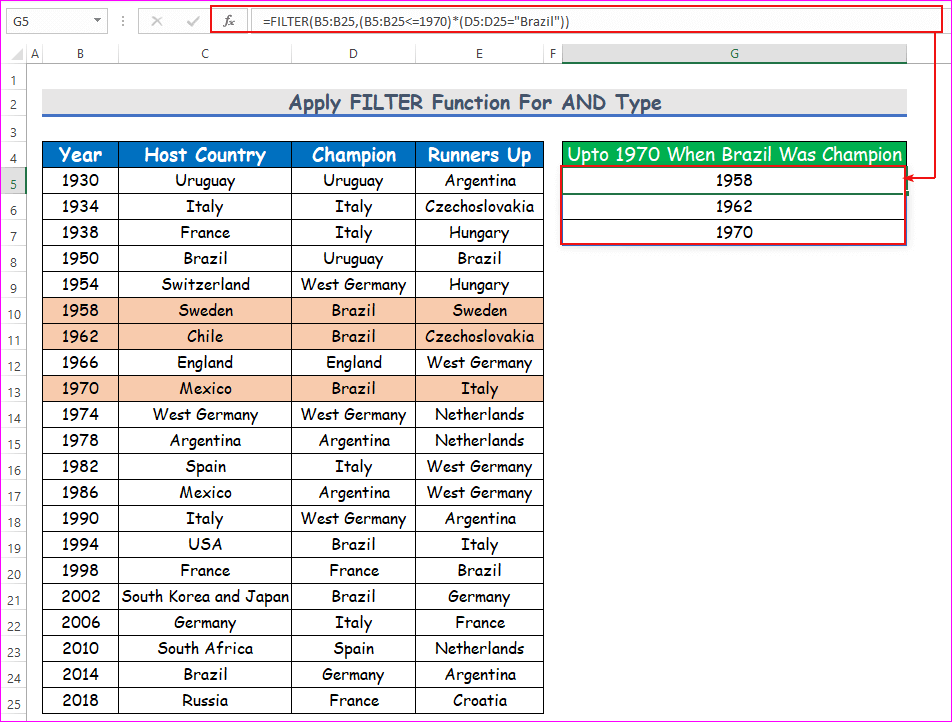
Dengan demikian, kita bisa menyaring data apa pun yang memenuhi beberapa kriteria DAN Tipe.
Sekarang dapatkah Anda memberi tahu saya rumus untuk mengetahui tahun-tahun sebelumnya 2000 ketika Brasil adalah juara dan Italia adalah runner-up?
Rumusnya adalah:
=FILTER(B5:B25,(B5:B25<2000)*(D5:D25="Brazil")*(E5:E25="Italy")) Bacaan serupa:
- Terapkan Beberapa Filter di Excel [Metode + VBA]
- Cara Memfilter Data di Excel menggunakan Formula
- Excel Filter Data Berdasarkan Nilai Sel (6 Cara Efisien)
3. Filter Beberapa Kriteria dengan Kombinasi Tipe AND dan OR di Excel
Kasus 1: OR di dalam OR
Sekarang jika saya mengajukan pertanyaan kepada Anda, berapa tahun ketika seorang Amerika Selatan negara ( Brasil, Argentina, atau Uruguay ) adalah juara atau runner-up ?
Dapatkah Anda memberikan jawaban atas pertanyaan saya?
Perhatikan baik-baik. Di sini negara juara harus Brasil, Argentina, atau Uruguay . atau negara Runners-Up haruslah Brasil, Argentina, atau Uruguay Atau keduanya. Ini adalah masalah OR dalam tipe OR. Jangan khawatir cukup ikuti petunjuk di bawah ini untuk memfilter beberapa kriteria di Excel!
Langkah-langkah:
- Pertama-tama, pilih sel G5 dan tuliskan fungsi-fungsi di sel itu. Fungsinya akan menjadi:
=FILTER(B5:B25,(ISNUMBER(MATCH(D5:D25,{"Brazil", "Argentina", "Uruguay"},0)))+ (ISNUMBER(MATCH(E5:E25,{"Brazil", "Argentina", "Uruguay"},0)))) Rincian Formula
MATCH(D4:D24,{"Brasil", "Argentina", "Uruguay"},0)kembali 1 jika tim juara adalah Brasil, 2 jika tim juara adalah Argentina, 3 jika tim juara adalah Uruguay, dan kesalahan (N/A) jika tim juara bukan salah satu dari mereka.ISNUMBER(MATCH(D4:D24,{"Brasil", "Argentina", "Uruguay"},0))mengubah angka-angka menjadi BENAR dan kesalahan ke dalam SALAH .- Demikian pula,
ISNUMBER(MATCH(E4:E24,{"Brasil", "Argentina", "Uruguay"},0))mengembalikan a BENAR jika negara runner-up adalah Brasil, Argentina atau Uruguay. Dan SALAH - Jadi,
(ISNUMBER(MATCH(D4:D24,{"Brazil", "Argentina", "Uruguay"},0)))+(ISNUMBER(MATCH(E4:E24,{"Brazil", "Argentina", "Uruguay"},0))))mengembalikan a 1 atau 2 jika salah satu negara Amerika Selatan menjadi juara, atau runner up, atau keduanya. - Dan mengembalikan nol jika tidak.
- Rumusnya menjadi:
=FILTER({B4,B5,...,B24},{2,0,0,2,...,1,0})
- Ini mengembalikan satu tahun dari kolom B jika menemukan angka yang lebih besar dari nol, dan tidak mengembalikan hasil jika tidak.
- Oleh karena itu, cukup tekan Masuk pada keyboard Anda. Sebagai hasilnya, Anda akan mendapatkan tahun-tahun ketika sebuah Amerika Selatan negara ( Brasil, Argentina, atau Uruguay ) adalah juara atau runner-up. Lihat, kami telah menemukan semua tahun ketika negara Amerika Selatan menjadi juara atau runner-up.

Kasus 2: ATAU di dalam AND
Jika Anda memahami rumus di atas, dapatkah Anda memberitahu rumus untuk menentukan tahun-tahun ketika kedua juara dan runner-up berasal dari Amerika Selatan (Brasil, Argentina, atau Uruguay) ?
Cukup mudah. Ganti saja (+) tanda dari rumus sebelumnya dengan (*) Tanda tangan. Fungsinya adalah:
=FILTER(B4:B24,(ISNUMBER(MATCH(D4:D24,{"Brazil", "Argentina", "Uruguay"},0)))*(ISNUMBER(MATCH(E4:E24,{"Brazil", "Argentina", "Uruguay"},0)))) 
Lihat, ini hanya terjadi dua kali, pada tahun 1930 dan 1950.
4. Memanfaatkan Fungsi FILTER di Beberapa Kolom
Sekarang, jika Anda memperhatikan dengan lebih cermat, Anda akan menemukan bahwa hingga tahun 1990 , ada sebuah negara bernama Jerman Barat . Dan setelah 1990 , tidak ada Jerman Barat Apa yang ada Jerman Keduanya sebenarnya berasal dari negara yang sama. Di 1990 , yang dua Jerman (Timur dan Barat) bersatu untuk membentuk Jerman sekarang.
Sekarang, dapatkah Anda mengidentifikasi tahun-tahun ketika Jerman adalah juara Tidak masalah Timur atau Barat .
Anda harus memanfaatkan fungsi FILTER dalam beberapa kolom.
Rumusnya adalah:
=FILTER(B5:B25,ISNUMBER(SEARCH("*Jerman",D5:D25)))) Rincian Formula
PENCARIAN("*Jerman",D5:D25)mencari apa pun yang memiliki Jerman pada akhirnya dalam larik D5 untuk D25 Jika Anda memerlukan Jerman di tengah, gunakan "*Jerman*".- Ini mengembalikan sebuah 1 jika menemukan kecocokan (Jerman Barat dan Jerman) dan mengembalikan sebuah Kesalahan
ISNUMBER(PENCARIAN("*Jerman",D5:D25))mengubah angka 1 menjadi BENAR , dan kesalahan ke dalam SALAH .- Akhirnya,
FILTER(B5:B25,ISNUMBER(SEARCH("*Jerman",D5:D25))))mengembalikan tahun dari kolom B ketika menghadapi BENAR , jika tidak, tidak akan memberikan hasil.
- Lihat Jerman adalah juara 4 kali . 3 kali oleh Jerman Barat dan 1 waktu dengan sekarang Jerman .
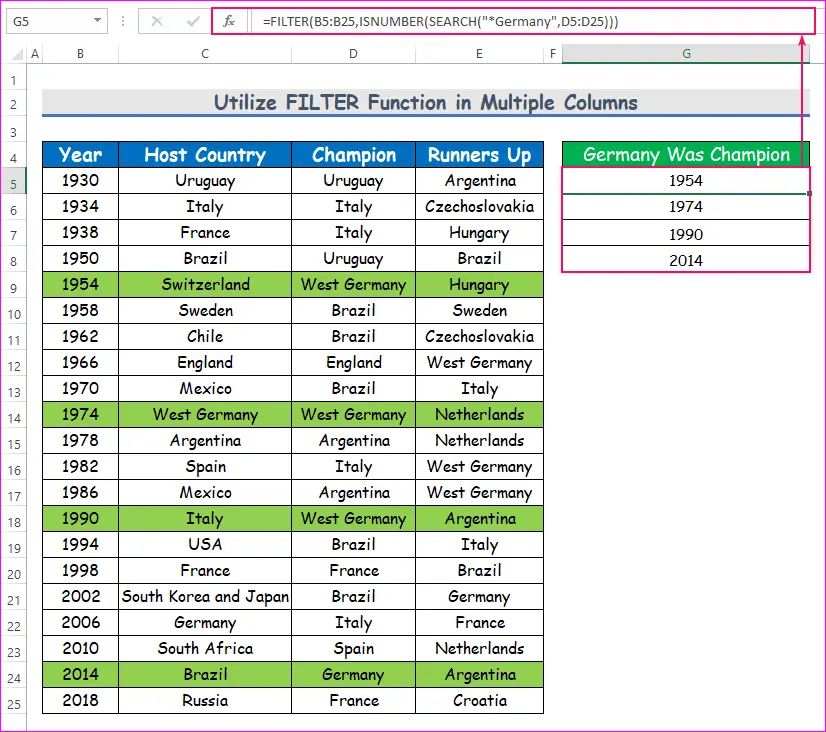
Sekarang, jika Anda memahami rumus ini, dapatkah Anda mengetahui tahun-tahun ketika Piala Dunia FIFA diselenggarakan oleh dua negara ?
Aku memberimu petunjuk. Pasti ada sebuah " dan " dalam nama negara tuan rumah. ( "dan" di antara dua ruang)
Ya. Anda benar. Rumusnya akan menjadi:
=FILTER(B5:B25,ISNUMBER(SEARCH("* dan *",C5:C25)))) 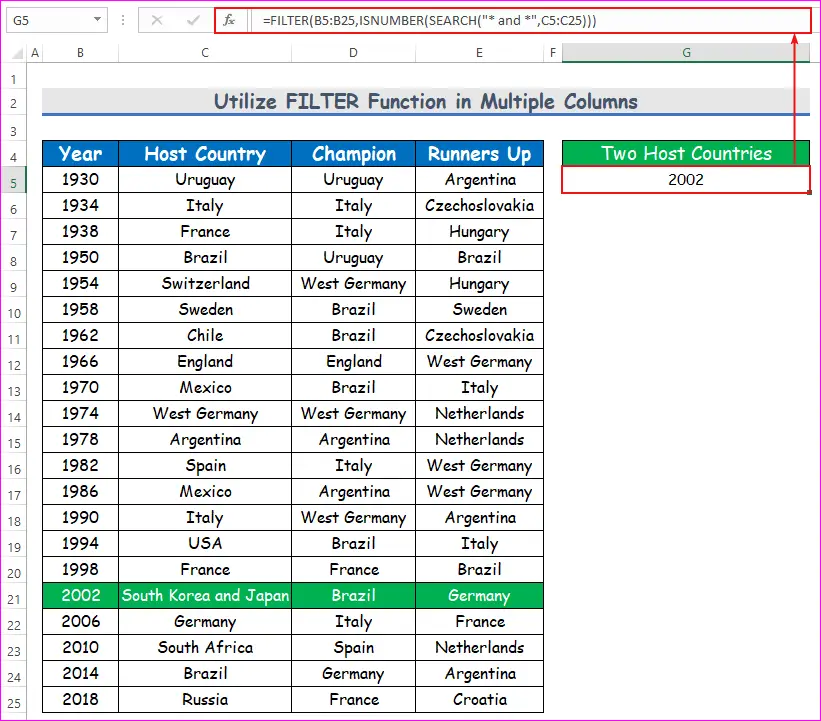
Sekarang, kita melihat hal ini hanya terjadi sekali dalam 2002 , yang diselenggarakan oleh Korea Selatan dan Jepang .
Opsi Alternatif untuk Menyaring Beberapa Kriteria di Excel
Metode-metode yang disebutkan di atas tentang penyaringan beberapa kriteria cukup berguna. Tetapi dengan satu kerugian , yang FILTER hanya tersedia dalam Kantor 365 .
Mereka yang tidak memiliki Kantor 365 langganan, dapat menggunakan metode alternatif ini untuk memfilter beberapa data dengan beberapa kriteria.
Untuk mengetahui tahun-tahun ketika Italia adalah negara tuan rumah atau juara , gunakan rumus di bawah ini:
=IF((C5:C25="Italy")+(D5:D25="Italy"),B4:B24,"") 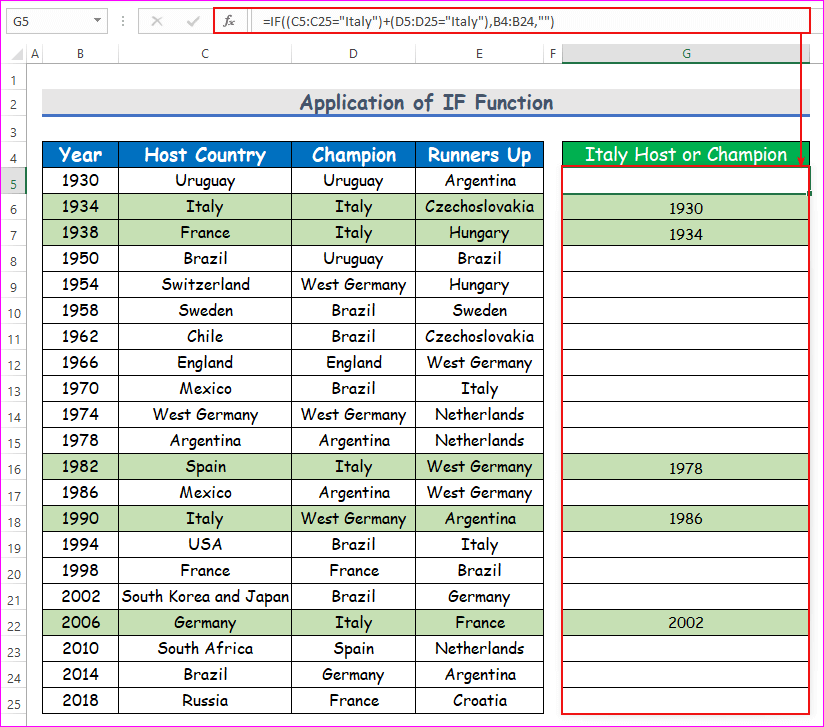
Dan untuk mengetahui tahun-tahun ketika Brasil adalah juara hingga 1970 , gunakan rumus ini:
=IF((B5:B25<=1970)*(D5:D25="Brazil"),B5:B25,"") 
Catatan: Anda tidak bisa menghapus sel kosong seperti FILTER dengan cara ini. dan tekan Ctrl + Shift + Enter untuk memasukkan formula.
Cara Menggunakan Filter Lanjutan di Excel
Kami akan menerapkan beberapa kriteria pada satu kolom menggunakan data yang dihitung Di sini, kita akan temukan produk yang dikirim dengan kuantitas lebih dari 50 tetapi kurang dari 100 Untuk ini, kita perlu berlaku berikut ini formula . formula adalah-
=IF(DAN(E550),E5,FALSE) Keluaran dalam sel C16 adalah 55 sebagai kuantitas yang dikirim jatuh di rentang .
Oleh karena itu, pilih Lanjutan perintah di bawah perintah Urutkan &; Saring opsi dari Data tab.
Setelah itu, kami menaruh seluruh dataset sebagai Rentang daftar dan sel C15: C16 sebagai Rentang kriteria .
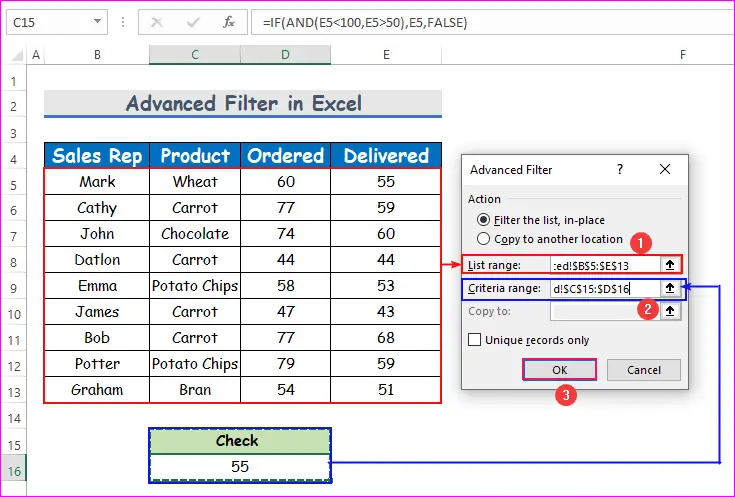
Akhirnya, tekan OK untuk melihat hasil, yaitu, daftar produk yang dikirim memiliki kuantitas dalam kisaran dari 50 hingga 100.
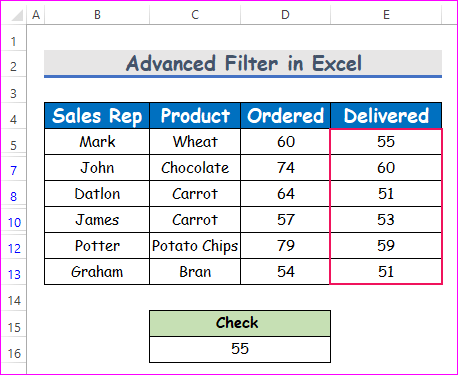
Kesimpulan
Dengan menggunakan metode ini, Anda dapat memfilter data apa pun dengan mempertahankan beberapa kriteria di Excel. Apakah Anda tahu metode lain? Beri tahu kami di bagian komentar.