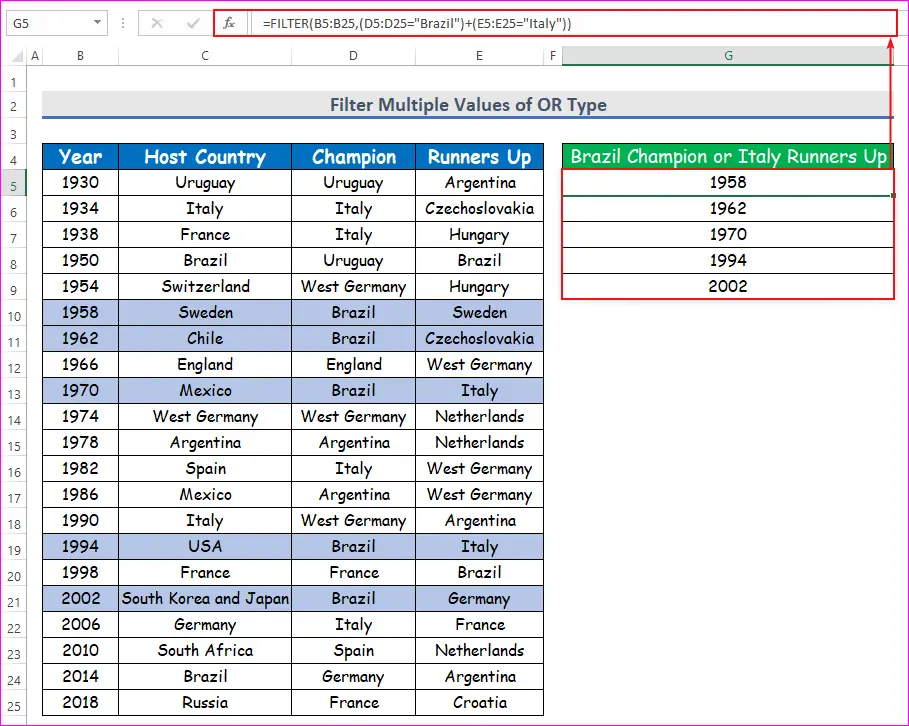ສາລະບານ
ມື້ນີ້ຂ້າພະເຈົ້າຈະສະແດງໃຫ້ທ່ານເຫັນວິທີ Excel ການກັ່ນຕອງຫຼາຍເງື່ອນໄຂຂອງຂໍ້ມູນທີ່ກົງກັນບາງຢ່າງໂດຍໃຊ້ ຟັງຊັນ FILTER ຂອງ Excel. ກ່ອນທີ່ຈະໄປສົນທະນາຕົ້ນຕໍ, ຂ້າພະເຈົ້າຢາກຈະເຕືອນທ່ານກ່ຽວກັບສິ່ງຫນຶ່ງ. ຟັງຊັນ FILTER ສາມາດໃຊ້ໄດ້ໃນ Office 365 ເທົ່ານັ້ນ.
ດາວໂຫລດ Practice Workbook
Filter Multiple Values.xlsx
ການແນະນຳຟັງຊັນ FILTER
ຂໍແນະນຳຟັງຊັນ FILTER ຂອງ Excel ກ່ອນເພື່ອກັ່ນຕອງຫຼາຍເງື່ອນໄຂ.
ເບິ່ງຊຸດຂໍ້ມູນຂ້າງລຸ່ມນີ້. ພວກເຮົາມີປີ, ປະເທດເຈົ້າພາບ , ປະເທດແຊ້ມ , ແລະ ປະເທດຮອງຊະນະເລີດ ຂອງທັງໝົດ ເຕະບານໂລກ ໃນ ຖັນ B, C, D, ແລະ E ຕາມລໍາດັບ.

ຕອນນີ້ຖ້າຂ້ອຍຖາມເຈົ້າ, ປີໃດ ບຣາຊິວ ໄດ້ແຊ້ມ?
ເຈົ້າຈະເຮັດແນວໃດ? ເຊລທີ່ມີ ບຣາຊິລ ຢູ່ໃນນັ້ນຫຼືບໍ່.
ຈາກນັ້ນ ເມື່ອທ່ານພົບອັນໜຶ່ງ, ທ່ານຈະຍ້າຍສອງຂັ້ນຕອນຊ້າຍຂອງຕາລາງນັ້ນໄປຫາຖັນ B (ປີ), ແລະ ບັນທຶກປີທີ່ສອດຄ້ອງກັນ.
ແລະຫຼັງຈາກນັ້ນທ່ານຈະລົງໄປໃນຖັນ D ອີກຄັ້ງ ແລະເຮັດແບບດຽວກັນກັບເຊລທັງໝົດທີ່ມີ ບຣາຊິລ ຢູ່ໃນນັ້ນ.
ດັ່ງນັ້ນ, ທ່ານຈະບັນທຶກທຸກປີທີ່ ບຣາຊິວ ເປັນແຊ້ມ.
ສຳລັບຊຸດຂໍ້ມູນນ້ອຍໆ, ນີ້ແມ່ນ ຕົກລົງ . ແຕ່ທ່ານສາມາດເຮັດຊ້ໍາຂັ້ນຕອນດຽວກັນສໍາລັບຊຸດໃຫຍ່ 4 ເທື່ອ . 3 ເທື່ອໂດຍ ເຢຍລະມັນຕາເວັນຕົກ ແລະ 1 ເທື່ອໂດຍປັດຈຸບັນ ເຢຍລະມັນ .
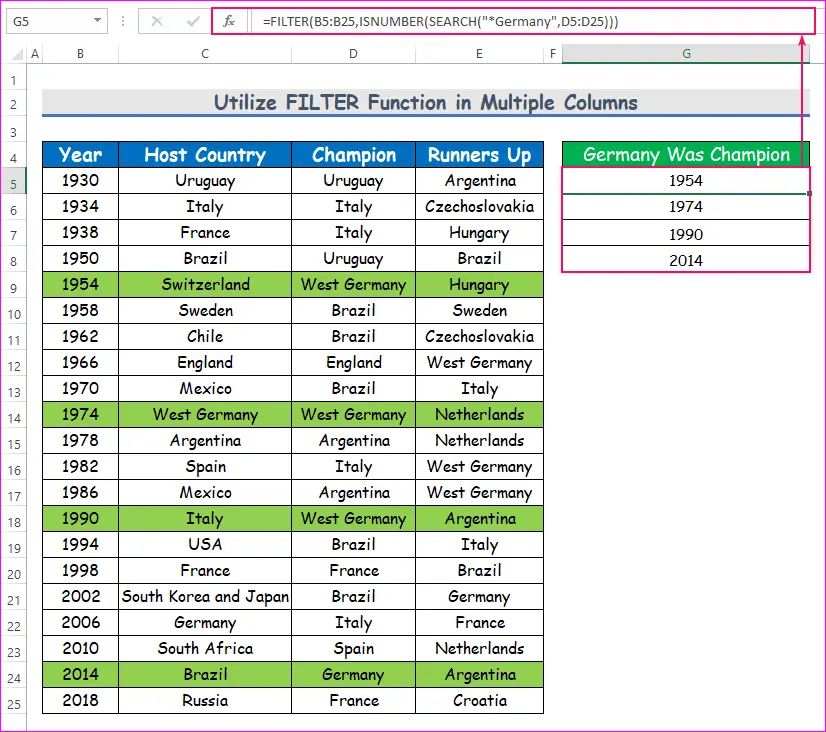
ດຽວນີ້, ຖ້າທ່ານເຂົ້າໃຈສູດນີ້, ເຈົ້າສາມາດຊອກຫາປີທີ່ ເຕະບານໂລກ ເປັນເຈົ້າພາບໂດຍ ສອງປະເທດ ?
ຂ້ອຍໃຫ້ ເຈົ້າຮູ້ຂໍ້ຄຶດ. ຕ້ອງມີ ” ແລະ “ ໃນຊື່ປະເທດເຈົ້າພາບ. ( “ແລະ” ຢູ່ລະຫວ່າງສອງຊ່ອງ)
ແມ່ນ. ເຈົ້າເວົ້າຖືກ. ສູດຄຳນວນຈະເປັນ:
=FILTER(B5:B25,ISNUMBER(SEARCH("* and *",C5:C25))) 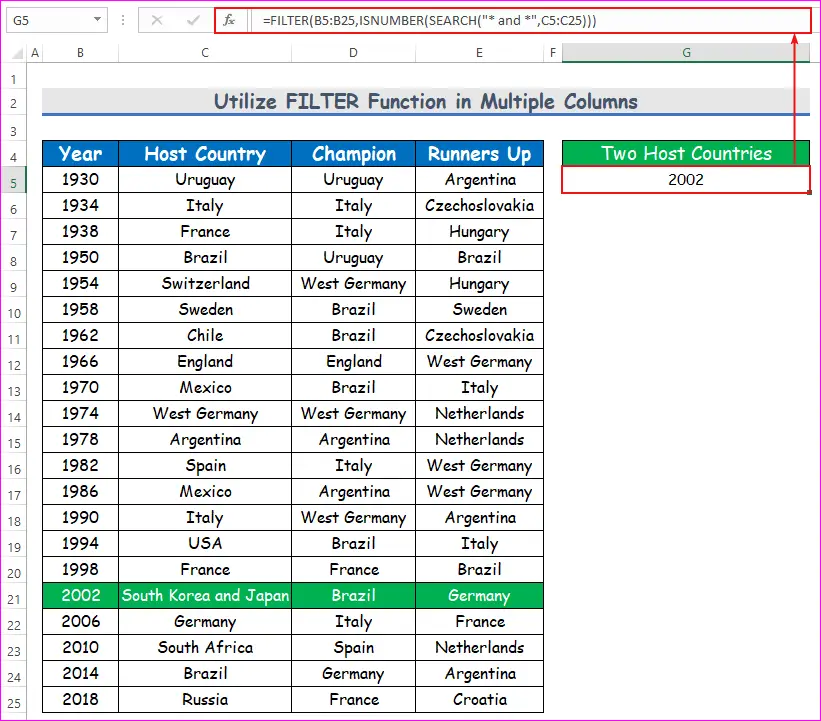
ດຽວນີ້, ພວກເຮົາເຫັນວ່າອັນນີ້ເກີດຂຶ້ນພຽງຄັ້ງດຽວໃນປີ 2002 , ເປັນເຈົ້າພາບໂດຍ ເກົາຫຼີໃຕ້ ແລະ ຍີ່ປຸ່ນ .
ທາງເລືອກໃນການກັ່ນຕອງຫຼາຍເງື່ອນໄຂໃນ Excel
ວິທີການທີ່ໄດ້ກ່າວມາຂ້າງເທິງກ່ຽວກັບການກັ່ນຕອງຫຼາຍເງື່ອນໄຂແມ່ນເປັນປະໂຫຍດຫຼາຍ. ແຕ່ດ້ວຍ ຂໍ້ເສຍປຽບອັນໜຶ່ງ , ຟັງຊັນ FILTER ມີຢູ່ໃນ Office 365 ເທົ່ານັ້ນ.
ຜູ້ທີ່ບໍ່ມີ Office 365 ການສະໝັກສະມາຊິກ, ສາມາດໃຊ້ວິທີທາງເລືອກເຫຼົ່ານີ້ເພື່ອກັ່ນຕອງຂໍ້ມູນບາງຢ່າງທີ່ມີເງື່ອນໄຂຫຼາຍອັນ.
ເພື່ອຊອກຫາປີທີ່ ອິຕາລີ ເປັນ ປະເທດເຈົ້າພາບ ຫຼືແຊ້ມ , ໃຊ້ສູດຂ້າງລຸ່ມນີ້:
=IF((C5:C25="Italy")+(D5:D25="Italy"),B4:B24,"") 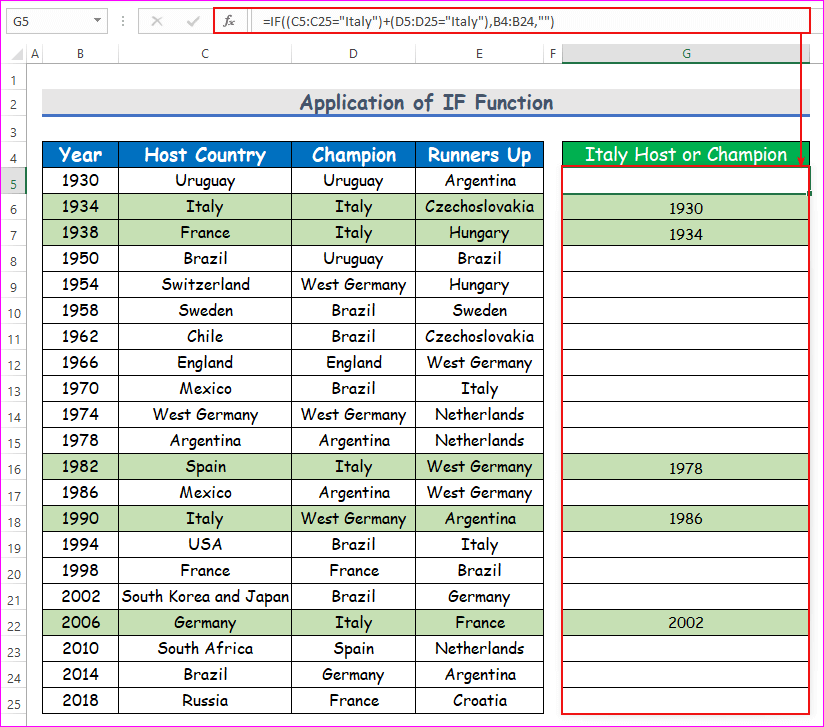
ແລະເພື່ອຊອກຫາປີທີ່ ບຣາຊິນ ໄດ້ແຊ້ມ ເຖິງ 1970 , ໃຊ້ສູດນີ້:
=IF((B5:B25<=1970)*(D5:D25="Brazil"),B5:B25,"") 
ໝາຍເຫດ: ທ່ານບໍ່ສາມາດເອົາເຊລເປົ່າອອກໄດ້ຄືກັບຟັງຊັນ FILTER ດ້ວຍວິທີນີ້. ແລະກົດ Ctrl + Shift + Enter ເພື່ອໃສ່ສູດ.
ວິທີໃຊ້ການກັ່ນຕອງຂັ້ນສູງໃນ Excel
ພວກເຮົາຈະນໍາໃຊ້ ຫຼາຍເງື່ອນໄຂ ໃນ ຫນຶ່ງຖັນ ການນໍາໃຊ້ ຂໍ້ມູນການຄິດໄລ່ . ນີ້, ພວກເຮົາຈະ ຊອກຫາ ສິນຄ້າທີ່ສົ່ງແລ້ວ ດ້ວຍ ປະລິມານຫຼາຍກວ່າ 50 ແຕ່ ໜ້ອຍກວ່າ 100 . ເພື່ອເຮັດສິ່ງນີ້, ພວກເຮົາຈໍາເປັນຕ້ອງ ນໍາໃຊ້ ຕໍ່ໄປນີ້ ສູດ . ສູດ is-
=IF(AND(E550),E5,FALSE) ຜົນຜະລິດໃນຕາລາງ C16 ແມ່ນ 55 ເປັນ ປະລິມານການຈັດສົ່ງຫຼຸດລົງ ໃນ ໄລຍະ .
ດັ່ງນັ້ນ, ເລືອກຄໍາສັ່ງ ຂັ້ນສູງ ພາຍໃຕ້ Sort & ການກັ່ນຕອງ ທາງເລືອກຈາກແຖບ ຂໍ້ມູນ .
ຫຼັງຈາກນັ້ນ, ພວກເຮົາວາງ ຊຸດຂໍ້ມູນທັງໝົດ ເປັນ ໄລຍະລາຍຊື່ ແລະ cells C15:C16 ເປັນ ຂອບເຂດເງື່ອນໄຂ .
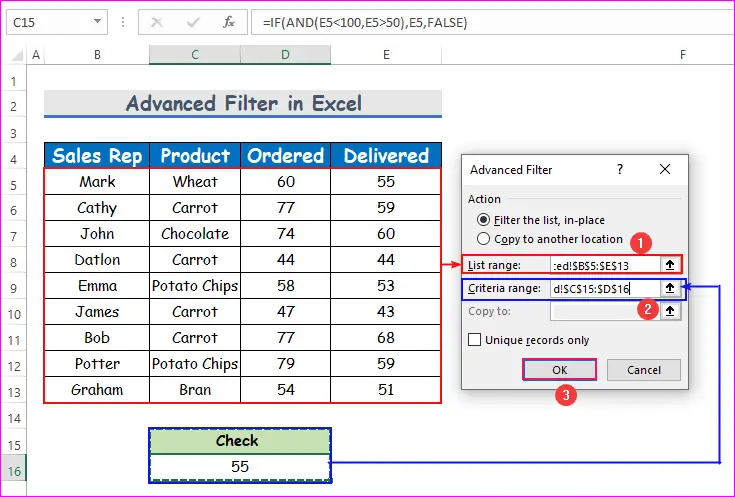
ສຸດທ້າຍ, ກົດ ຕົກລົງ ເພື່ອເບິ່ງຜົນໄດ້ຮັບ , i.e., ລາຍຊື່ຂອງ ສິນຄ້າທີ່ສົ່ງແລ້ວ ມີ ປະລິມານ ໃນຂອບເຂດ ຈາກ 50 ຫາ 100.
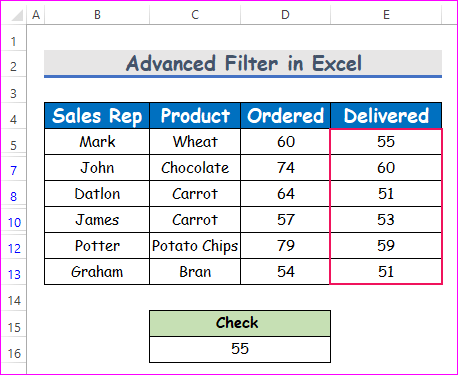
ສະຫຼຸບ
ການນໍາໃຊ້ວິທີການເຫຼົ່ານີ້, ທ່ານສາມາດກັ່ນຕອງຂໍ້ມູນໃດຫນຶ່ງໂດຍການຮັກສາມາດຕະຖານຫຼາຍໃນ Excel. ເຈົ້າຮູ້ວິທີອື່ນບໍ? ໃຫ້ພວກເຮົາຮູ້ໃນສ່ວນຄໍາເຫັນ.
ຂອງຂໍ້ມູນ, ຄິດເຖິງ 10000 ແຖວບໍ?ອ່ານເພີ່ມເຕີມ: ວິທີການກັ່ນຕອງຫຼາຍແຖວໃນ Excel (11 ວິທີທີ່ເຫມາະສົມ)
ຄຳຕອບຄືບໍ່, ບໍ່ໃຫຍ່.
ແລ້ວຈະເຮັດແນວໃດ?
Microsoft Excel ເອົາຟັງຊັນໃນຕົວທີ່ເອີ້ນວ່າ FILTER ເພື່ອປະຕິບັດຢ່າງແນ່ນອນ. ວຽກດຽວກັນສຳລັບເຈົ້າ.
ຟັງຊັນ FILTER ໃຊ້ສາມອາກິວເມັນ, ຊ່ວງຂອງເຊລເອີ້ນວ່າ ອາເຣ , ເກນທີ່ເອີ້ນວ່າ ຮວມ, ແລະ ຄ່າທີ່ເອີ້ນວ່າ if_empty ທີ່ຖືກສົ່ງຄືນໃນກໍລະນີທີ່ເງື່ອນໄຂບໍ່ຖືກຕາມເງື່ອນໄຂສໍາລັບຕາລາງໃດໆ.
ດັ່ງນັ້ນ syntax ຂອງຟັງຊັນ FILTER ແມ່ນ:
<6. =FILTER(array,include,[if_empty]) ເພື່ອຄວາມເຂົ້າໃຈທີ່ດີຂຶ້ນ, ໃຫ້ພວກເຮົາມາທີ່ Brazil ບັນຫາ. ພວກເຮົາຕ້ອງກັ່ນຕອງອອກປີທີ່ ບຣາຊິລ ກາຍເປັນແຊ້ມ. 0> 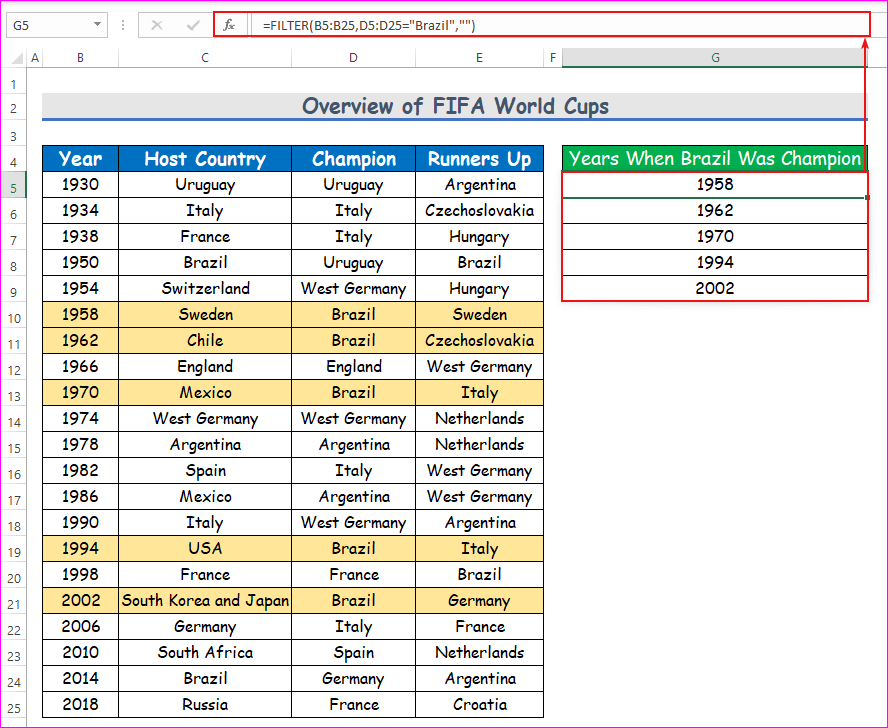
ເບິ່ງ, ພວກເຮົາມີທຸກປີທີ່ ບຣາຊິນ ໄດ້ແຊ້ມ, 1958, 1962,1970, 1994, ແລະ 2002 (ມີສີໃນຮູບ).
ດຽວນີ້ເພື່ອຄວາມເຂົ້າໃຈ, ໃຫ້ພວກເຮົາແຍກສູດອອກ.
D5:D25=”Brazil” ຜ່ານໄປທັງໝົດ. ເຊລຈາກ D5 ຫາ D25 ແລະສົ່ງຄືນເປັນ TRUE ຖ້າມັນພົບ ບຣາຊິວ , ຖ້າບໍ່ດັ່ງນັ້ນ FALSE .

ສູດ FILTER(B5:B25,D5:D25=”Brazil”,”) ຫຼັງຈາກນັ້ນກາຍເປັນ
=FILTER({B5,B6,B7,...,B25},{FALSE,FALSE,...,TRUE,...,FALSE},"") ສຳລັບແຕ່ລະ TRUE , ມັນຈະສົ່ງຄືນຕາລາງທີ່ຢູ່ຕິດກັນຈາກອາເຣ {B5,B6,B7,…,B25}
ແລະສຳລັບ FALSE , ມັນຈະຕອບວ່າບໍ່ຜົນໄດ້ຮັບ, “” . (ນີ້ເປັນທາງເລືອກ. ຄ່າເລີ່ມຕົ້ນແມ່ນບໍ່ມີຜົນໄດ້ຮັບ, “” )
ມີ TRUE ສໍາລັບພຽງແຕ່ຕາລາງ B9 , B10 , B12 , B18, ແລະ B20 .
ດັ່ງນັ້ນມັນຈະສົ່ງຄືນພຽງແຕ່ເນື້ອໃນຂອງເຊລເຫຼົ່ານີ້, 1958, 1962, 1970, 1994, ແລະ 2002.
ນີ້ແມ່ນປີທີ່ບຣາຊິນກາຍເປັນແຊ້ມ.
ຫວັງວ່າເຈົ້າຈະເຂົ້າໃຈວິທີການເຮັດວຽກຂອງ FILTER .
ດຽວນີ້, ຖ້າເຈົ້າເຂົ້າໃຈເລື່ອງນີ້, ເຈົ້າສາມາດບອກສູດການຄົ້ນພົບປີທີ່ປະເທດເຈົ້າພາບກາຍເປັນແຊ້ມໄດ້ບໍ?
ແມ່ນແລ້ວ. ເຈົ້າເວົ້າຖືກ. ສູດແມ່ນ:
=FILTER(B5:B25,C5:C25=D5:D25,”)

ເບິ່ງ, ປະເທດເຈົ້າພາບກາຍເປັນແຊ້ມໃນ 1930, 1934, 1966, 1974, 1978, ແລະ 1998.
4 ວິທີການກັ່ນຕອງດ້ວຍຫຼາຍອັນ. ເງື່ອນໄຂໃນ Excel
ຕອນນີ້ພວກເຮົາໄດ້ເຂົ້າໃຈວິທີການເຮັດວຽກຂອງ FILTER . ລອງໃຊ້ຫຼາຍເງື່ອນໄຂພາຍໃນຟັງຊັນນີ້. ນີ້ແມ່ນພາບລວມຂອງຊຸດຂໍ້ມູນສຳລັບໜ້າວຽກມື້ນີ້.

1. ການກັ່ນຕອງຫຼາຍຄ່າຂອງ ຫຼື ປະເພດ
ກ່ອນອື່ນໝົດ, ໃຫ້ເຮົາເນັ້ນໃສ່ຫຼາຍເງື່ອນໄຂຂອງ ຫຼື ປະເພດ. ເຫຼົ່ານີ້ແມ່ນເງື່ອນໄຂທີ່ພໍໃຈເມື່ອໃດນຶ່ງ ຫຼືຫຼາຍກວ່າໜຶ່ງເງື່ອນໄຂທີ່ພໍໃຈ.
ຕົວຢ່າງ, ຈາກຊຸດຂໍ້ມູນຂ້າງເທິງ, ຖ້າຂ້ອຍຖາມເຈົ້າ, ບອກຂ້ອຍໜຶ່ງປີເມື່ອ ອາເຈນຕິນາ ກາຍເປັນ ແຊ້ມ ຫຼື ເຢຍລະມັນຕາເວັນຕົກ ກາຍເປັນ ຮອງຊະນະເລີດ .
ທ່ານສາມາດບອກໄດ້ວ່າ 1978 , ຫຼື 1982 ຫຼື 1986 .
ດຽວນີ້, ໃຫ້ພະຍາຍາມ ກັ່ນຕອງອອກ ຕະຫຼອດປີເມື່ອ ອິຕາລີ ເປັນ ເຈົ້າພາບ ຫຼື ແຊ້ມ , ຫຼື ທັງສອງ . ນີ້ແມ່ນບັນຫາຂອງ ຫຼື ພິມຫຼາຍເງື່ອນໄຂ. ມັນເປັນວຽກທີ່ງ່າຍ. ພຽງແຕ່ເພີ່ມສອງເງື່ອນໄຂດ້ວຍເຄື່ອງໝາຍບວກ (+) . ໃຫ້ເຮັດຕາມຄຳແນະນຳຂ້າງລຸ່ມນີ້ເພື່ອກັ່ນຕອງຫຼາຍເກນໃນ Excel!
ຂັ້ນຕອນ:
- ກ່ອນອື່ນໝົດ, ເລືອກຕາລາງ G5 , ແລະ ຂຽນ ຟັງຊັນ FILTER ໃນຕາລາງນັ້ນ. ຟັງຊັນຈະເປັນ:
=FILTER(B5:B25,(C5:C25="Italy")+(D5:D25="Italy"))
- ເພາະສະນັ້ນ, ພຽງແຕ່ກົດ Enter ໃນແປ້ນພິມຂອງທ່ານ. ດັ່ງນັ້ນ, ທ່ານຈະໄດ້ຮັບປີທີ່ອີຕາລີເປັນ ເຈົ້າພາບ ຫຼື ແຊ້ມ ຫຼື ທັງສອງ ເຊິ່ງເປັນຜົນຕອບແທນຂອງ ຟັງຊັນ FILTER .
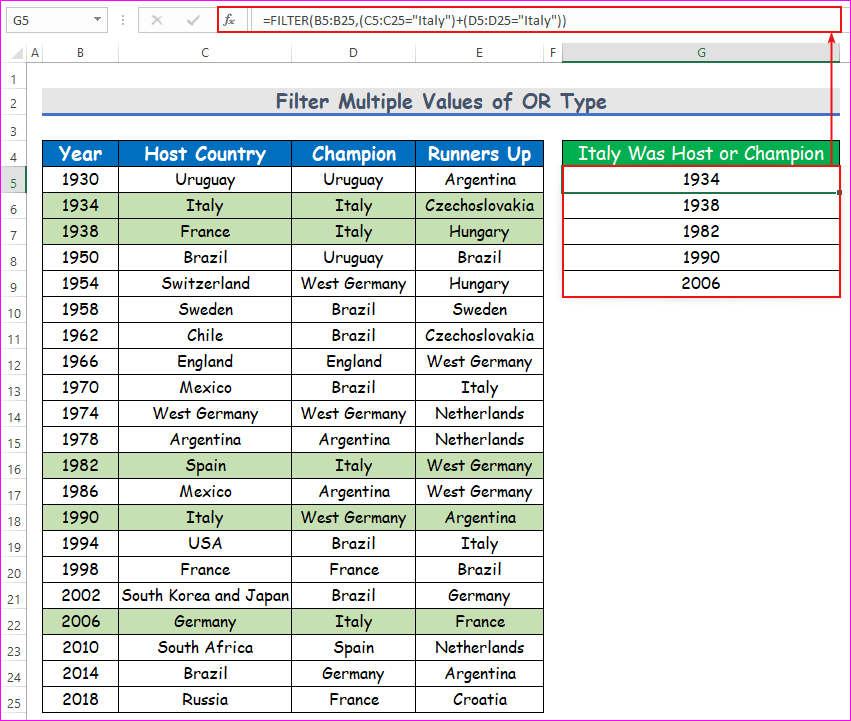
ເບິ່ງ, ອິຕາລີ ເປັນເຈົ້າພາບ ຫຼື ແຊ້ມ ຫຼືທັງສອງໃນປີ 1934, 1938, 1982, 1990, ແລະ 2006.
ການແບ່ງສູດ
ດຽວນີ້, ເພື່ອຄວາມເຂົ້າໃຈ, ໃຫ້ພວກເຮົາແບ່ງອອກເປັນ ສູດ.
- C5:C25=”ອີຕາລີ” ໃຫ້ຜົນເປັນ array ຂອງ TRUE ຫຼື FALSE. TRUE ເມື່ອອີຕາລີເປັນເຈົ້າພາບ, FALSE ຖ້າບໍ່ດັ່ງນັ້ນ.
- D5:D25=”ອິຕາລີ” ຍັງສົ່ງຄືນອາເຣຂອງ TRUE ຫຼື FALSE . TRUE ເມື່ອອີຕາລີເປັນແຊ້ມ, FALSE ຖ້າບໍ່ດັ່ງນັ້ນ.
- (C5:C25=”ອິຕາລີ”)+(D5:D25=”ອິຕາລີ”) ເພີ່ມສອງ array ຂອງຄ່າ Boolean, TRUE ແລະ FALSE . ແຕ່ມັນພິຈາລະນາແຕ່ລະ TRUE ເປັນ 1 ,ແລະແຕ່ລະ FALSE ເປັນ 0 .
- ດັ່ງນັ້ນມັນຈະສົ່ງຜົນເປັນ 2 ເມື່ອເງື່ອນໄຂທັງສອງພໍໃຈ, a 1 ເມື່ອມີພຽງໜຶ່ງມາດຖານທີ່ພໍໃຈ, ແລະ 0 ເມື່ອບໍ່ມີເງື່ອນໄຂໃດຖືກໃຈ.

ສູດດຽວນີ້ກາຍເປັນ:
<6 =FILTER({B5,B6,B7,...,B25},{0,2,1,...,0}) ມັນພິຈາລະນາຕົວເລກທີ່ໃຫຍ່ກວ່າສູນ (0 ແລະ 1 ນີ້) ເປັນ TRUE ແລະສູນເປັນ FALSE.
ສະນັ້ນມັນຈະກັບຄືນປີຈາກຖັນ B ເມື່ອມັນປະເຊີນຫນ້າກັບຈໍານວນຫຼາຍກ່ວາ 0 ແລະບໍ່ມີຜົນຕອບແທນເປັນຢ່າງອື່ນ.
ດຽວນີ້, ຖ້າຫາກວ່າທ່ານ ເຂົ້າໃຈວ່າການທໍາງານ FILTER ເຮັດວຽກຮ່ວມກັບຫຼາຍມາດຕະຖານຂອງປະເພດ OR, ທ່ານສາມາດໃຫ້ຄໍາຕອບສໍາລັບຄໍາຖາມຫນຶ່ງ? ອີຕາລີກາຍເປັນ ຮອງຊະນະເລີດ ຫຼືທັງສອງບໍ?
ແມ່ນ. ເຈົ້າເວົ້າຖືກ. ສູດຄຳນວນຈະເປັນ:
=FILTER(B5:B25,(D5:D25="Brazil")+(E5:E25="Italy"))
2. ນຳໃຊ້ຟັງຊັນ FILTER ສຳລັບ AND Criterion
ຕອນນີ້ພວກເຮົາຈະເນັ້ນໃສ່ ຫຼາຍເງື່ອນໄຂ ຂອງ ແລະ ປະເພດ. ນັ້ນຫມາຍຄວາມວ່າພວກເຮົາຕ້ອງປະຕິບັດຕາມເງື່ອນໄຂທັງຫມົດເພື່ອໃຫ້ໄດ້ຜົນໄດ້ຮັບ TRUE , ຖ້າບໍ່ດັ່ງນັ້ນ FALSE .
ພວກເຮົາຮູ້, ເຖິງປີ 1970 , ລາງວັນ FIFA world cup ຖືກເອີ້ນວ່າ “Jules Rimet” trophy. ຫຼັງຈາກ 1970 , ມັນເລີ່ມມີຊື່ວ່າ FIFA world cup . ດັ່ງນັ້ນຄໍາຖາມທໍາອິດຂອງຂ້ອຍແມ່ນ, ປີໃດທີ່ Brazil ຊະນະ “Jules Rimet” trophy?
ມີ ສອງເງື່ອນໄຂ ນີ້.
- ທຳອິດ, ປີຈະຕ້ອງໜ້ອຍກວ່າ ຫຼືເທົ່າກັບ 1970 .
- ອັນທີສອງ, ແຊ້ມ ປະເທດຕ້ອງເປັນ ບຣາຊິລ .
ແລະທັງສອງເງື່ອນໄຂແມ່ນຈະຕ້ອງໄດ້ບັນລຸ. ເຮັດແນວໃດເພື່ອເຮັດໃຫ້ວຽກງານນີ້ສໍາເລັດ?
ງ່າຍດາຍຫຼາຍ. ຄູນສອງເງື່ອນໄຂພາຍໃນຟັງຊັນ FILTER ດ້ວຍເຄື່ອງໝາຍ (*) ເວລານີ້. ໃຫ້ເຮັດຕາມຄຳແນະນຳຂ້າງລຸ່ມນີ້ເພື່ອກັ່ນຕອງຫຼາຍເກນໃນ Excel!
ຂັ້ນຕອນ:
- ກ່ອນອື່ນໝົດ, ເລືອກຕາລາງ G5 , ແລະ ຂຽນ ຟັງຊັນ FILTER ໃນຕາລາງນັ້ນ. ຟັງຊັນຈະເປັນ:
=FILTER(B5:B25,(B5:B25<=1970)*(D5:D25="Brazil"))
ການແບ່ງສູດ
-
(B5:B25<=1970ຕອບເປັນ TRUE ຖ້າປີນ້ອຍກວ່າ ຫຼືເທົ່າກັບ 1970, ຖ້າບໍ່ດັ່ງນັ້ນ FALSE . -
(D5:D25="Brazil")ຕອບເປັນ TRUE ຖ້າປະເທດແຊ້ມແມ່ນບຣາຊິນ, ຖ້າບໍ່ດັ່ງນັ້ນ FALSE. -
(B5:B25<=1970)*(D5:D25="Brazil")ຄູນສອງອາເຣຂອງ TRUE ແລະ FALSE , ແຕ່ພິຈາລະນາແຕ່ລະ TRUE ເປັນ 1 ແລະແຕ່ລະ FALSE ເປັນ 0 . - ດັ່ງນັ້ນມັນຈະສົ່ງຄ່າເປັນ 1 ຖ້າທັງສອງເງື່ອນໄຂຖືກຕາມ, ບໍ່ດັ່ງນັ້ນມັນຈະສົ່ງຄ່າເປັນ 0.
- ດຽວນີ້ສູດກາຍເປັນ:
=FILTER({B4,B5,B6,...,B24},{0,0,...,1,1,...,0}). - ມັນຕອບປີໃນຖັນ B ເມື່ອມັນປະເຊີນກັບ 1 ແລະບໍ່ມີຜົນຕອບແທນເມື່ອມັນປະເຊີນກັບ 0 .
- ເພາະສະນັ້ນ, ພຽງແຕ່ກົດ Enter ໃນແປ້ນພິມຂອງທ່ານ. ດັ່ງນັ້ນ, ທ່ານຈະໄດ້ຮັບປີທີ່ ບຣາຊິວ ເປັນ ແຊ້ມ ຂອງ “Jules Rimet” trophy ເຊິ່ງເປັນການກັບມາຂອງ ຟັງຊັນ FILTER. . ເບິ່ງ,ຈົນຮອດ 1970 , Brazil ຊະນະ ສາມເທື່ອ , ໃນ 1958, 1962, ແລະ 1970 .
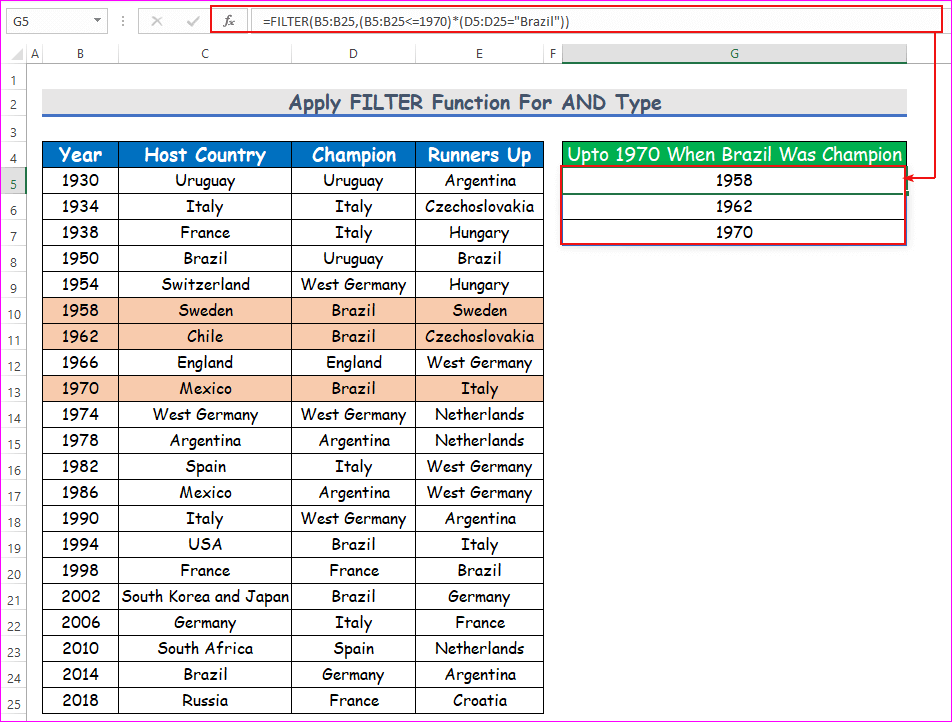
ດັ່ງນັ້ນພວກເຮົາສາມາດກັ່ນຕອງຂໍ້ມູນທີ່ພໍໃຈຫຼາຍມາດຕະຖານຂອງປະເພດ AND .
ໃນປັດຈຸບັນທ່ານສາມາດບອກຂ້າພະເຈົ້າສູດເພື່ອຊອກຫາປີກ່ອນຫນ້າ 2000 ເມື່ອ ບຣາຊິລ ເປັນແຊ້ມ ແລະ ອີຕາລີ ເປັນຮອງຊະນະເລີດ?
ສູດຈະແມ່ນ:
=FILTER(B5:B25,(B5:B25<2000)*(D5:D25="Brazil")*(E5:E25="Italy"))
ການອ່ານທີ່ຄ້າຍຄືກັນ:
- ນຳໃຊ້ຕົວກອງຫຼາຍອັນໃນ Excel [Methods + VBA]
- ວິທີການກັ່ນຕອງຂໍ້ມູນໃນ Excel ໂດຍໃຊ້ສູດ
- Excel Filter Data Based on Cell Value (6 ວິທີທີ່ມີປະສິດທິພາບ)
3. ກັ່ນຕອງຫຼາຍມາດຕະຖານທີ່ມີການປະສົມຂອງ AND ແລະ OR ປະເພດໃນ Excel
ກໍລະນີ 1: ຫຼືພາຍໃນ OR
ໃນປັດຈຸບັນຖ້າຫາກວ່າຂ້າພະເຈົ້າຈະຖາມທ່ານຄໍາຖາມ, ປີທີ່ຈະເປັນແນວໃດ? ເປັນ ອາເມລິກາໃຕ້ ປະເທດ ( ບຣາຊິວ, ອາເຈນຕິນາ, ຫຼື Uruguay ) ເປັນ ແຊ້ມ ຫຼື ຮອງຊະນະເລີດ ?
ເຈົ້າສາມາດຕອບຄຳຖາມຂອງຂ້ອຍໄດ້ບໍ?
ໃຫ້ສັງເກດຢ່າງລະອຽດ. ທີ່ນີ້ປະເທດແຊ້ມຕ້ອງເປັນ ບຣາຊິວ, ອາເຈນຕິນາ, ຫຼື ອູຣູກວາຍ . ຫຼືປະເທດຮອງຊະນະເລີດຕ້ອງເປັນ ບຣາຊິວ, ອາເຈນຕິນາ, ຫຼື ອູຣູກວາຍ . ຫຼືທັງສອງ. ນີ້ແມ່ນບັນຫາຂອງ OR ພາຍໃນປະເພດ OR. ບໍ່ຕ້ອງກັງວົນພຽງແຕ່ປະຕິບັດຕາມຄໍາແນະນໍາຂ້າງລຸ່ມນີ້ເພື່ອກັ່ນຕອງຫຼາຍເງື່ອນໄຂໃນ Excel!>, ແລະຂຽນ ຟັງຊັນ ໃນເຊລນັ້ນ. ຫນ້າທີ່ຈະເປັນ: =FILTER(B5:B25,(ISNUMBER(MATCH(D5:D25,{"Brazil","Argentina","Uruguay"},0)))+ (ISNUMBER(MATCH(E5:E25,{"Brazil","Argentina","Uruguay"},0))))
ການແບ່ງສູດ
-
MATCH(D4:D24,{"Brazil","Argentina","Uruguay"},0)ກັບຄືນ 1 ຖ້າທີມແຊ້ມແມ່ນບຣາຊິນ, 2 ຖ້າທີມແຊ້ມແມ່ນອາເຈນຕິນາ, 3 ຖ້າທີມແຊ້ມ ແມ່ນ Uruguay, ແລະຄວາມຜິດພາດ (N/A) ຖ້າທີມແຊ້ມບໍ່ແມ່ນໃຜ. -
ISNUMBER(MATCH(D4:D24,{"Brazil","Argentina","Uruguay"},0))ປ່ຽນຕົວເລກເປັນ TRUE ແລະຄວາມຜິດພາດເປັນ FALSE . - ເຊັ່ນດຽວກັນ,
ISNUMBER(MATCH(E4:E24,{"Brazil","Argentina","Uruguay"},0))ກັບຄືນເປັນ TRUE ຖ້າປະເທດຮອງຊະນະເລີດແມ່ນ Brazil, Argentina ຫຼື Uruguay. ແລະ FALSE - ສະນັ້ນ,
(ISNUMBER(MATCH(D4:D24,{"Brazil","Argentina","Uruguay"},0)))+(ISNUMBER(MATCH(E4:E24,{"Brazil","Argentina","Uruguay"},0)))ຕອບເປັນ 1 ຫຼື 2 ຖ້າປະເທດໃນອາເມລິກາໃຕ້ເປັນແຊ້ມ, ຫຼື runners up, ຫຼືທັງສອງ. - ແລະຜົນຕອບແທນເປັນສູນ. ຈາກຖັນ B ຖ້າມັນພົບຕົວເລກທີ່ໃຫຍ່ກວ່າສູນ, ແລະບໍ່ສົ່ງຜົນເປັນຢ່າງອື່ນ.
- ເພາະສະນັ້ນ, ພຽງແຕ່ກົດ Enter ໃນແປ້ນພິມຂອງທ່ານ. . ດັ່ງນັ້ນ, ທ່ານຈະໄດ້ຮັບປີທີ່ ອາເມລິກາໃຕ້ ປະເທດ ( ບຣາຊິວ, ອາເຈນຕິນາ, ຫຼື Uruguay ) ເປັນ ແຊ້ມ ຫຼື ຮອງຊະນະເລີດ. . ເບິ່ງ, ພວກເຮົາໄດ້ພົບເຫັນທຸກປີທີ່ປະເທດໃນອາເມລິກາໃຕ້ໄດ້ເປັນແຊ້ມ ຫຼື ຮອງຊະນະເລີດ.

ກໍລະນີ 2: ຫຼືພາຍໃນ AND
ຖ້າທ່ານເຂົ້າໃຈສູດຂ້າງເທິງ, ທ່ານສາມາດບອກສູດເພື່ອກໍານົດປີທີ່ທັງ ແຊ້ມແລະຮອງຊະນະເລີດ ມາຈາກ ອາເມລິກາໃຕ້ (ບຣາຊິວ, ອາເຈນຕິນາ, ຫຼື Uruguay) ?
ຂ້ອນຂ້າງງ່າຍ. ພຽງແຕ່ປ່ຽນເຄື່ອງໝາຍ (+) ຂອງສູດກ່ອນໜ້າດ້ວຍເຄື່ອງໝາຍ (*) . ຟັງຊັນຄື:
=FILTER(B4:B24,(ISNUMBER(MATCH(D4:D24,{"Brazil","Argentina","Uruguay"},0)))*(ISNUMBER(MATCH(E4:E24,{"Brazil","Argentina","Uruguay"},0)))) 
ເບິ່ງ, ສິ່ງເຫຼົ່ານີ້ເກີດຂຶ້ນພຽງແຕ່ສອງຄັ້ງ, ໃນປີ 1930 ແລະ 1950.
4. ໃຊ້ຟັງຊັນ FILTER ໃນຫຼາຍຖັນ
ຕອນນີ້ຖ້າທ່ານສັງເກດໃຫ້ລະອຽດກວ່າ, ທ່ານຈະພົບວ່າເຖິງປີ 1990 , ມີປະເທດທີ່ເອີ້ນວ່າ ເຢຍລະມັນຕາເວັນຕົກ. . ແລະຫຼັງຈາກ 1990 , ບໍ່ມີ ເຢຍລະມັນຕາເວັນຕົກ . ແມ່ນຫຍັງ ເຢຍລະມັນ . ແທ້ຈິງແລ້ວ, ສອງຄົນແມ່ນມາຈາກປະເທດດຽວກັນ. ໃນປີ 1990 , ສອງເຢຍລະມັນ (ຕາເວັນອອກ ແລະ ຕາເວັນຕົກ) ໄດ້ຮ່ວມກັນສ້າງເປັນເຢຍລະມັນໃນປະຈຸບັນ.
ຕອນນີ້ທ່ານສາມາດລະບຸປີທີ່ ເຢຍລະມັນ ເປັນ ແຊ້ມ ບໍ? ບໍ່ວ່າ ຕາເວັນອອກ ຫຼື ຕາເວັນຕົກ .
ທ່ານຕ້ອງໃຊ້ຟັງຊັນ FILTER ໃນຫຼາຍຖັນ.
ສູດຈະແມ່ນ:
=FILTER(B5:B25,ISNUMBER(SEARCH("*Germany",D5:D25)))
ການແບ່ງສູດ
-
SEARCH("*Germany",D5:D25)ຊອກຫາ ສິ່ງໃດກໍ່ຕາມທີ່ມີເຢຍລະມັນໃນທີ່ສຸດໃນອາເຣ D5 ຫາ D25 . ຖ້າເຈົ້າຕ້ອງການເຢຍລະມັນຢູ່ກາງ, ໃຫ້ໃຊ້ “*ເຢຍລະມັນ*”. - ມັນໃຫ້ຜົນເປັນ 1 ຖ້າມັນພົບການແຂ່ງຂັນ (ເຢຍລະມັນຕາເວັນຕົກ ແລະ ເຢຍລະມັນ) ແລະກັບຄືນ. ຂໍ້ຜິດພາດ
-
ISNUMBER(SEARCH("*Germany",D5:D25))ປ່ຽນ 1 ຂອງເປັນ TRUE , ແລະຄວາມຜິດພາດເປັນ FALSE . - ສຸດທ້າຍ,
FILTER(B5:B25,ISNUMBER(SEARCH("*Germany",D5:D25)))ຕອບປີຈາກຖັນ B ເມື່ອມັນປະເຊີນກັບ TRUE , ຖ້າບໍ່ດັ່ງນັ້ນຈະບໍ່ສົ່ງຜົນໃຫ້ຜົນໄດ້ຮັບ.
- ເບິ່ງເຢຍລະມັນເປັນແຊ້ມ