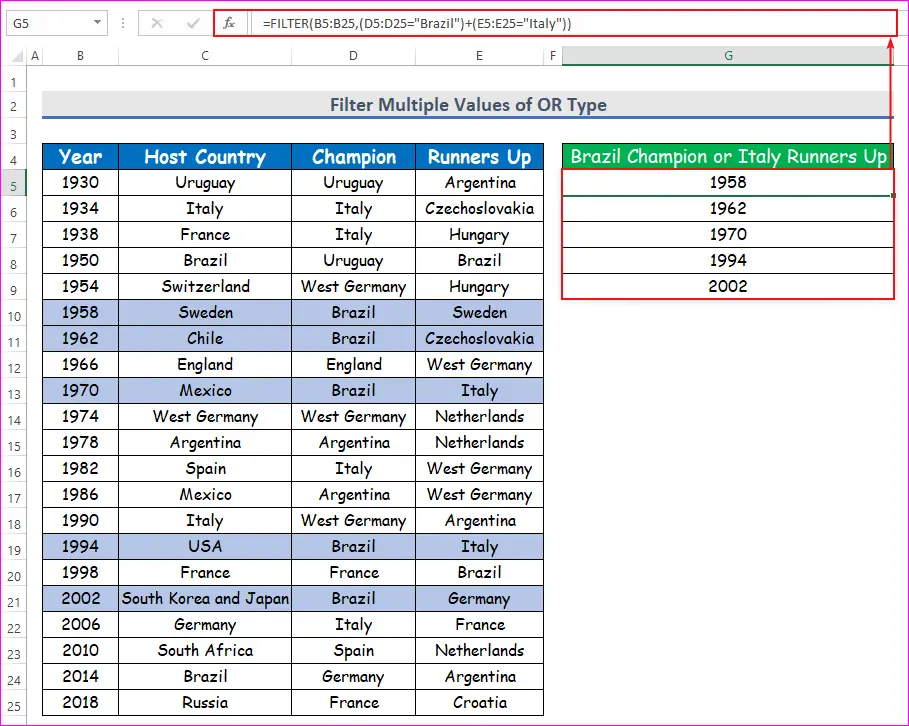Mục lục
Hôm nay tôi sẽ chỉ cho bạn cách Excel lọc nhiều tiêu chí của một số dữ liệu phù hợp bằng cách sử dụng hàm FILTER của Excel. Trước khi vào phần thảo luận chính, tôi muốn nhắc bạn một điều. Chức năng FILTER chỉ khả dụng trong Office 365 .
Tải xuống Workbook Thực hành
Filter Multiple Values.xlsx
Giới thiệu về Hàm FILTER
Trước tiên, chúng ta hãy làm quen với hàm FILTER của Excel để lọc nhiều tiêu chí.
Hãy xem tập dữ liệu bên dưới. Chúng ta có những năm, nước chủ nhà , nước vô địch và nước á quân của tất cả các FIFA World Cup trong các cột B, C, D, và E tương ứng.

Bây giờ nếu tôi hỏi bạn, những năm nào Brazil đã trở thành nhà vô địch?
Bạn sẽ làm gì?
Bạn có thể sẽ xem qua cột D (Nhà vô địch) và xem liệu có ô có chứa Brazil trong đó hay không.
Sau đó, khi bạn tìm thấy một ô, bạn sẽ di chuyển hai bước sang trái của ô đó sang cột B (Năm) và ghi lại năm tương ứng.
Sau đó, bạn sẽ lại đi xuống cột D và thực hiện tương tự cho tất cả các ô có chứa Brazil trong đó.
Vì vậy, bạn sẽ ghi lại tất cả những năm mà Brazil là nhà vô địch.
Đối với một tập hợp dữ liệu nhỏ, đây là OK . Nhưng bạn có thể lặp lại quy trình tương tự cho một tập hợp lớn không 4 lần . 3 lần theo Tây Đức và 1 lần hiện tại Đức .
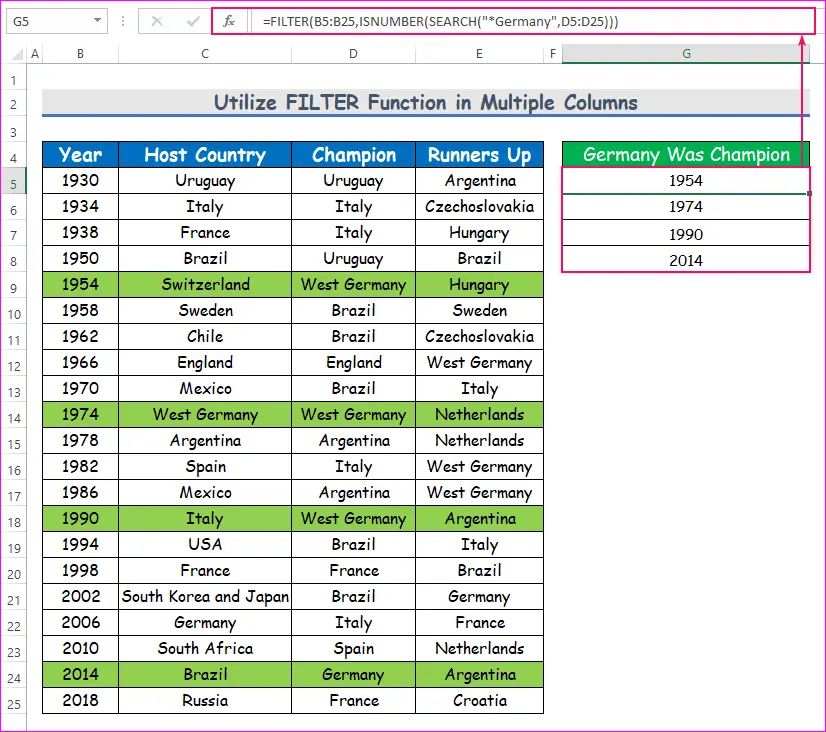
Bây giờ, nếu bạn hiểu công thức này, bạn có thể tìm ra những năm mà FIFA World Cup được tổ chức bởi hai quốc gia không?
Tôi đang đưa ra bạn một đầu mối. Phải có ” và “ trong tên quốc gia sở tại. ( “và” ở giữa hai dấu cách)
Có. Bạn đúng rồi. Công thức sẽ là:
=FILTER(B5:B25,ISNUMBER(SEARCH("* and *",C5:C25))) 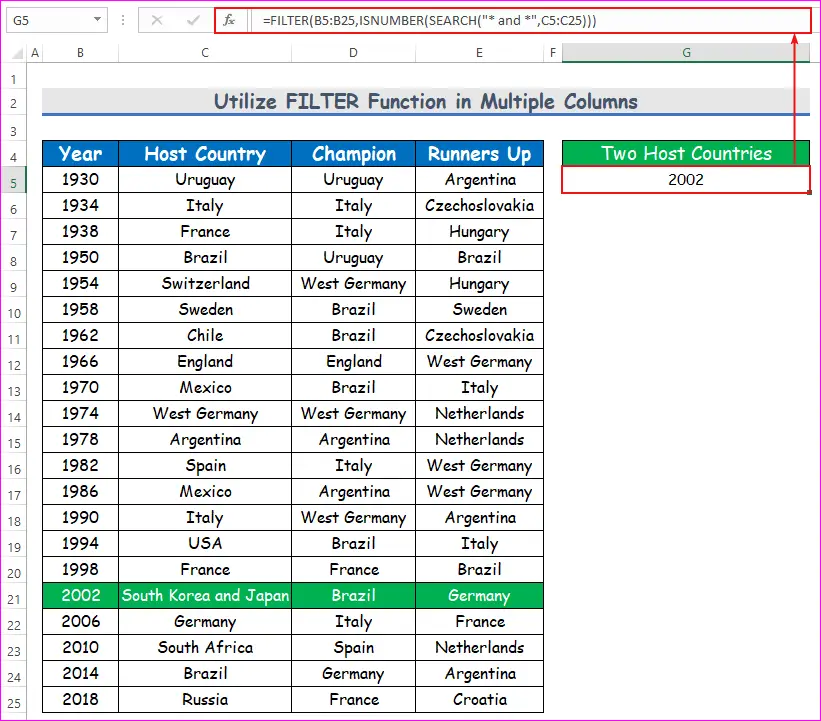
Bây giờ, chúng ta thấy điều này chỉ xảy ra một lần trong 2002 , được tổ chức bởi Hàn Quốc và Nhật Bản .
Các tùy chọn thay thế để lọc nhiều tiêu chí trong Excel
Các phương pháp lọc nhiều tiêu chí nêu trên khá hữu ích. Nhưng với một nhược điểm , chức năng FILTER chỉ khả dụng trong Office 365 .
Những người không có Office 365 đăng ký, có thể sử dụng các phương pháp thay thế này để lọc một số dữ liệu với nhiều tiêu chí.
Để tìm hiểu những năm mà Ý là nước chủ nhà hoặc nhà vô địch , sử dụng công thức dưới đây:
=IF((C5:C25="Italy")+(D5:D25="Italy"),B4:B24,"") 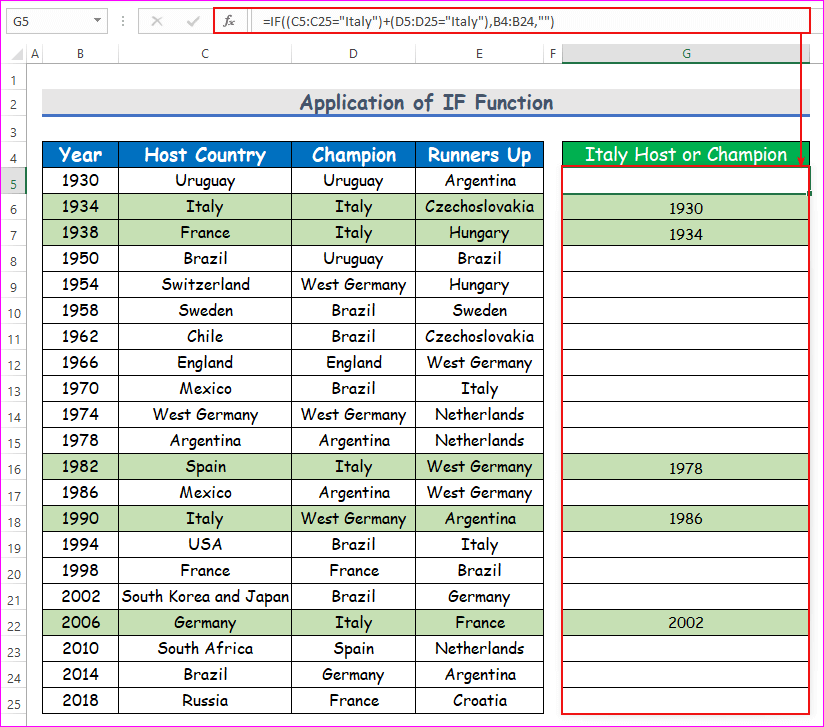
Và để tìm ra những năm mà Brazil vô địch đến 1970 , hãy sử dụng công thức sau:
=IF((B5:B25<=1970)*(D5:D25="Brazil"),B5:B25,"") 
Lưu ý: Bạn không thể xóa các ô trống như hàm FILTER theo cách này. Và nhấn Ctrl + Shift + Enter để nhập công thức.
Cách sử dụngBộ lọc nâng cao trong Excel
Chúng tôi sẽ áp dụng nhiều tiêu chí trên một cột bằng cách sử dụng dữ liệu được tính toán . Tại đây, chúng ta sẽ tìm các sản phẩm đã giao có số lượng trên 50 nhưng dưới 100 . Để làm được điều này, chúng ta cần áp dụng công thức sau. công thức là-
=IF(AND(E550),E5,FALSE) Đầu ra trong ô C16 là 55 là số lượng được giao nằm trong trong phạm vi .
Do đó, hãy chọn lệnh Nâng cao trong Sắp xếp & Lọc các tùy chọn từ tab Dữ liệu .
Sau đó, chúng tôi đặt toàn bộ tập dữ liệu làm Phạm vi danh sách và các ô C15:C16 làm Phạm vi tiêu chí .
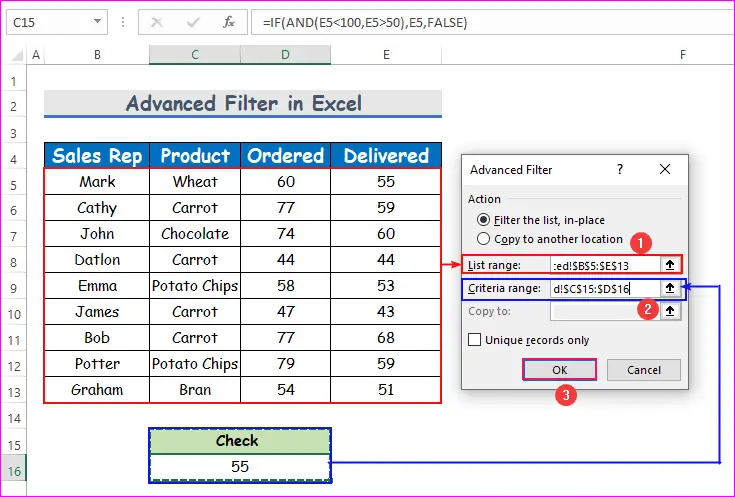
Cuối cùng, nhấn OK để xem kết quả , tức là danh sách các sản phẩm được giao có số lượng trong khoảng từ 50 đến 100.
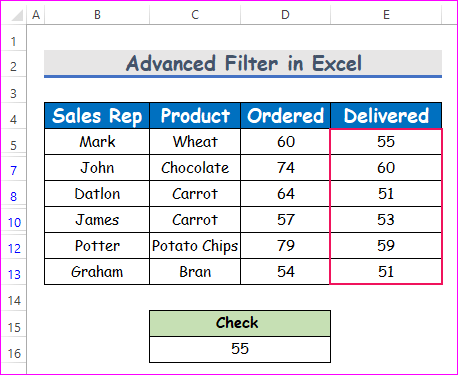
Kết luận
Sử dụng các phương pháp này, bạn có thể lọc ra bất kỳ dữ liệu nào bằng cách duy trì nhiều tiêu chí trong Excel. Bạn có biết phương pháp nào khác không? Hãy cho chúng tôi biết trong phần bình luận.
của dữ liệu, hãy nghĩ đến 10000 hàng?Đọc thêm: Cách lọc nhiều hàng trong Excel (11 phương pháp phù hợp)
Câu trả lời là không, rất là không.
Vậy phải làm gì?
Microsoft Excel mang đến một hàm tích hợp có tên là FILTER để thực hiện chính xác nhiệm vụ tương tự dành cho bạn.
Hàm FILTER nhận ba đối số, một dải ô được gọi là mảng , một tiêu chí có tên là bao gồm, và một giá trị được gọi là if_empty được trả về trong trường hợp tiêu chí không được đáp ứng cho bất kỳ ô nào.
Vì vậy, cú pháp của hàm FILTER là:
=FILTER(array,include,[if_empty]) Để hiểu rõ hơn, chúng ta hãy đến với bài toán Brazil . Chúng ta phải lọc ra những năm mà Brazil trở thành nhà vô địch.
Công thức để đạt được điều này sẽ là:
=FILTER(B5:B25,D5:D25="Brazil","") 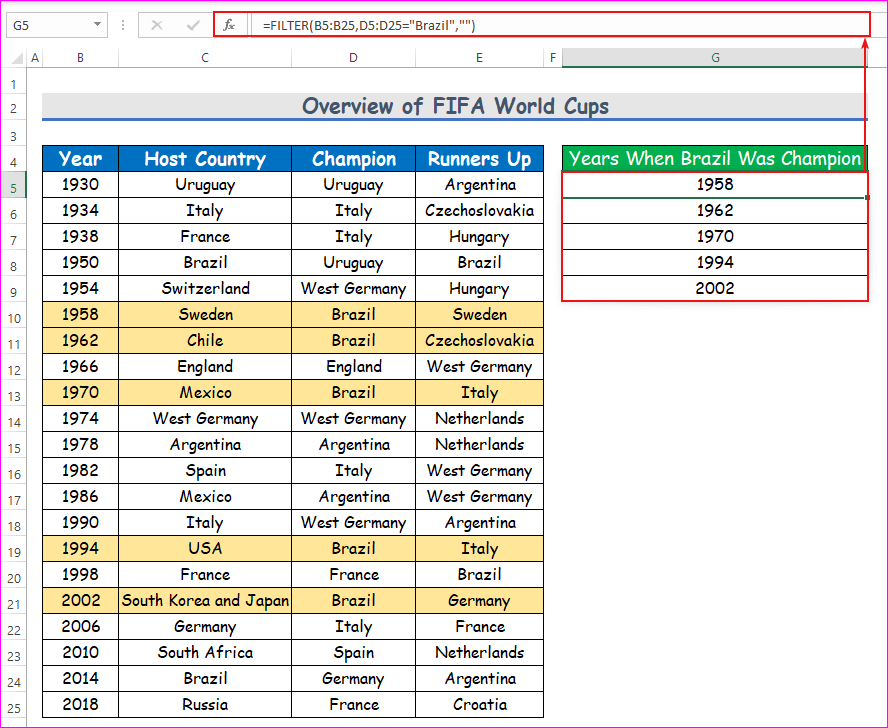
Thấy chưa, chúng ta đã có tất cả những năm mà Brazil vô địch, 1958, 1962,1970, 1994, và 2002 (Được tô màu trong hình ảnh).
Bây giờ để dễ hiểu, hãy chia nhỏ công thức.
D5:D25=”Brazil” xem qua tất cả các ô từ D5 đến D25 và trả về TRUE nếu nó tìm thấy Brazil , nếu không thì FALSE .

Công thức FILTER(B5:B25,D5:D25=”Brazil”,””) sau đó trở thành
=FILTER({B5,B6,B7,...,B25},{FALSE,FALSE,...,TRUE,...,FALSE},"") Đối với mỗi TRUE , nó trả về ô liền kề từ mảng {B5,B6,B7,…,B25}
Và đối với FALSE , nó trả về khôngkết quả, “” . (Đây là tùy chọn. Mặc định là không có kết quả, “” )
Có TRUE chỉ cho các ô B9 , B10 , B12 , B18, và B20 .
Vì vậy, nó chỉ trả về nội dung của các ô này, 1958, 1962, 1970, 1994 và 2002.
Đây là những năm Brazil trở thành nhà vô địch.
Hy vọng bạn đã hiểu cách hoạt động của chức năng FILTER .
Bây giờ, nếu bạn hiểu điều này, bạn có thể cho tôi biết công thức để tìm ra những năm nước chủ nhà trở thành nhà vô địch không?
Có. Bạn đúng rồi. Công thức là:
=FILTER(B5:B25,C5:C25=D5:D25,””)

Hãy xem, nước chủ nhà đã trở thành nhà vô địch vào các năm 1930, 1934, 1966, 1974, 1978, và 1998.
4 cách để lọc nhiều Tiêu chí trong Excel
Bây giờ chúng ta đã hiểu cách thức hoạt động của hàm FILTER . Lần này, hãy thử áp dụng nhiều tiêu chí trong hàm. Dưới đây là phần tổng quan về tập dữ liệu cho nhiệm vụ hôm nay.

1. Lọc Nhiều Giá trị của Loại OR
Trước hết, hãy tập trung vào nhiều tiêu chí của
Ví dụ: từ tập dữ liệu trên, nếu tôi hỏi bạn, hãy cho tôi biết một năm khi Argentina trở thành vô địch hoặc Tây Đức trở thành á quân .
Bạn có thể cho biết 1978 hoặc 1982 hoặc 1986 .
Bây giờ, hãy thử lọc ra tất cả những năm mà Ý là chủ nhà hoặc là vô địch hoặc cả hai . Đây là sự cố HOẶC nhập nhiều tiêu chí. Đó là một nhiệm vụ dễ dàng. Chỉ cần thêm hai tiêu chí bằng dấu cộng (+) . Hãy làm theo hướng dẫn bên dưới để lọc nhiều tiêu chí trong Excel!
Các bước:
- Trước hết, chọn ô G5 và viết ra hàm FILTER trong ô đó. Hàm này sẽ là:
=FILTER(B5:B25,(C5:C25="Italy")+(D5:D25="Italy"))
- Do đó, bạn chỉ cần nhấn Enter trên bàn phím. Kết quả là bạn sẽ nhận được số năm mà Ý là chủ nhà hoặc vô địch hoặc cả hai , đây là kết quả trả về của hàm FILTER .
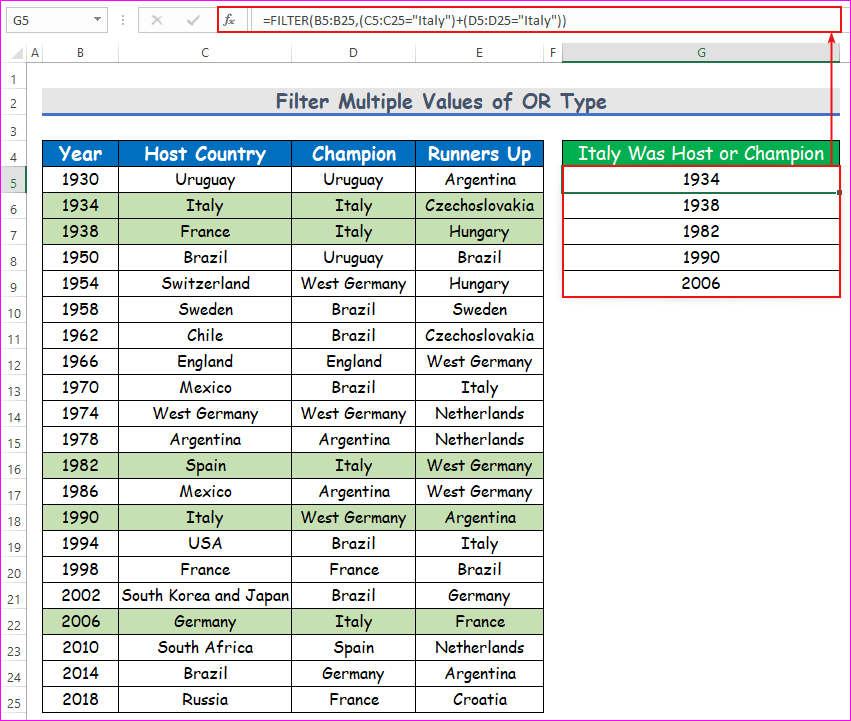
Hãy xem, Ý là chủ nhà hoặc nhà vô địch hoặc cả hai trong các năm 1934, 1938, 1982, 1990, và 2006.
Phân tích công thức
Bây giờ, để dễ hiểu, chúng ta hãy chia nhỏ công thức.
- C5:C25=”Ý” trả về một mảng TRUE hoặc FALSE. TRUE khi Ý là nước chủ nhà, FALSE ngược lại.
- D5:D25=”Italia” cũng trả về một mảng TRUE hoặc SAI . TRUE khi Ý là nhà vô địch, FALSE ngược lại.
- (C5:C25=”Ý”)+(D5:D25=”Ý”) thêm hai mảng giá trị Boolean, TRUE và FALSE . Nhưng nó coi mỗi TRUE là 1 ,và mỗi FALSE dưới dạng 0 .
- Vì vậy, nó trả về 2 khi cả hai tiêu chí đều được thỏa mãn, a 1 khi chỉ một tiêu chí được thỏa mãn và 0 khi không có tiêu chí nào được thỏa mãn.

Công thức bây giờ trở thành:
=FILTER({B5,B6,B7,...,B25},{0,2,1,...,0}) Nó coi các số lớn hơn 0 (0 và 1 ở đây) là TRUE và các số 0 là FALSE.
Vì vậy, nó trả về số năm từ cột B khi nó đối mặt với một số lớn hơn 0 và không trả về kết quả nào khác.
Bây giờ, nếu bạn hiểu cách chức năng FILTER hoạt động với nhiều tiêu chí của loại OR, bạn có thể đưa ra câu trả lời cho một câu hỏi không?
Công thức để lọc ra những năm Brazil trở thành nhà vô địch hoặc Ý trở thành á quân hay cả hai?
Có. Bạn đúng rồi. Công thức sẽ là:
=FILTER(B5:B25,(D5:D25="Brazil")+(E5:E25="Italy"))
2. Áp dụng hàm FILTER cho tiêu chí AND
Bây giờ chúng ta sẽ tập trung vào nhiều tiêu chí của các loại VÀ . Điều đó có nghĩa là chúng tôi phải đáp ứng tất cả các tiêu chí để có kết quả TRUE , nếu không thì FALSE .
Chúng tôi biết, cho đến năm 1970 , Cúp bóng đá thế giới FIFA được gọi là cúp “Jules Rimet” . Sau 1970 , nó bắt đầu được đặt tên là FIFA world cup . Vì vậy, câu hỏi đầu tiên của tôi là Brazil giành cúp “Jules Rimet” vào những năm nào?
Có hai tiêu chí ở đây.
- Đầu nămphải nhỏ hơn hoặc bằng 1970 .
- Thứ hai, quốc gia vô địch phải là Brazil .
Và cả hai tiêu chí đều phải được đáp ứng. Làm cách nào để hoàn thành nhiệm vụ này?
Khá đơn giản. Nhân hai tiêu chí bên trong hàm FILTER với dấu (*) lần này. Hãy làm theo hướng dẫn bên dưới để lọc nhiều tiêu chí trong Excel!
Các bước:
- Trước hết, chọn ô G5 và viết ra hàm FILTER trong ô đó. Hàm sẽ là:
=FILTER(B5:B25,(B5:B25<=1970)*(D5:D25="Brazil"))
Phân tích công thức
-
(B5:B25<=1970trả về TRUE nếu năm nhỏ hơn hoặc bằng năm 1970, nếu không thì FALSE . -
(D5:D25="Brazil")trả về TRUE nếu quốc gia vô địch là Brazil, nếu không thì FALSE. -
(B5:B25<=1970)*(D5:D25="Brazil")nhân hai mảng TRUE và FALSE , nhưng coi mỗi TRUE là 1 và mỗi FALSE là 0 . - Vì vậy, nó trả về 1 nếu đáp ứng cả hai tiêu chí, nếu không, nó trả về 0.
- Bây giờ công thức trở thành:
=FILTER({B4,B5,B6,...,B24},{0,0,...,1,1,...,0}) - Nó trả về năm trong cột B khi đối diện với 1 và không trả về kết quả nào khi đối diện với 0 .
- Do đó, chỉ cần nhấn Enter trên bàn phím của bạn. Kết quả là bạn sẽ nhận được những năm mà Brazil là nhà vô địch của chiếc cúp “Jules Rimet” , đây là sự trở lại của chức năng LỌC . Nhìn thấy,cho đến 1970 , Brazil đã thắng ba lần , vào 1958, 1962, và 1970 .
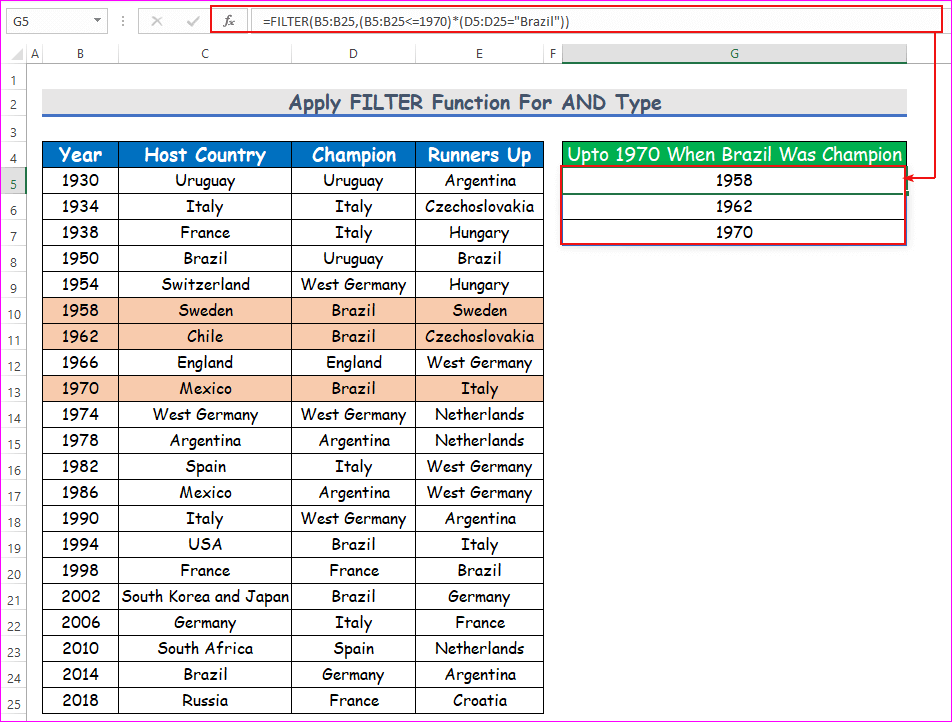
Do đó, chúng tôi có thể lọc bất kỳ dữ liệu nào thỏa mãn nhiều tiêu chí của loại VÀ .
Bây giờ, bạn có thể cho tôi biết công thức để tìm ra những năm trước 2000 khi Brazil là nhà vô địch và Ý là á quân?
Công thức sẽ là:
=FILTER(B5:B25,(B5:B25<2000)*(D5:D25="Brazil")*(E5:E25="Italy"))
Bài đọc tương tự:
- Áp dụng nhiều bộ lọc trong Excel [Phương pháp + VBA]
- Cách lọc dữ liệu trong Excel bằng công thức
- Excel lọc dữ liệu dựa trên giá trị ô (6 cách hiệu quả)
3. Lọc nhiều tiêu chí với sự kết hợp của các loại AND và OR trong Excel
Trường hợp 1: OR trong khoảng OR
Bây giờ nếu tôi hỏi bạn một câu hỏi, đó là những năm nào? một quốc gia Nam Mỹ ( Brazil, Argentina hoặc Uruguay ) từng là vô địch hoặc á quân ?
Bạn có thể đưa ra câu trả lời cho câu hỏi của tôi không?
Chú ý cẩn thận. Ở đây quốc gia vô địch phải là Brazil, Argentina, hoặc Uruguay . Hoặc quốc gia Á quân phải là Brazil, Argentina hoặc Uruguay . Hoặc cả hai. Đây là vấn đề của OR trong loại OR. Đừng lo lắng, chỉ cần làm theo hướng dẫn bên dưới để lọc nhiều tiêu chí trong Excel!
Các bước:
- Trước hết, chọn ô G5 , và viết ra các hàm trong ô đó. Các chức năng sẽlà:
=FILTER(B5:B25,(ISNUMBER(MATCH(D5:D25,{"Brazil","Argentina","Uruguay"},0)))+ (ISNUMBER(MATCH(E5:E25,{"Brazil","Argentina","Uruguay"},0))))
Phân tích công thức
-
MATCH(D4:D24,{"Brazil","Argentina","Uruguay"},0)trả về 1 nếu đội vô địch là Brazil, 2 nếu đội vô địch là Argentina, 3 nếu đội vô địch là Uruguay và lỗi (N/A) nếu đội vô địch không phải là đội nào trong số họ. -
ISNUMBER(MATCH(D4:D24,{"Brazil","Argentina","Uruguay"},0))chuyển đổi số thành TRUE và các lỗi thành FALSE . - Tương tự,
ISNUMBER(MATCH(E4:E24,{"Brazil","Argentina","Uruguay"},0))trả về TRUE nếu quốc gia về nhì là Brazil, Argentina hoặc Uruguay. Và FALSE - Vì vậy,
(ISNUMBER(MATCH(D4:D24,{"Brazil","Argentina","Uruguay"},0)))+(ISNUMBER(MATCH(E4:E24,{"Brazil","Argentina","Uruguay"},0)))trả về 1 hoặc 2 nếu một trong hai quốc gia Nam Mỹ là nhà vô địch hoặc về nhì hoặc cả hai. - Và trả về 0 nếu ngược lại.
- Công thức trở thành:
=FILTER({B4,B5,...,B24},{2,0,0,2,...,1,0})
- Trả về một năm từ cột B nếu nó tìm thấy một số lớn hơn 0 và không trả về kết quả nào khác.
- Do đó, chỉ cần nhấn Enter trên bàn phím của bạn . Kết quả là bạn sẽ có những năm mà một quốc gia Nam Mỹ ( Brazil, Argentina hoặc Uruguay ) là vô địch hoặc á quân . Hãy xem, chúng ta đã tìm thấy tất cả các năm mà một quốc gia Nam Mỹ là nhà vô địch hoặc á quân.

Trường hợp 2: HOẶC trong VÀ
Nếu hiểu công thức trên, bạn có thể cho biết công thức xác định năm mà cả vô địch và á quân đều đến từ Nam Mỹ (Brazil, Argentina, hoặc Uruguay) ?
Khá dễ dàng. Chỉ cần thay thế dấu (+) của công thức trước đó bằng dấu (*) . Các chức năng là:
=FILTER(B4:B24,(ISNUMBER(MATCH(D4:D24,{"Brazil","Argentina","Uruguay"},0)))*(ISNUMBER(MATCH(E4:E24,{"Brazil","Argentina","Uruguay"},0)))) 
Hãy xem, những điều này chỉ xảy ra hai lần, vào năm 1930 và 1950.
4. Sử dụng chức năng LỌC trong nhiều cột
Bây giờ nếu để ý kỹ hơn, bạn sẽ thấy rằng cho đến năm 1990 , có một quốc gia tên là Tây Đức . Và sau 1990 , không có Tây Đức . Có gì Đức . Hai người thực sự đến từ cùng một quốc gia. Vào 1990 , hai nước Đức (Đông và Tây) thống nhất để tạo thành nước Đức hiện nay.
Bây giờ bạn có thể xác định những năm mà Đức là vô địch ? Bất kể Đông hay Tây .
Bạn phải sử dụng hàm FILTER trong nhiều cột.
Công thức sẽ là:
=FILTER(B5:B25,ISNUMBER(SEARCH("*Germany",D5:D25)))
Phân tích công thức
-
SEARCH("*Germany",D5:D25)tìm kiếm bất cứ thứ gì có Đức ở cuối trong mảng D5 đến D25 . Nếu bạn cần Đức ở giữa, hãy sử dụng “*Đức*”. - Nó trả về 1 nếu tìm thấy kết quả khớp (Tây Đức và Đức) và trả về một Lỗi
-
ISNUMBER(SEARCH("*Germany",D5:D25))chuyển đổi 1 thành TRUE và các lỗi thành FALSE . - Cuối cùng,
FILTER(B5:B25,ISNUMBER(SEARCH("*Germany",D5:D25)))trả về số năm từ cột B khi cột đối diện với TRUE , nếu không thì không trả về kết quả nào.
- Xem Đức đã vô địch