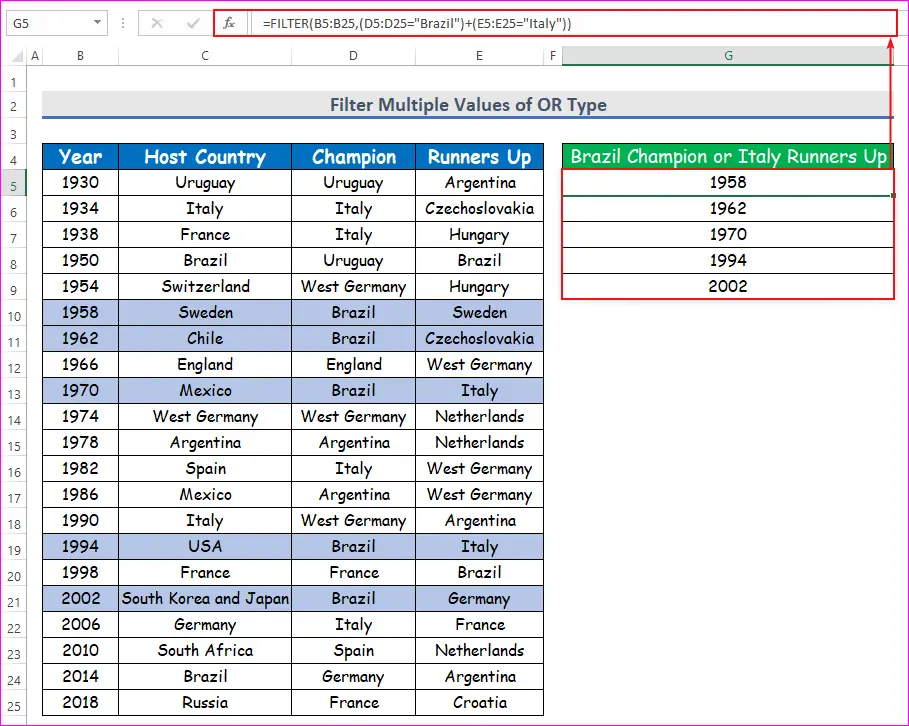Tabla de contenido
Hoy voy a mostrar cómo Excel filtrar múltiples criterios de algunos datos coincidentes utilizando la función FILTRO de Excel. Antes de pasar al debate principal, me gustaría recordarles una cosa. El FILTRO sólo está disponible en Oficina 365 .
Descargar el cuaderno de prácticas
Filtrar Múltiples Valores.xlsxIntroducción a la función FILTRO
Conozcamos las funciones de Excel FILTRO para filtrar múltiples criterios.
Fíjese en el siguiente conjunto de datos. Tenemos los años, los países anfitriones El países campeones y el países finalistas de todos los Copas Mundiales de la FIFA en columnas B, C, D, y E respectivamente.

Ahora si te pregunto, ¿cuáles son los años en que Brasil se convirtió en el campeón?
¿Qué vas a hacer?
Probablemente pasará por la columna D (Campeón), y ver si hay una celda que contenga un Brasil en él o no.
Entonces, cuando encuentre una, se moverá dos pasos a la izquierda de esa celda a la columna B (Año), y anote el año correspondiente.
Y luego volverás a bajar por la columna D y hacer lo mismo para todas las celdas que contengan un Brasil en él.
Así, anotará todos los años en los que Brasil fue el campeón.
Para un pequeño conjunto de datos, esto es OK Pero, ¿se puede repetir el mismo procedimiento para un gran conjunto de datos? 10000 ¿filas?
Más información: Cómo Filtrar Varias Filas en Excel (11 Enfoques Adecuados)
La respuesta es no, un gran no.
¿Qué hacer?
Microsoft Excel incorpora una función llamada FILTRO para realizar exactamente la misma tarea por usted.
En FILTRO toma tres argumentos, un rango de celdas llamado matriz un criterio denominado incluyen, y un valor llamado si_vacío que se devuelve en caso de que no se cumpla el criterio para alguna celda.
Por lo tanto, la sintaxis del FILTRO función es:
=FILTER(array,incluir,[si_vacío]) Para comprenderlo mejor, pasemos a la Brasil problema. Tenemos que filtrar los años en que Brasil se convirtió en el campeón.
La fórmula para lograrlo será:
=FILTER(B5:B25,D5:D25="Brazil","") 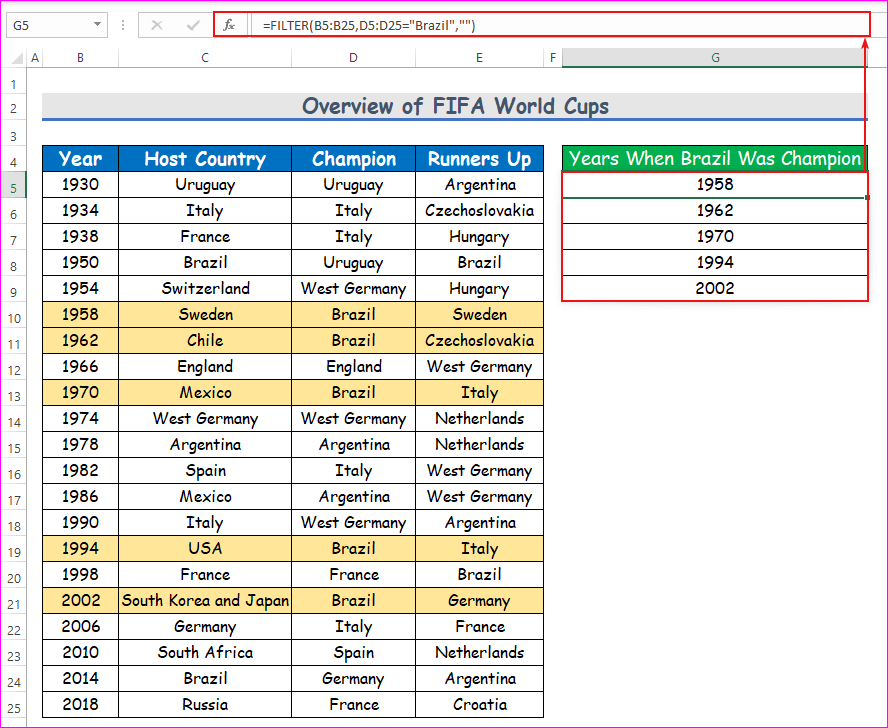
Mira, tenemos todos los años cuando Brasil se convirtió en campeón, 1958, 1962,1970, 1994, y 2002 (Coloreado en la imagen).
En aras de la comprensión, vamos a desglosar la fórmula.
D5:D25="Brasil" pasa por todas las celdas de D5 a D25 y devuelve un TRUE si encuentra un Brasil de lo contrario FALSO .

La fórmula FILTRO(B5:B25,D5:D25="Brasil","") se convierte en
=FILTRO({B5,B6,B7,...,B25},{FALSE,FALSE,...,TRUE,...,FALSE},"") Para cada TRUE devuelve la celda adyacente de la matriz {B5,B6,B7,...,B25}
Y por un FALSO no devuelve ningún resultado, "" (Esto es opcional. Por defecto no hay resultado, "" )
Hay un TRUE sólo para las células B9 , B10 , B12 , B18, y B20 .
Por tanto, sólo devuelve el contenido de estas celdas, 1958, 1962, 1970, 1994 y 2002.
Son los años en los que Brasil se proclamó campeón.
Espero que haya entendido cómo funciona el FILTRO funciona.
Ahora bien, si entiendes esto, ¿puedes decirme la fórmula para averiguar los años en los que el país anfitrión se proclamó campeón?
Sí. Tienes razón. La fórmula es:
=FILTER(B5:B25,C5:C25=D5:D25,””)

Verás, el país anfitrión se proclamó campeón en 1930, 1934, 1966, 1974, 1978, y 1998.
4 Formas de Filtrar con Múltiples Criterios en Excel
Ahora hemos comprendido cómo el FILTRO Intentemos esta vez aplicar varios criterios dentro de la función. He aquí un resumen del conjunto de datos para la tarea de hoy.

1. Filtrar varios valores de tipo OR
En primer lugar, centrémonos en múltiples criterios de O Son los criterios que se satisfacen cuando se cumple uno o varios criterios.
Por ejemplo, a partir del conjunto de datos anterior, si le pregunto, dígame un año en el que Argentina se convirtió en campeón o Alemania Occidental se convirtió en subcampeón .
Se puede decir 1978 o 1982 o 1986 .
Ahora, intentemos filtrar todos los años en que Italia era el host o el campeón o ambos Se trata de un problema de O teclear varios criterios. Es una tarea fácil. Basta con añadir los dos criterios con un signo más (+) Siga las siguientes instrucciones para filtrar múltiples criterios en Excel.
Pasos:
- En primer lugar, seleccione la celda G5 y anota la función FILTRO en esa celda. La función será:
=FILTER(B5:B25,(C5:C25="Italy")+(D5:D25="Italy")) - Por lo tanto, basta con pulsar Entre en en el teclado. Como resultado, obtendrá los años en los que Italia era el host o campeón o ambos que es la devolución de la función FILTRO .
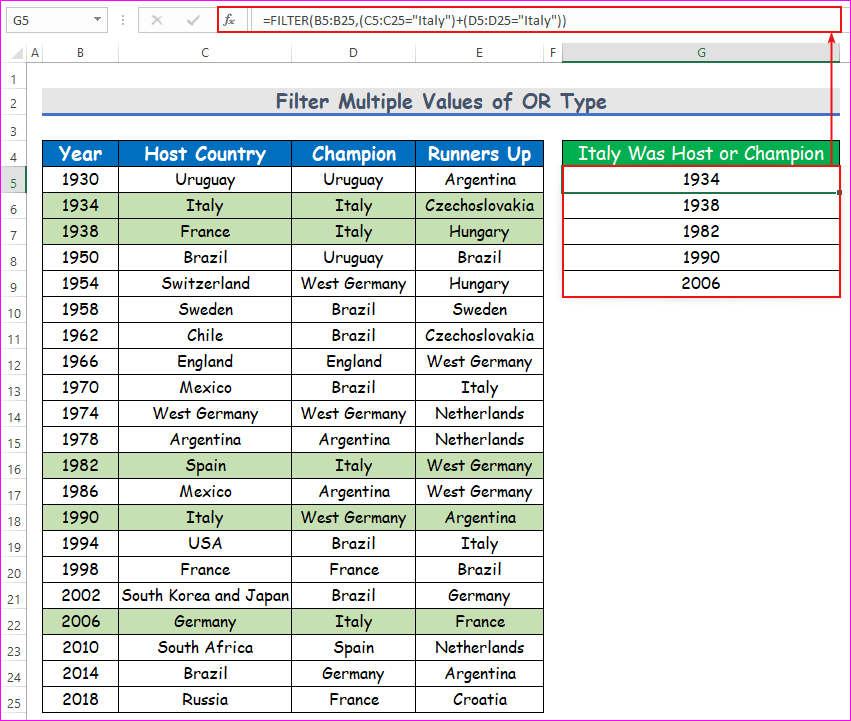
Ver, Italia fue anfitrión, campeón o ambas cosas en los años 1934, 1938, 1982, 1990, y 2006.
Desglose de fórmulas
En aras de la comprensión, vamos a desglosar la fórmula.
- C5:C25="Italia" devuelve una matriz de TRUE o FALSO. TRUE cuando Italia era la anfitriona, FALSO de lo contrario.
- D5:D25="Italia" también devuelve una matriz de TRUE o FALSO . TRUE cuando Italia era la campeona, FALSO de lo contrario.
- (C5:C25="Italia")+(D5:D25="Italia") añade dos matrices de valores booleanos, TRUE y FALSO Pero considera que cada TRUE como 1 y cada FALSO como 0 .
- Por lo que devuelve un 2 cuando se cumplen ambos criterios, a 1 cuando sólo se cumple un criterio, y a 0 cuando no se cumple ningún criterio.

La fórmula ahora es:
=FILTER({B5,B6,B7,...,B25},{0,2,1,...,0}) Considera los números mayores que cero (0 y 1 aquí) como TRUE y los ceros como FALSO.
Así que devuelve los años de la columna B cuando se enfrenta a un número mayor que 0 y no devuelve ningún resultado en caso contrario.
Ahora, si usted entiende cómo el FILTRO funciona con múltiples criterios de tipo OR, ¿puede dar respuesta a una pregunta?
¿Cuál será la fórmula para filtrar los años en los que Brasil se convertía en campeón o Italia en subcampeón ¿o ambos?
Sí. Tienes razón. La fórmula será:
=FILTER(B5:B25,(D5:D25="Brazil")+(E5:E25="Italy")) 2. Aplicar la función FILTRO para el criterio AND
Ahora nos centraremos en criterios múltiples de Y Eso significa que tenemos que cumplir todos los criterios para obtener un TRUE resultado, de lo contrario FALSO .
Sabemos, hasta el año 1970 El Copa Mundial de la FIFA se llamaba "Jules Rimet" trofeo. Después 1970 empezó a llamarse Copa Mundial de la FIFA Así que mi primera pregunta es, ¿cuáles son los años en que Brasil ganó el "Jules Rimet" ¿Trofeo?
Existen dos criterios aquí.
- En primer lugar, el año debe ser inferior o igual a 1970 .
- En segundo lugar, la campeón país tiene que ser Brasil .
Y hay que cumplir ambos criterios. ¿Cómo llevar a cabo esta tarea?
Muy sencillo. Multiplique los dos criterios dentro del FILTRO con una función (*) sigamos las siguientes instrucciones para filtrar múltiples criterios en Excel.
Pasos:
- En primer lugar, seleccione la celda G5 y anota la función FILTRO en esa celda. La función será:
=FILTER(B5:B25,(B5:B25<=1970)*(D5:D25="Brazil")) Desglose de fórmulas
(B5:B25<=1970devuelve un TRUE si el año es igual o inferior a 1970, en caso contrario FALSO .(D5:D25="Brasil")devuelve un TRUE si el país campeón es Brasil, en caso contrario FALSO.(B5:B25<=1970)*(D5:D25="Brazil")multiplica dos matrices de TRUE y FALSO pero considera que cada TRUE como 1 y cada FALSO como 0 .- Por lo que devuelve un 1 si se cumplen los dos criterios, en caso contrario devuelve un 0.
- Ahora la fórmula se convierte en:
=FILTER({B4,B5,B6,...,B24},{0,0,...,1,1,...,0}) - Devuelve el año en la columna B cuando se enfrenta a un 1 y no devuelve ningún resultado cuando se enfrenta a un 0 .
- Por lo tanto, basta con pulsar Entre en en su teclado. Como resultado, obtendrá los años en que Brasil fue el campeón de la "Jules Rimet" trofeo que es la devolución de la función FILTRO Ver, hasta 1970 Brasil ganó tres veces , en 1958, 1962, y 1970 .
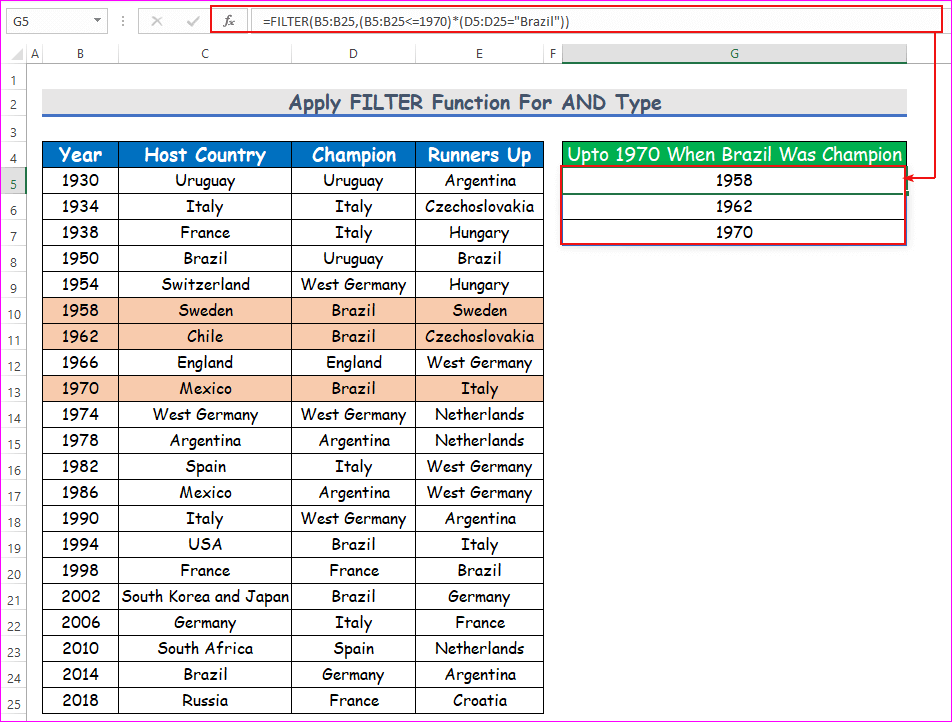
Así podemos filtrar cualquier dato que satisfaga múltiples criterios de Y tipo.
Ahora me puede decir la fórmula para averiguar los años antes de 2000 cuando Brasil fue el campeón e Italia el subcampeón?
La fórmula será:
=FILTER(B5:B25,(B5:B25<2000)*(D5:D25="Brazil")*(E5:E25="Italy")) Lecturas similares:
- Aplicar Múltiples Filtros en Excel [Métodos + VBA]
- Cómo filtrar datos en Excel mediante fórmulas
- Excel Filtrar Datos Basado en el Valor de la Celda (6 Maneras Eficientes)
3. Filtrar Criterios Múltiples con Combinación de los Tipos AND y OR en Excel
Caso 1: quirófano dentro del quirófano
Ahora si te hago una pregunta, ¿cuáles son los años en que un América del Sur país ( Brasil, Argentina o Uruguay ) era campeón o subcampeón ?
¿Puede responder a mi pregunta?
Fíjate bien. Aquí el país campeón tiene que ser Brasil, Argentina, o Uruguay O el país subcampeón tiene que ser Brasil, Argentina o Uruguay Este es un problema del tipo OR dentro de OR. No se preocupe, simplemente siga las instrucciones de abajo para filtrar múltiples criterios en Excel.
Pasos:
- En primer lugar, seleccione la celda G5 y anota las funciones en esa celda. Las funciones serán:
=FILTER(B5:B25,(ISNUMBER(MATCH(D5:D25,{"Brasil", "Argentina", "Uruguay"},0)))+ (ISNUMBER(MATCH(E5:E25,{"Brasil", "Argentina", "Uruguay"},0)))) Desglose de fórmulas
MATCH(D4:D24,{"Brasil", "Argentina", "Uruguay"},0)devuelve 1 si el equipo campeón es Brasil, 2 si el equipo campeón es Argentina, 3 si el equipo campeón es Uruguay, y un error (N/A) si el equipo campeón no es ninguno de ellos.ISNUMBER(MATCH(D4:D24,{"Brasil", "Argentina", "Uruguay"},0))convierte los números en TRUE y los errores en FALSO .- Del mismo modo,
ISNUMBER(MATCH(E4:E24,{"Brasil", "Argentina", "Uruguay"},0))devuelve un TRUE si el país subcampeón es Brasil, Argentina o Uruguay. Y FALSO - Así que..,
(ISNUMBER(MATCH(D4:D24,{"Brasil", "Argentina", "Uruguay"},0)))+(ISNUMBER(MATCH(E4:E24,{"Brasil", "Argentina", "Uruguay"},0)))devuelve un 1 o 2 si un país sudamericano es campeón, o subcampeón, o ambas cosas. - Y devuelve cero en caso contrario.
- La fórmula se convierte en:
=FILTER({B4,B5,...,B24},{2,0,0,2,...,1,0})
- Devuelve un año de la columna B si encuentra un número mayor que cero, y no devuelve ningún resultado en caso contrario.
- Por lo tanto, basta con pulsar Entre en en el teclado. Como resultado, obtendrá los años en que un América del Sur país ( Brasil, Argentina o Uruguay ) era campeón o subcampeones. Verás, hemos encontrado todos los años en los que un país sudamericano fue campeón o subcampeón.

Caso 2: OR dentro de AND
Si entiendes la fórmula anterior, ¿puedes decir la fórmula para determinar los años en los que tanto el campeón y subcampeón eran de Sudamérica (Brasil, Argentina, o Uruguay) ?
Bastante fácil. Basta con sustituir el (+) de la fórmula anterior con un (*) Las funciones son:
=FILTER(B4:B24,(ISNUMBER(MATCH(D4:D24,{"Brasil", "Argentina", "Uruguay"},0)))*(ISNUMBER(MATCH(E4:E24,{"Brasil", "Argentina", "Uruguay"},0)))) 
Verás, esto sólo ocurrió dos veces, en 1930 y 1950.
4. Utilizar la función FILTRO en varias columnas
Ahora bien, si te fijas más detenidamente, verás que hasta el año 1990 había un país llamado Alemania Occidental . y después 1990 no hay Alemania Occidental Lo que hay... Alemania En realidad, los dos son del mismo país. En 1990 El dos Alemania (Oriental y Oeste) se unieron para formar la actual Alemania.
¿Puede identificar los años en los que Alemania fue el campeón No importa. Este o Oeste .
Debe utilizar la función FILTRO en varias columnas.
La fórmula será:
=FILTER(B5:B25,ISNUMBER(SEARCH("*Alemania",D5:D25))) Desglose de fórmulas
BUSCAR("*Alemania",D5:D25)busca cualquier cosa que tenga Alemania al final en la matriz D5 a D25 Si necesita Alemania en el centro, utilice "*Alemania*".- Devuelve un 1 si encuentra una coincidencia (Alemania Occidental y Alemania) y devuelve un Error
ISNUMBER(BUSCAR("*Alemania",D5:D25))convierte los 1's en TRUE y los errores en FALSO .- Por fin,
FILTRO(B5:B25,ISNUMBER(BUSCAR("*Alemania",D5:D25))devuelve los años de la columna B cuando se enfrenta a un TRUE en caso contrario, no devuelve ningún resultado.
- Ver Alemania fue la campeona 4 veces . 3 veces por Alemania Occidental y 1 tiempo por presente Alemania .
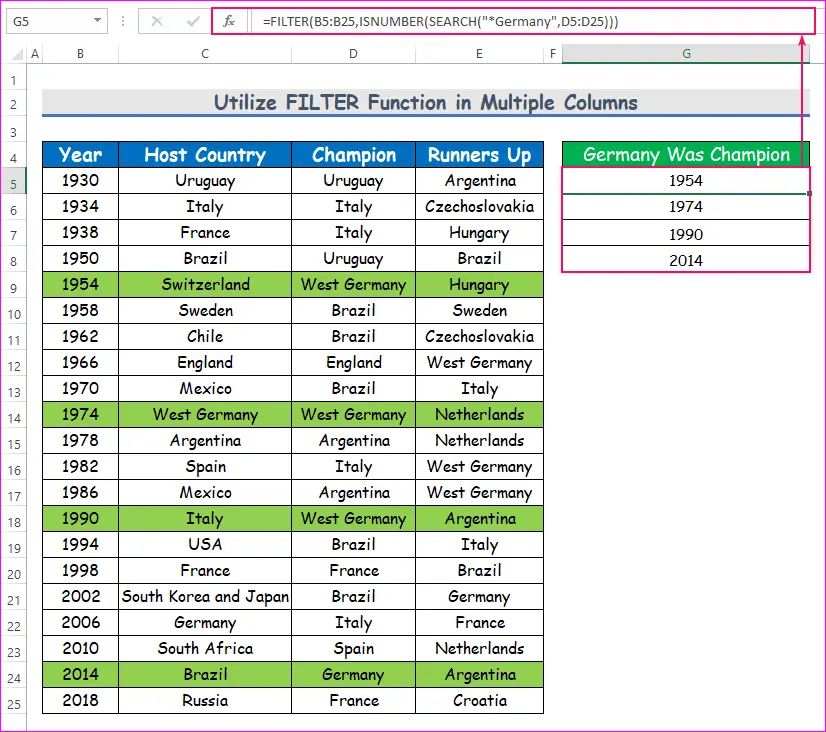
Ahora, si entiendes esta fórmula, ¿puedes averiguar los años en los que el Copa Mundial de la FIFA fue organizada por dos países ?
Te estoy dando una pista. Debe haber un " y " en el nombre del país anfitrión. ( "y" entre dos espacios)
Sí. Tienes razón. La fórmula será:
=FILTRO(B5:B25,ISNUMBER(BUSCAR("* y *",C5:C25))) 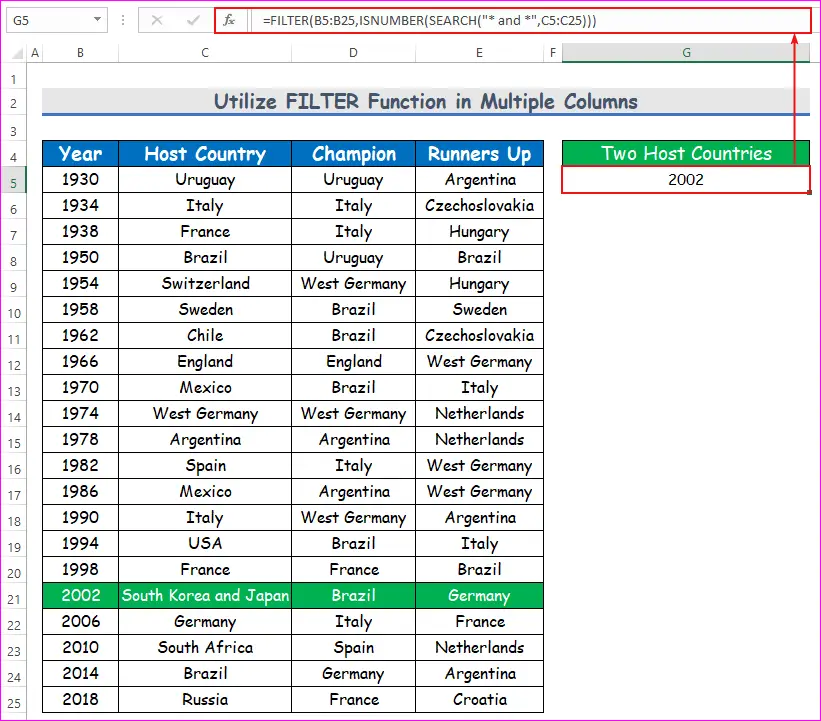
Ahora, vemos que esto ocurrió sólo una vez en 2002 organizado por Corea del Sur y Japón .
Opciones alternativas para filtrar múltiples criterios en Excel
Los métodos mencionados anteriormente sobre el filtrado de múltiples criterios son bastante útiles. Pero con una desventaja El FILTRO sólo está disponible en Oficina 365 .
Los que no tienen un Oficina 365 suscripción, puede utilizar estos métodos alternativos para filtrar algunos datos con múltiples criterios.
Para saber los años en que Italia fue el país anfitrión o campeón utiliza la fórmula siguiente:
=IF((C5:C25="Italy")+(D5:D25="Italy"),B4:B24,"") 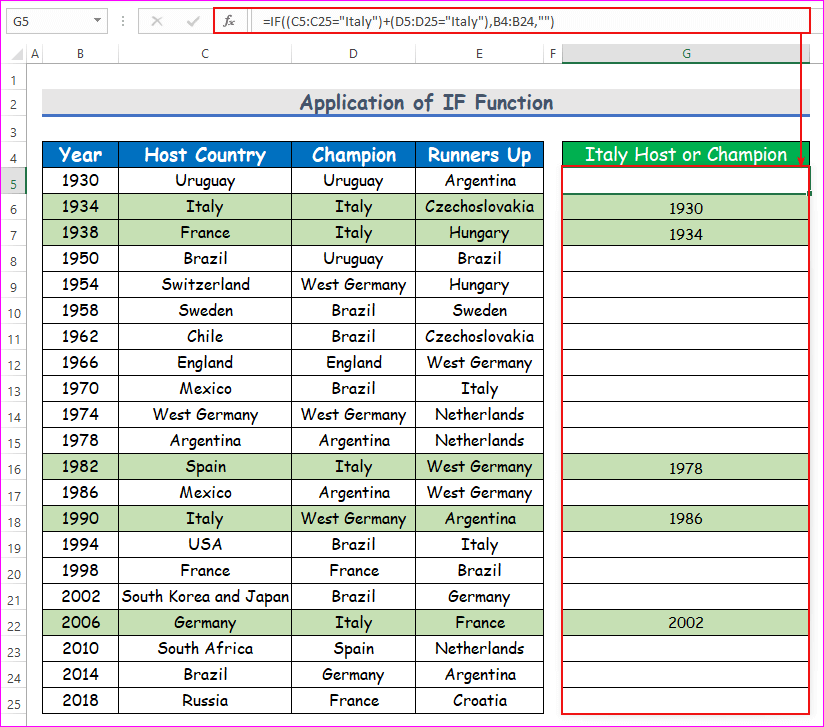
Y para averiguar los años en que Brasil fue campeón hasta 1970 utiliza esta fórmula:
=IF((B5:B25<=1970)*(D5:D25="Brazil"),B5:B25,"") 
Nota: No se pueden eliminar las celdas en blanco como el FILTRO y pulse Ctrl + Mayús + Intro para introducir las fórmulas.
Cómo utilizar el filtro avanzado en Excel
Aplicaremos criterios múltiples en una columna utilizando datos calculados Aquí, vamos a encontrar productos suministrados con cantidad superior a 50 pero menos del 100 Para ello, necesitamos aplicar lo siguiente fórmula . fórmula es-
=IF(AND(E550),E5,FALSE) La salida en la celda C16 es 55 como el cae la cantidad entregada en el gama .
Por lo tanto, seleccione el Avanzado bajo el comando Ordenar y filtrar opciones del Datos ficha.
Después de eso, ponemos el conjunto de datos como el Rango de la lista y células C15:C16 como el Gama de criterios .
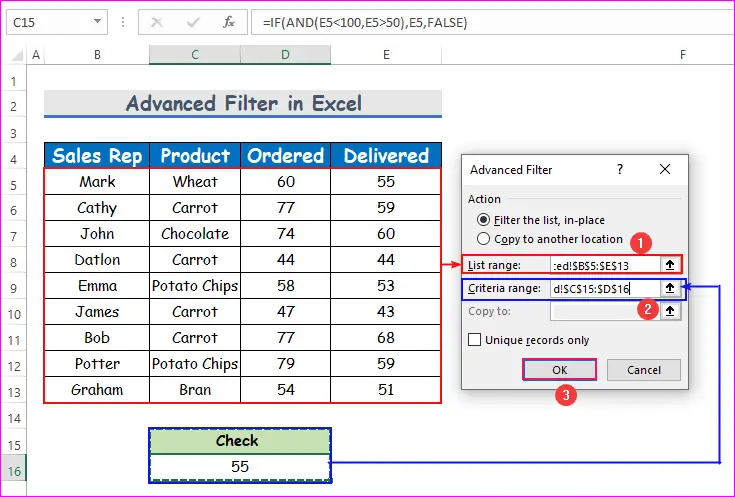
Por último, pulsa OK para ver el resultado, es decir, una lista de productos suministrados tener un cantidad en la gama de 50 a 100.
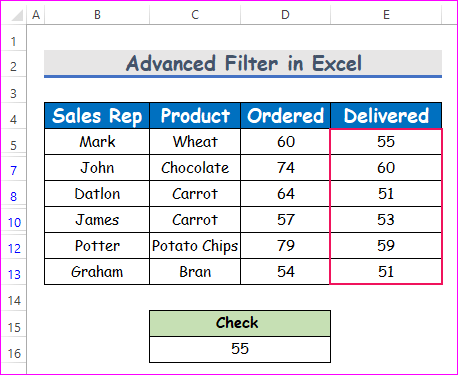
Conclusión
Utilizando estos métodos, puede filtrar cualquier dato manteniendo múltiples criterios en Excel. ¿Conoce algún otro método? Háganoslo saber en la sección de comentarios.