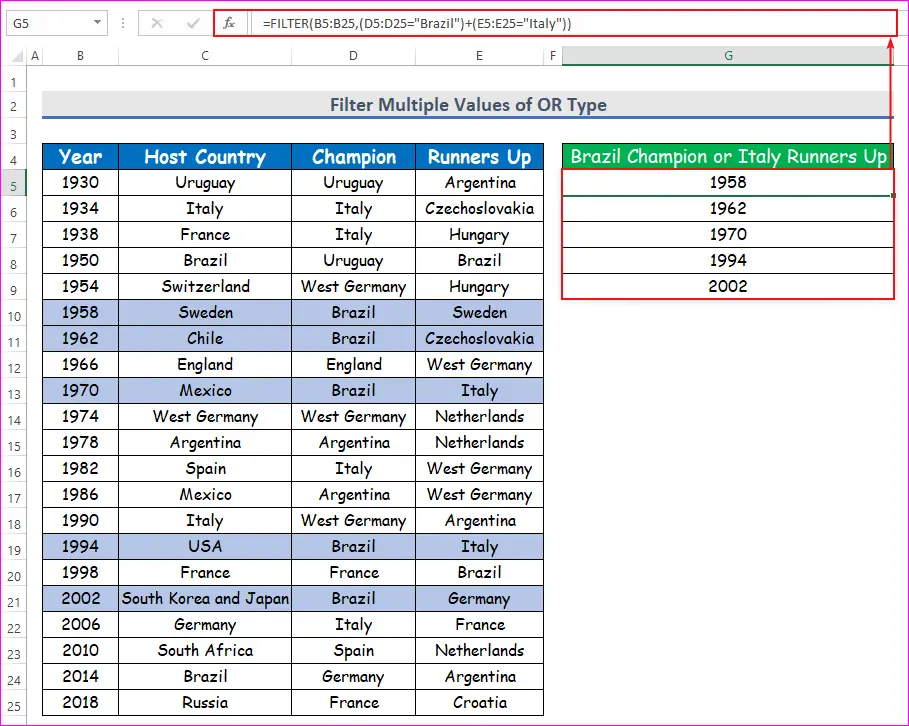Table des matières
Aujourd'hui, je vais vous montrer comment Excel filtre plusieurs critères de données correspondantes en utilisant la fonction FILTRE Avant d'entrer dans le vif du sujet, je voudrais vous rappeler une chose : le système de gestion de l'information de la Commission européenne. FILTRE est uniquement disponible dans Office 365 .
Télécharger le cahier d'exercices
Filtrer des valeurs multiples.xlsxIntroduction à la fonction FILTER
Introduisons-nous à la fonction d'Excel FILTRE d'abord pour filtrer des critères multiples.
Regardez l'ensemble de données ci-dessous. Nous avons les années, les pays hôtes le pays champions et le pays finalistes de tous les Coupes du monde de la FIFA en colonnes B, C, D, et E respectivement.

Maintenant si je te demande, quelles sont les années où Brésil est devenu le champion ?
Qu'allez-vous faire ?
Vous allez probablement passer par la colonne D (Champion), et voir s'il existe une cellule contenant un Brésil en elle ou non.
Ensuite, lorsque vous en trouvez une, vous vous déplacez de deux pas à gauche de cette cellule vers la colonne B (Année), et notez l'année correspondante.
Et puis vous allez encore descendre dans la colonne D et faire de même pour toutes les cellules contenant un Brésil en elle.
Ainsi, vous noterez toutes les années où Brésil était le champion.
Pour un petit ensemble de données, c'est OK Mais pouvez-vous répéter la même procédure pour un grand ensemble de données, pensez, de 10000 des rangs ?
Lire la suite : Comment filtrer plusieurs lignes dans Excel (11 approches appropriées)
La réponse est non, un grand non.
Alors, que faire ?
Microsoft Excel propose une fonction intégrée appelée FILTRE pour effectuer exactement la même tâche pour vous.
Le site FILTRE prend trois arguments, une plage de cellules appelée un tableau un critère appelé inclure, et une valeur appelée si_vide qui est retourné dans le cas où le critère n'est pas rempli pour une cellule quelconque.
Ainsi, la syntaxe de la FILTRE la fonction est :
=FILTER(tableau,include, [if_empty]) Pour mieux comprendre, venons-en à la Brésil problème. Nous devons filtrer les années où Brésil est devenu le champion.
La formule pour y parvenir sera la suivante :
=FILTER(B5:B25,D5:D25="Brazil","") 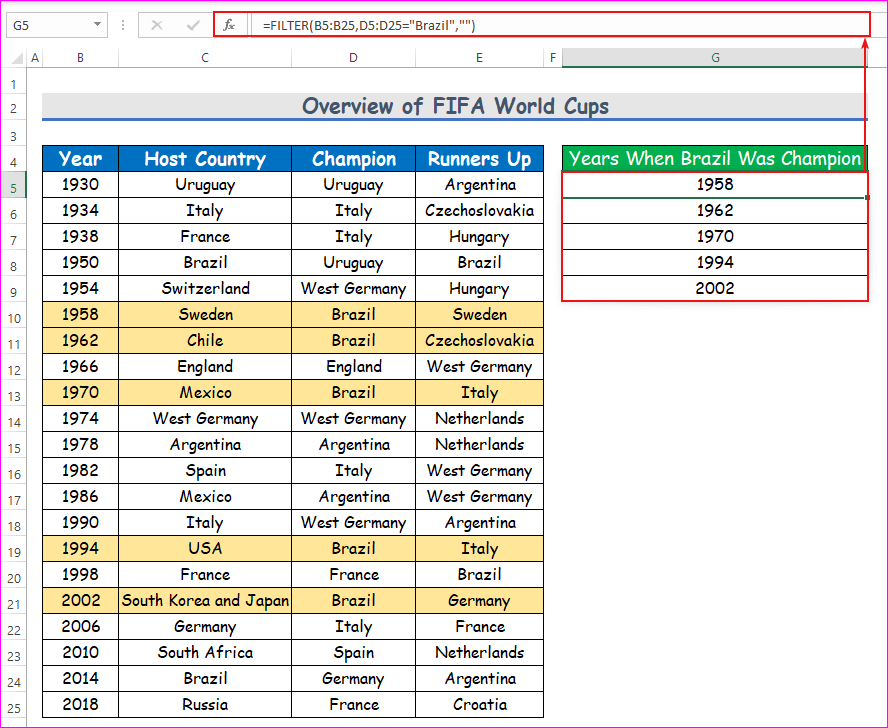
Vous voyez, nous avons toutes les années où Brésil est devenu champion, 1958, 1962,1970, 1994, et 2002 (Coloré dans l'image).
Pour mieux comprendre, décomposons la formule.
D5:D25="Brésil" passe par toutes les cellules de D5 à D25 et renvoie un VRAI s'il trouve un Brésil sinon FAUX .

La formule FILTRE(B5:B25,D5:D25="Brésil","") devient alors
=FILTRE({B5,B6,B7,...,B25},{FALSE,FALSE,...,TRUE,...,FALSE},"") Pour chaque VRAI il renvoie la cellule adjacente du tableau {B5,B6,B7,...,B25}
Et pour un FAUX il ne renvoie aucun résultat, "" (Ceci est facultatif. Par défaut, il n'y a pas de résultat, "" )
Il existe un VRAI pour les seules cellules B9 , B10 , B12 , B18, et B20 .
Il ne renvoie donc que le contenu de ces cellules, 1958, 1962, 1970, 1994 et 2002.
Ce sont les années où le Brésil est devenu le champion.
J'espère que vous avez compris comment le FILTRE fonctionne.
Maintenant, si vous comprenez cela, pouvez-vous me donner la formule pour trouver les années où le pays hôte est devenu champion ?
Oui. Vous avez raison. La formule est :
=FILTER(B5:B25,C5:C25=D5:D25,””)

Vous voyez, le pays hôte est devenu champion en 1930, 1934, 1966, 1974, 1978, et 1998.
4 façons de filtrer avec plusieurs critères dans Excel
Maintenant nous avons compris comment le FILTRE Essayons cette fois d'appliquer plusieurs critères dans la fonction. Voici un aperçu de l'ensemble de données pour la tâche d'aujourd'hui.

1. filtrer les valeurs multiples du type OR
Tout d'abord, concentrons-nous sur des critères multiples de OU Ce sont les critères qui sont satisfaits lorsqu'un ou plusieurs critères sont satisfaits.
Par exemple, à partir de l'ensemble des données ci-dessus, si je vous demande, dites-moi une année où Argentine est devenu champion ou Allemagne de l'Ouest est devenu finaliste .
Vous pouvez dire soit 1978 ou 1982 ou 1986 .
Maintenant, essayons de filtrer toutes ces années où Italie était soit le hôte ou le champion ou les deux C'est un problème de OU tapez plusieurs critères. C'est une tâche facile. Il suffit d'ajouter les deux critères avec un plus. (+) Suivons les instructions ci-dessous pour filtrer plusieurs critères dans Excel !
Des pas :
- Tout d'abord, sélectionnez la cellule G5 et écrivez la fonction FILTRE dans cette cellule. La fonction sera :
=FILTER(B5:B25,(C5:C25="Italy")+(D5:D25="Italy")) - Il suffit donc d'appuyer sur Entrez sur votre clavier. En conséquence, vous obtiendrez les années où l'Italie était l'un des plus grands pays de l'Union européenne. hôte ou champion ou les deux qui est le retour de la fonction FILTRE .
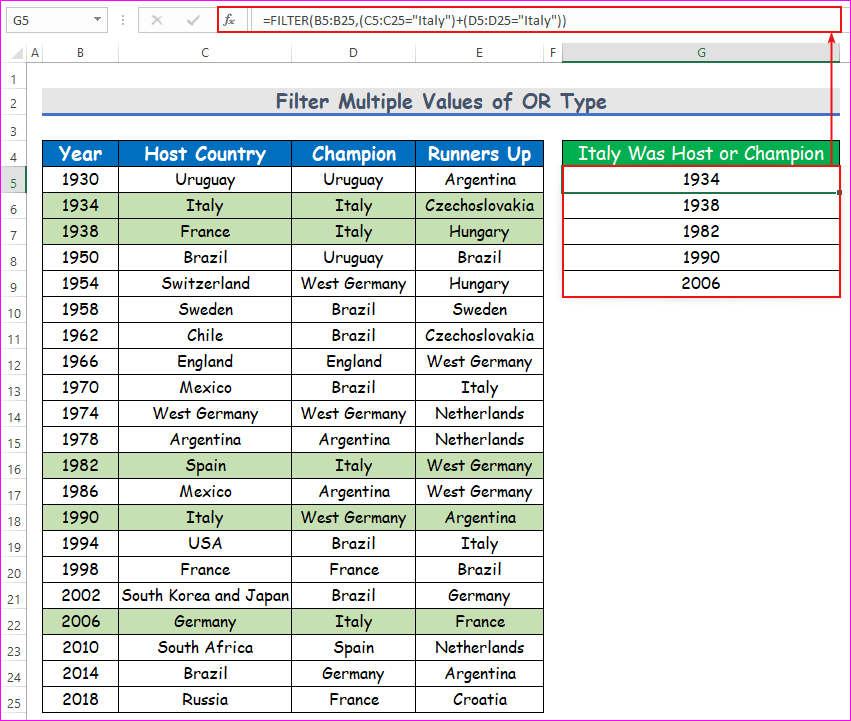
Voir, Italie a été soit l'hôte, soit le champion, soit les deux, au cours de ces années. 1934, 1938, 1982, 1990, et 2006.
Répartition des formules
Maintenant, pour une meilleure compréhension, décomposons la formule.
- C5:C25="Italie" renvoie un tableau de VRAI ou FAUX. VRAI lorsque l'Italie était l'hôte, FAUX autrement.
- D5:D25="Italie" renvoie également un tableau de VRAI ou FAUX . VRAI quand l'Italie était le champion, FAUX autrement.
- (C5:C25="Italie")+(D5:D25="Italie") ajoute deux tableaux de valeurs booléennes, VRAI et FAUX Mais elle considère chaque VRAI en tant que 1 et chaque FAUX en tant que 0 .
- Il renvoie donc un 2 lorsque les deux critères sont satisfaits, un 1 lorsqu'un seul critère est satisfait, et un 0 lorsqu'aucun critère n'est satisfait.

La formule devient maintenant :
=FILTER({B5,B6,B7,...,B25},{0,2,1,...,0}) Il considère les nombres supérieurs à zéro (0 et 1 ici) comme VRAI et les zéros comme FAUX.
Il retourne donc les années de la colonne B lorsqu'il est confronté à un nombre supérieur à 0 et ne renvoie aucun résultat sinon.
Maintenant, si vous comprenez comment le FILTRE fonctionne avec plusieurs critères de type OR, pouvez-vous donner une réponse à une question ?
Quelle sera la formule qui permettra de filtrer les années où le Brésil est devenu le champion ou l'Italie la championne ? finaliste ou les deux ?
Oui. Vous avez raison. La formule sera :
=FILTER(B5:B25,(D5:D25="Brazil")+(E5:E25="Italy")) 2. appliquer la fonction FILTER pour le critère AND
Nous allons maintenant nous concentrer sur plusieurs critères de ET Ce qui signifie que nous devons satisfaire tous les critères pour obtenir une VRAI résultat, sinon FAUX .
Nous savons, jusqu'à l'année 1970 le Coupe du monde de la FIFA a été appelé le "Jules Rimet" Trophée. Après 1970 il a commencé à être appelé le Coupe du monde de la FIFA Donc ma première question est, quelles sont les années où Brésil a remporté le "Jules Rimet" un trophée ?
Il y a deux critères ici.
- Premièrement, l'année doit être inférieure ou égale à 1970 .
- Deuxièmement, le champion Le pays doit être Brésil .
Et les deux critères doivent être respectés. Comment accomplir cette tâche ?
C'est très simple, il suffit de multiplier les deux critères à l'intérieur de la balise FILTRE avec une fonction (*) Suivons les instructions ci-dessous pour filtrer plusieurs critères dans Excel !
Des pas :
- Tout d'abord, sélectionnez la cellule G5 et écrivez la fonction FILTRE dans cette cellule. La fonction sera :
=FILTER(B5:B25,(B5:B25<=1970)*(D5:D25="Brazil")) Répartition des formules
(B5:B25<=1970renvoie un VRAI si l'année est inférieure ou égale à 1970, sinon FAUX .(D5:D25="Brésil")renvoie un VRAI si le pays champion est le Brésil, sinon FAUX.(B5:B25<=1970)*(D5:D25="Brazil")multiplie deux tableaux de VRAI et FAUX mais considère chaque VRAI comme 1 et chaque FAUX comme 0 .- Il renvoie donc un 1 si les deux critères sont remplis, sinon il renvoie un 0.
- Maintenant la formule devient :
=FILTER({B4,B5,B6,...,B24},{0,0,...,1,1,...,0}) - Il renvoie l'année dans la colonne B lorsqu'elle fait face à un 1 et ne renvoie aucun résultat lorsqu'il est confronté à un 0 .
- Il suffit donc d'appuyer sur Entrez sur votre clavier. En conséquence, vous obtiendrez les années où Brésil était le champion de la "Jules Rimet" trophée qui est le retour de la fonction FILTRE Vous voyez, jusqu'à 1970 Le Brésil a gagné trois fois en 1958, 1962, et 1970 .
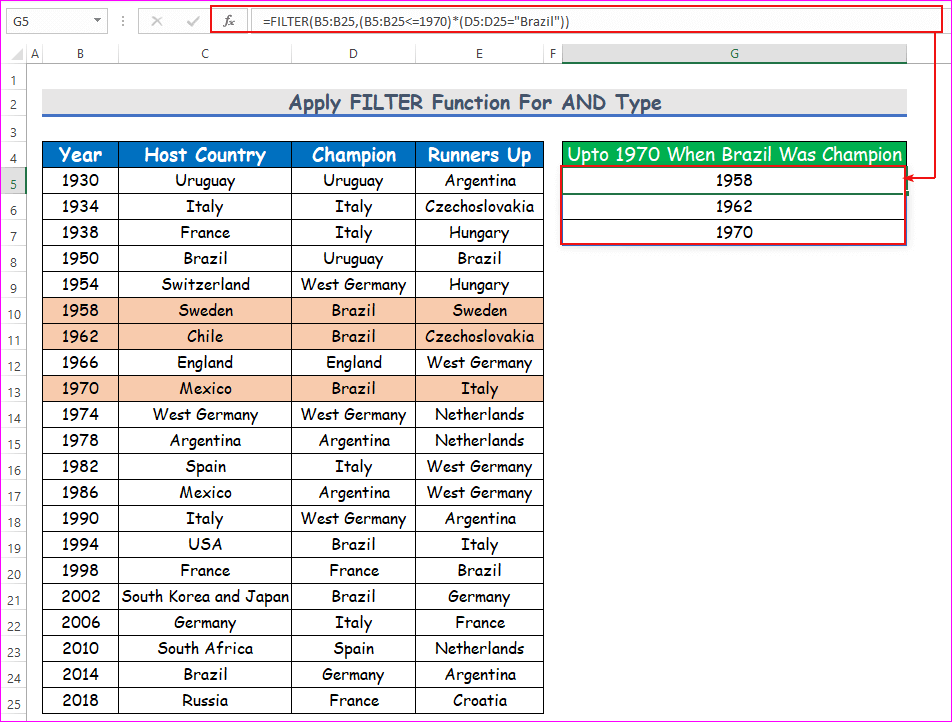
Ainsi, nous pouvons filtrer toutes les données qui satisfont à des critères multiples de ET type.
Maintenant, pouvez-vous me dire la formule pour trouver les années qui précèdent 2000 quand Brésil était le champion et l'Italie le vice-champion ?
La formule sera :
=FILTER(B5:B25,(B5:B25<2000)*(D5:D25="Brazil")*(E5:E25="Italy")) Lectures similaires :
- Appliquer des filtres multiples dans Excel [Méthodes + VBA].
- Comment filtrer des données dans Excel à l'aide d'une formule
- Filtre Excel sur les données basées sur la valeur des cellules (6 façons efficaces)
3) Filtrer des critères multiples avec une combinaison de types AND et OR dans Excel
Cas n° 1 : une RO dans une RO
Maintenant si je vous pose une question, quelles sont les années où un Amérique du Sud pays ( Brésil, Argentine ou Uruguay ) était soit champion ou finaliste ?
Pouvez-vous donner la réponse à ma question ?
Remarquez bien. Ici le pays champion doit être Brésil, Argentine, ou Uruguay Ou le pays finaliste doit être Brésil, Argentine ou Uruguay Ou les deux. Il s'agit d'un problème de type OR dans OR. Ne vous inquiétez pas, suivez simplement les instructions ci-dessous pour filtrer des critères multiples dans Excel !
Des pas :
- Tout d'abord, sélectionnez la cellule G5 et écrivez les fonctions dans cette cellule. Les fonctions seront :
=FILTER(B5:B25,(ISNUMBER(MATCH(D5:D25,{"Brazil", "Argentina", "Uruguay"},0)))+ (ISNUMBER(MATCH(E5:E25,{"Brazil", "Argentina", "Uruguay"},0)))) Répartition des formules
MATCH(D4:D24,{"Brésil", "Argentine", "Uruguay"},0)renvoie à 1 si l'équipe championne est le Brésil, 2 si l'équipe championne est l'Argentine, 3 si l'équipe championne est l'Uruguay, et une erreur (N/A) si l'équipe championne n'est aucune d'entre elles.ISNUMBER(MATCH(D4:D24,{"Brésil", "Argentine", "Uruguay"},0))convertit les chiffres en VRAI et les erreurs dans FAUX .- De même,
ISNUMBER(MATCH(E4:E24,{"Brésil", "Argentine", "Uruguay"},0))renvoie un VRAI si le pays finaliste est soit le Brésil, l'Argentine ou l'Uruguay. Et FAUX - Donc,
(ISNUMBER(MATCH(D4:D24,{"Brésil", "Argentine", "Uruguay"},0)))+(ISNUMBER(MATCH(E4:E24,{"Brésil", "Argentine", "Uruguay"},0)))renvoie un 1 ou 2 si un pays d'Amérique du Sud est champion, ou vice-champion, ou les deux. - Et renvoie zéro sinon.
- La formule devient :
=FILTER({B4,B5,...,B24},{2,0,0,2,...,1,0})
- Il renvoie une année de la colonne B s'il trouve un nombre supérieur à zéro, et ne renvoie aucun résultat sinon.
- Il suffit donc d'appuyer sur Entrez sur votre clavier. Par conséquent, vous obtiendrez les années où une Amérique du Sud pays ( Brésil, Argentine ou Uruguay ) était soit champion ou deuxième place. Vous voyez, nous avons trouvé toutes les années où un pays d'Amérique du Sud a été soit champion, soit vice-champion.

Cas 2 : OR dans AND
Si vous comprenez la formule ci-dessus, pouvez-vous dire la formule pour déterminer les années où les deux champion et vice-champions provenaient de Amérique du Sud (Brésil, Argentine, ou Uruguay) ?
C'est très facile. Il suffit de remplacer le (+) de la formule précédente avec un (*) signe. Les fonctions sont :
=FILTER(B4:B24,(ISNUMBER(MATCH(D4:D24,{"Brazil", "Argentina", "Uruguay"},0)))*(ISNUMBER(MATCH(E4:E24,{"Brazil", "Argentina", "Uruguay"},0)))) 
Vous voyez, cela n'est arrivé que deux fois, en 1930 et 1950.
4. utiliser la fonction FILTRE dans plusieurs colonnes
Maintenant, si vous observez plus attentivement, vous constaterez que jusqu'à l'année 1990 il y avait un pays appelé Allemagne de l'Ouest Et après 1990 il n'y a pas de Allemagne de l'Ouest Ce qu'il y a Allemagne Les deux sont en fait du même pays... 1990 le deux Allemagne (Est et Ouest) réunis pour former l'Allemagne actuelle.
Maintenant, pouvez-vous identifier les années où Allemagne était le champion Peu importe Est ou Ouest .
Vous devez utiliser la fonction FILTER dans plusieurs colonnes.
La formule sera :
=FILTER(B5:B25,ISNUMBER(SEARCH("*Germany",D5:D25))) Répartition des formules
SEARCH("*Germany",D5:D25)recherche tout ce qui a l'Allemagne à la fin dans le tableau D5 à D25 Si vous avez besoin de l'Allemagne au milieu, utilisez "*Allemagne*".- Il renvoie un 1 s'il trouve une correspondance (Allemagne de l'Ouest et Allemagne) et renvoie un message de type Erreur
ISNUMBER(SEARCH("*Germany",D5:D25))convertit les 1 en VRAI et les erreurs dans FAUX .- Enfin,
FILTRE(B5:B25,ISNUMBER(SEARCH("*Germany",D5:D25)))renvoie les années de la colonne B lorsqu'elle fait face à un VRAI sinon, il ne renvoie aucun résultat.
- Voir que l'Allemagne était le champion 4 fois . 3 fois par Allemagne de l'Ouest et 1 temps par le présent Allemagne .
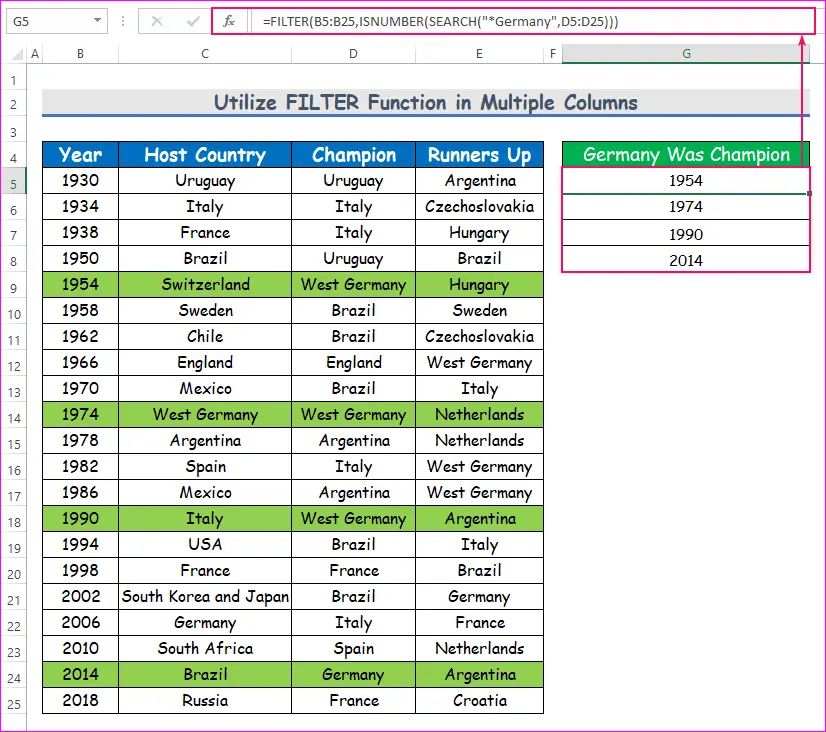
Maintenant, si vous comprenez cette formule, pouvez-vous trouver les années où les Coupe du monde de la FIFA a été accueilli par deux pays ?
Je vous donne un indice. Il doit y avoir un... " et " dans le nom du pays hôte. ( "et" entre deux espaces)
Oui. Vous avez raison. La formule sera :
=FILTER(B5:B25,ISNUMBER(SEARCH("* et *",C5:C25))) 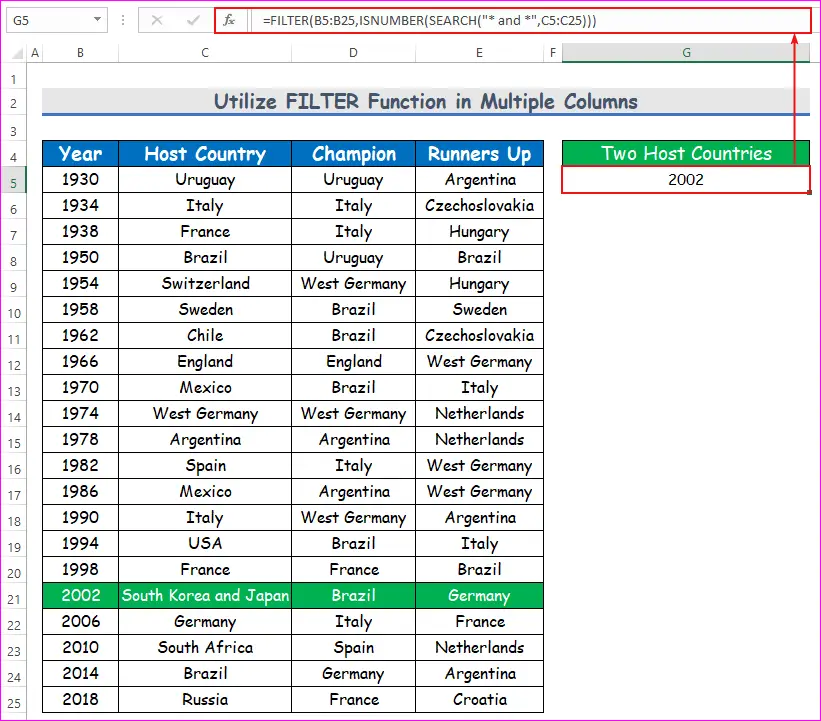
Maintenant, nous voyons que cela s'est produit une seule fois dans 2002 accueilli par Corée du Sud et Japon .
Options alternatives pour filtrer des critères multiples dans Excel
Les méthodes mentionnées ci-dessus concernant le filtrage de critères multiples sont très utiles, mais avec un inconvénient le FILTRE est disponible uniquement dans Office 365 .
Ceux qui ne disposent pas d'un Office 365 l'abonnement, peut utiliser ces méthodes alternatives pour filtrer certaines données avec des critères multiples.
Pour connaître les années où Italie était le pays hôte ou champion utilisez la formule suivante :
=IF((C5:C25="Italy")+(D5:D25="Italy"),B4:B24,"") 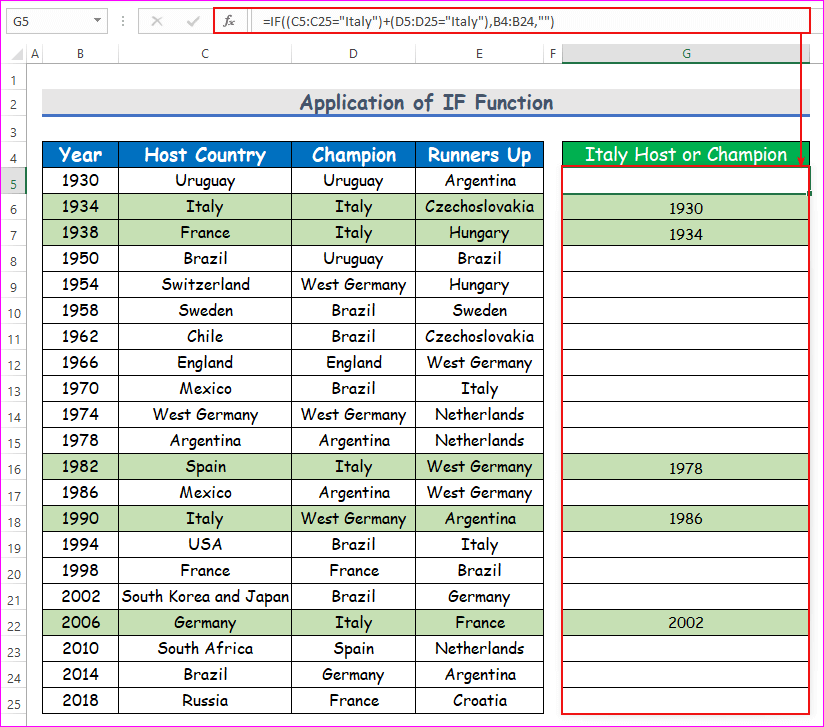
Et pour connaître les années où Brésil a été champion jusqu'à 1970 utilisez cette formule :
=IF((B5:B25<=1970)*(D5:D25="Brazil"),B5:B25,"") 
Note : Les cellules vides ne peuvent pas être supprimées comme dans le cas de l'option FILTRE de cette façon. Et appuyez sur Ctrl + Shift + Enter pour saisir les formules.
Comment utiliser le filtre avancé dans Excel
Nous allons appliquer plusieurs critères sur une colonne en utilisant données calculées Ici, nous allons trouver produits livrés avec quantité supérieure à 50 mais moins de 100 Pour cela, nous devons appliquer les éléments suivants formule . le formule est-
=IF(AND(E550),E5,FALSE) La sortie dans la cellule C16 est 55 comme le la quantité livrée diminue dans le gamme .
Il faut donc choisir le Avancé sous la commande Trier et filtrer des options de l Données onglet.
Après cela, nous mettons le ensemble des données comme le Gamme de listes et cellules C15:C16 comme le Plage de critères .
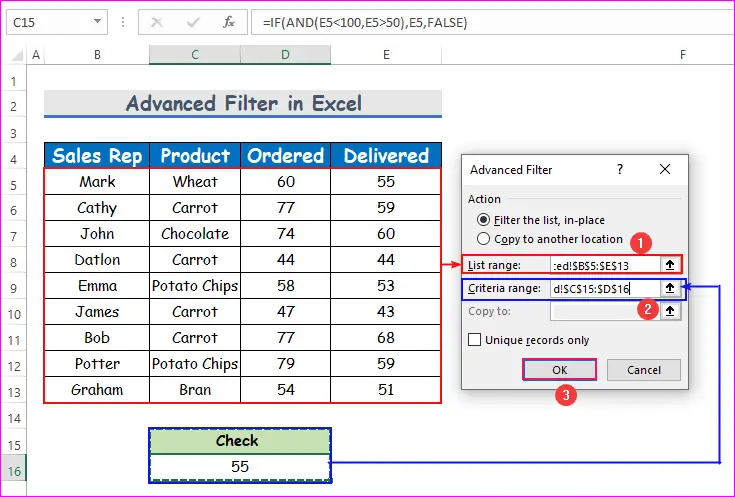
Enfin, tapez OK pour voir le résultat, c'est-à-dire une liste de produits livrés ayant un quantité dans la gamme de 50 à 100.
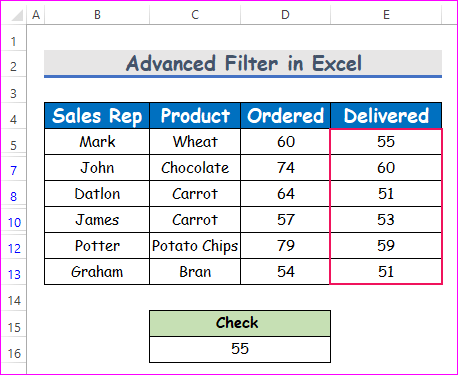
Conclusion
En utilisant ces méthodes, vous pouvez filtrer n'importe quelle donnée en gérant plusieurs critères dans Excel. Vous connaissez une autre méthode ? Faites-nous le savoir dans la section des commentaires.