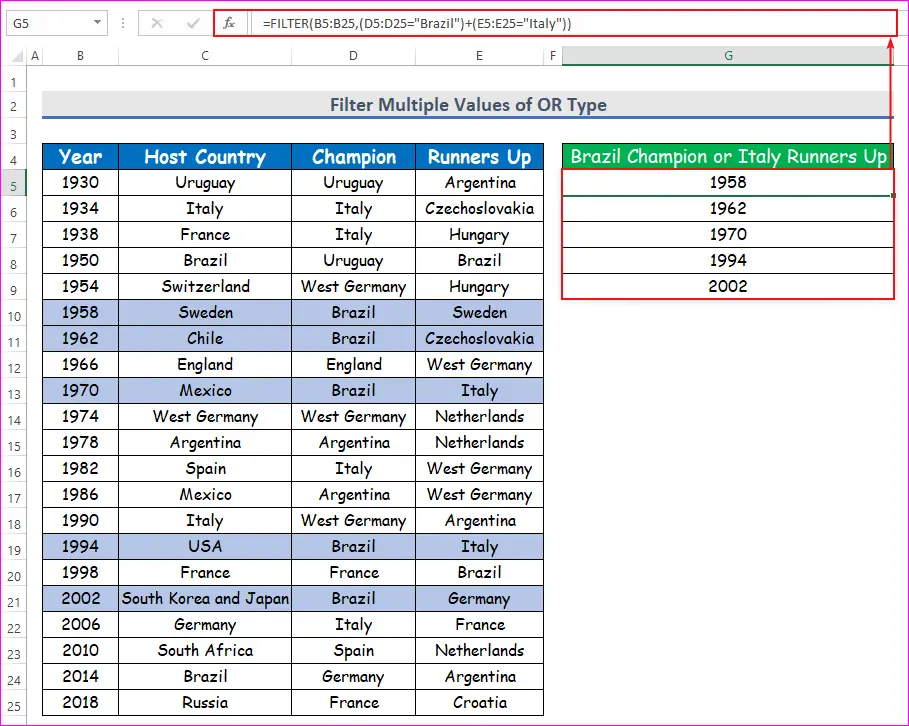목차
오늘은 Excel의 FILTER 기능 을 사용하여 일부 일치하는 데이터의 여러 기준을 Excel에서 필터링하는 방법을 보여드리겠습니다. 본격적인 토론에 들어가기 전에 한 가지를 상기시켜 드리고 싶습니다. FILTER 기능은 Office 365 에서만 사용할 수 있습니다.
실습 통합 문서 다운로드
Filter Multiple Values.xlsx
FILTER 기능 소개
여러 기준을 필터링하는 Excel의 FILTER 기능을 먼저 소개하겠습니다.
아래 데이터 세트를 살펴보십시오. FIFA 월드컵 의 개최국 , 챔피언 국가 , 준우승국 의 연도가 있습니다. 열 B, C, D, 및 E 각각.

이제 내가 묻는다면 브라질 챔피언이 되었습니까?
어떻게 하시겠습니까?
D (챔피언) 열을 살펴보고 브라질 이 포함된 셀인지 여부입니다.
그런 다음 셀을 찾으면 해당 셀에서 왼쪽으로 두 단계 B (연도) 열로 이동하고 해당 연도를 기록해 둡니다.
그런 다음 다시 열 D 로 이동하여 브라질 이 포함된 모든 셀에 대해 동일한 작업을 수행합니다.
따라서 브라질 이 챔피언이었던 모든 연도를 기록할 것입니다.
작은 데이터 세트의 경우 OK 입니다. 그러나 큰 세트에 대해 동일한 절차를 반복할 수 있습니까? 4회 . 3 배 서독 그리고 1 배 현재 독일 .
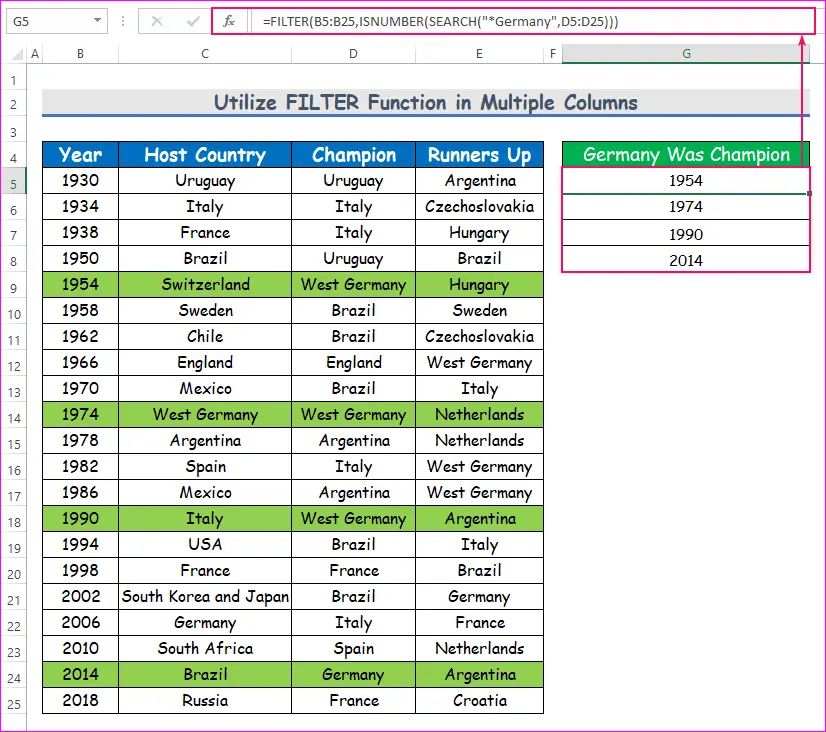
이제 이 공식을 이해했다면 FIFA 월드컵 이 두 나라 에서 개최된 연도를 알 수 있을까요?
당신은 단서. 호스트 국가 이름에는 ” 및 “ 가 있어야 합니다. ( "and" 두 공백 사이)
예. 당신 말이 맞아요. 수식은 다음과 같습니다.
=FILTER(B5:B25,ISNUMBER(SEARCH("* and *",C5:C25))) 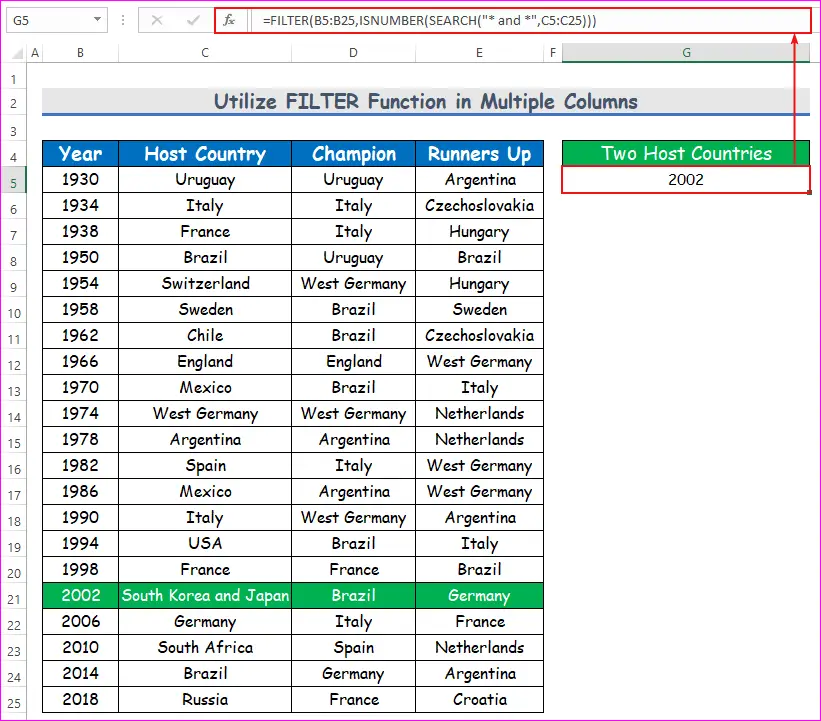
이러한 상황은 2002<에 한 번만 발생했습니다. 2>, 대한민국 및 일본 주최.
Excel에서 여러 기준을 필터링하는 대체 옵션
여러 기준 필터링에 대해 위에서 언급한 방법은 매우 유용합니다. 단 한 가지 단점 이 FILTER 기능은 Office 365 에서만 사용할 수 있습니다.
Office 365가 없는 분 구독, 이러한 대체 방법을 사용하여 여러 기준으로 일부 데이터를 필터링할 수 있습니다.
이탈리아 가 개최국 또는 챔피언 이었던 연도를 알아보려면 아래 공식을 사용하십시오.
=IF((C5:C25="Italy")+(D5:D25="Italy"),B4:B24,"") 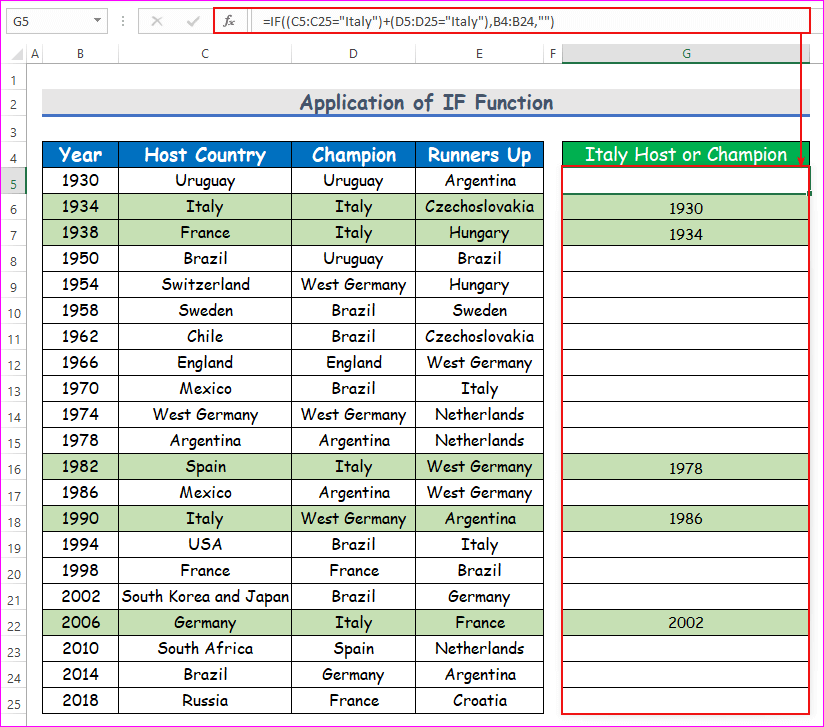
그리고 브라질 이 챔피언이 된 연도를 알아보려면 1970 까지 다음 공식을 사용합니다.
=IF((B5:B25<=1970)*(D5:D25="Brazil"),B5:B25,"") 
참고: 이러한 방식으로 FILTER 기능처럼 빈 셀을 제거할 수는 없습니다. 그리고 Ctrl + Shift + Enter 를 눌러 수식을 입력합니다.
사용방법Excel의 고급 필터
계산된 데이터 를 사용하여 하나의 열 에 여러 기준 을 적용합니다. 여기에서는 수량이 50 이상 100 미만인 배송된 제품 을 찾습니다 . 이를 위해서는 적용 다음 공식 을 적용해야 합니다. 공식 는 -
=IF(AND(E550),E5,FALSE) 셀 C16 의 출력은 55 입니다. 배송 수량은 범위 에 속합니다.
따라서 정렬 & 데이터 탭의 필터 옵션.
그런 다음 전체 데이터 세트 를 목록 범위 및 로 지정합니다. C15:C16 셀을 기준 범위 로 지정합니다.
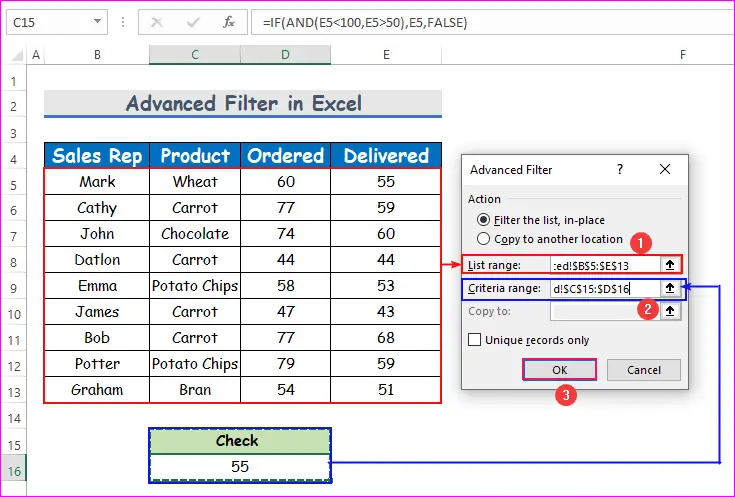
마지막으로 확인 을 눌러 결과를 확인합니다. , 즉, 수량이 50~100
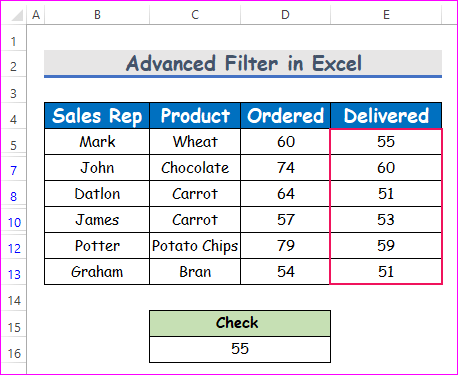 인 배송된 제품 의 목록입니다. 3>
인 배송된 제품 의 목록입니다. 3>
결론
이러한 방법을 사용하면 Excel에서 여러 기준을 유지하여 모든 데이터를 필터링할 수 있습니다. 다른 방법을 알고 있습니까? 댓글 섹션에서 알려주세요.
10000 개 행의 데이터를 생각하십니까?자세히 알아보기: Excel에서 여러 행을 필터링하는 방법(11가지 적절한 접근 방식)
대답은 '아니오'입니다.
어떻게 해야 할까요?
Microsoft Excel은 FILTER 라는 기본 제공 함수를 제공하여 동일한 작업입니다.
FILTER 함수는 배열 이라는 셀 범위, include라는 기준, 및 if_empty 라는 값은 셀에 대한 기준이 충족되지 않는 경우 반환됩니다.
따라서 FILTER 함수의 구문은 다음과 같습니다.
=FILTER(array,include,[if_empty]) 이해를 돕기 위해 브라질 문제를 살펴보겠습니다. 브라질 이 챔피언이 된 연도를 필터링해야 합니다.
이를 달성하기 위한 공식은 다음과 같습니다.
=FILTER(B5:B25,D5:D25="Brazil","") 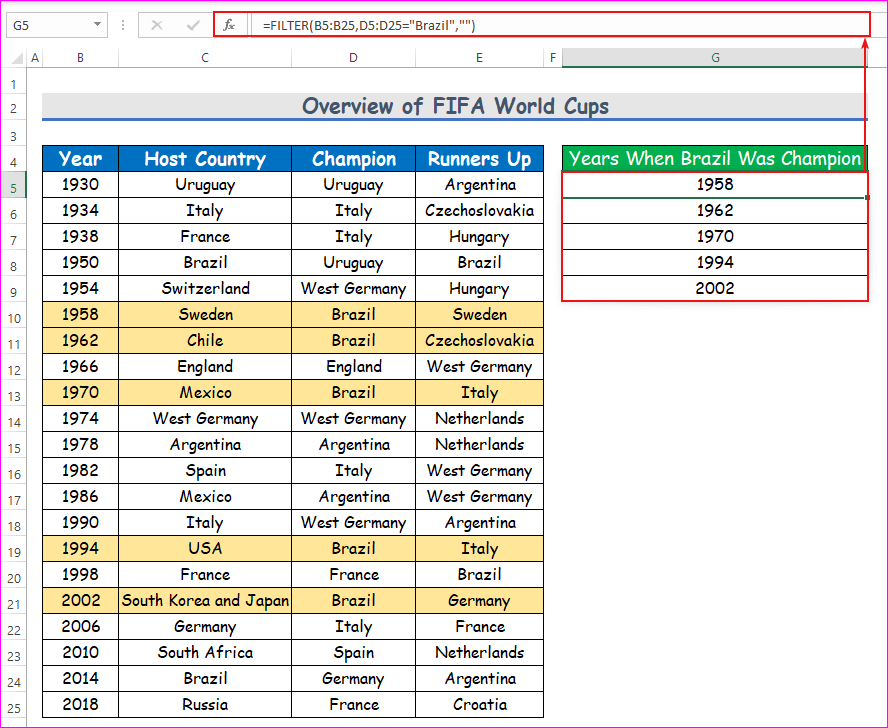
브라질이 챔피언이 된 1958, 1962,1970, 1994, , 2002 (이미지에 색상이 있음).
이해를 돕기 위해 공식을 분석해 보겠습니다.
D5:D25=”Brazil” D5 에서 D25 까지의 셀에서 Brazil 을 찾으면 TRUE 를 반환하고, 그렇지 않으면 FALSE 를 반환합니다.

식 FILTER(B5:B25,D5:D25=”Brazil”,””) 는
=FILTER({B5,B6,B7,...,B25},{FALSE,FALSE,...,TRUE,...,FALSE},"") 각 TRUE 에 대해 배열 {B5,B6,B7,…,B25}
<0에서 인접한 셀을 반환합니다> FALSE의 경우 no를 반환합니다.결과, "". (선택 사항입니다. 기본값은 결과 없음, "")셀 B9 , 에만 TRUE 가 있습니다. B10 , B12 , B18, 및 B20 .
따라서 1958, 1962, 1970, 1994, 2002.
브라질이 챔피언이 된 해입니다.
FILTER 기능이 어떻게 작동하는지 이해하셨기를 바랍니다.
이제 이해가 되셨다면 개최국이 챔피언이 된 연도를 구하는 공식을 알려주실 수 있나요?
네. 당신 말이 맞아요. 수식은 다음과 같습니다.
=FILTER(B5:B25,C5:C25=D5:D25,””)

보세요, 개최국은 1930, 1934, 1966, 1974, 1978, , 1998년에 챔피언이 되었습니다.
다중 필터링 방법 4가지 Excel의 기준
이제 FILTER 기능이 어떻게 작동하는지 이해했습니다. 이번에는 함수 내에서 여러 기준을 적용해 보겠습니다. 다음은 오늘 작업에 대한 데이터 세트의 개요입니다.

1. OR 유형의 여러 값 필터링
우선 <의 여러 기준에 초점을 맞추겠습니다. 1>또는 유형. 하나 또는 둘 이상의 기준이 충족될 때 충족되는 기준입니다.
예를 들어 위의 데이터 세트에서 내가 묻는다면 아르헨티나 챔피언 이 되었거나 서독 이 준우승 이 되었습니다.
1978 인지 인지 알 수 있습니다. 1982 또는 1986 .
이제 이탈리아 가 호스트 였거나 챔피언 또는 둘 다 . 이것은 OR 여러 기준을 입력하는 문제입니다. 쉬운 일입니다. 더하기 (+) 기호로 두 기준을 추가하기만 하면 됩니다. 아래 지침에 따라 Excel에서 여러 기준을 필터링해 보겠습니다!
단계:
- 먼저 G5 셀을 선택하고 해당 셀에 FILTER 함수 를 기록합니다. 기능은 다음과 같습니다.
=FILTER(B5:B25,(C5:C25="Italy")+(D5:D25="Italy"))
- 따라서 키보드에서 Enter 를 누르기만 하면 됩니다. 결과적으로 이탈리아가 호스트 또는 챔피언 이거나 둘 다 였을 때 FILTER 기능 이 반환된 연도를 얻게 됩니다. .
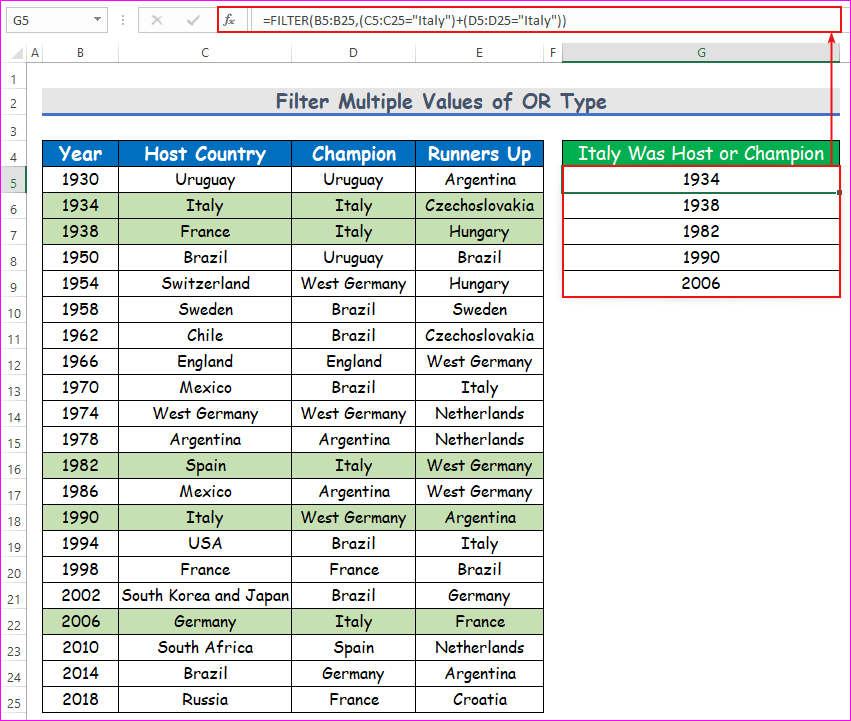
참조, 이탈리아 는 1934, 1938, 1982, 1990, 및 2006.
공식 분석
이제 이해를 돕기 위해 수식.
- C5:C25="Italy" 는 TRUE 또는 FALSE의 배열을 반환합니다. TRUE 이탈리아가 호스트인 경우 FALSE 그렇지 않은 경우.
- D5:D25="Italy" 도 TRUE 또는 <1의 배열을 반환합니다>거짓 . 이탈리아가 챔피언일 때 TRUE , 그렇지 않으면 FALSE .
- (C5:C25=”이탈리아”)+(D5:D25=”이탈리아”) TRUE 및 FALSE 라는 부울 값의 두 배열을 추가합니다. 그러나 각 TRUE 를 1 로 간주하고,각 FALSE 는 0 입니다.
- 따라서 두 기준이 모두 충족되면 2 를 반환하고 1 를 반환합니다. 기준이 하나만 충족되면 0 가 됩니다.

이제 공식은 다음과 같습니다.
=FILTER({B5,B6,B7,...,B25},{0,2,1,...,0}) 0보다 큰 숫자(여기서는 0과 1)를 TRUE 로 간주하고 0을 FALSE로 간주합니다.
따라서 0 보다 큰 숫자에 직면하면 열 B 에서 연도를 반환하고 그렇지 않으면 결과를 반환하지 않습니다.
이제 FILTER 기능이 OR 유형의 여러 기준에서 작동하는 방식을 이해합니다. 한 가지 질문에 답할 수 있습니까?
브라질이 챔피언이 된 연도를 필터링하는 공식은 무엇입니까? 이탈리아가 준우승 이 되었습니까, 아니면 둘 다였습니까?
예. 당신 말이 맞아요. 수식은 다음과 같습니다.
=FILTER(B5:B25,(D5:D25="Brazil")+(E5:E25="Italy"))
2. AND 기준
에 FILTER 함수 적용 이제 AND 유형의 여러 기준 에 초점을 맞추겠습니다. 즉, TRUE 결과를 얻으려면 모든 기준을 충족해야 하며, 그렇지 않으면 FALSE 입니다.
1970 까지 알고 있습니다. , FIFA 월드컵 은 '줄 리메' 트로피로 불렸습니다. 1970 이후 FIFA 월드컵 으로 명명되기 시작했습니다. 첫 번째 질문은 브라질 이 "줄 리메" 트로피를 수상한 연도는 언제입니까?
여기에는 두 가지 기준 이 있습니다.
- 첫째, 연도 1970 이하여야 합니다.
- 둘째, 챔피언 국가는 브라질 이어야 합니다.
그리고 두 가지 기준을 모두 충족해야 합니다. 이 작업을 수행하는 방법은 무엇입니까?
매우 간단합니다. 이번에는 (*) 기호로 FILTER 기능 내부의 두 기준을 곱합니다. 아래 지침에 따라 Excel에서 여러 기준을 필터링해 보겠습니다!
단계:
- 먼저 G5 셀을 선택하고 해당 셀에 FILTER 함수 를 기록합니다. 함수는 다음과 같습니다.
=FILTER(B5:B25,(B5:B25<=1970)*(D5:D25="Brazil"))
수식 분석
-
(B5:B25<=1970은 연도가 1970년 이하이면 TRUE 를 반환하고, 그렇지 않으면 FALSE 를 반환합니다. -
(D5:D25="Brazil")은 챔피언 국가가 브라질인 경우 TRUE 를 반환하고 그렇지 않으면 FALSE를 반환합니다. -
(B5:B25<=1970)*(D5:D25="Brazil")는 의 두 배열을 곱합니다. TRUE 및 FALSE 이지만 각 TRUE 는 1 로, 각 FALSE 는 0 로 간주합니다. - 따라서 두 기준이 모두 충족되면 1 를 반환하고, 그렇지 않으면 0을 반환합니다.
- 이제 수식은
=FILTER({B4,B5,B6,...,B24},{0,0,...,1,1,...,0})이 됩니다. - 1 일 때 B 열의 연도를 반환하고 0 일 때 결과를 반환하지 않습니다.
- 따라서 키보드에서 Enter 를 누르기만 하면 됩니다. 결과적으로 브라질 이 FILTER 기능의 귀환인 “Jules Rimet” 트로피의 챔피언 이었던 연도를 얻게 됩니다. . 보다, 1970 까지 브라질은 1958, 1962, 및 1970 에 세 번 우승했습니다.
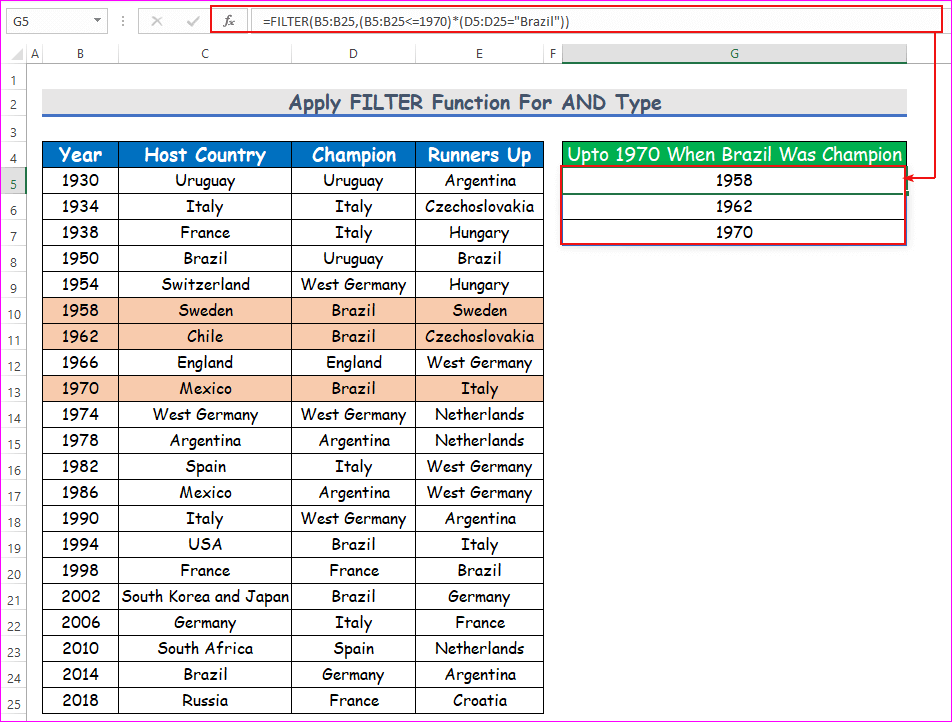
따라서 AND 유형의 여러 기준을 만족하는 모든 데이터를 필터링할 수 있습니다.
이제 이전 연도를 찾는 공식을 알려주세요. 2000 브라질 이 챔피언이고 이탈리아가 준우승일 때?
공식은 다음과 같습니다.
=FILTER(B5:B25,(B5:B25<2000)*(D5:D25="Brazil")*(E5:E25="Italy"))
비슷한 읽기:
- Excel에서 여러 필터 적용 [방법 + VBA]
- 수식을 사용하여 Excel에서 데이터를 필터링하는 방법
- 셀 값을 기준으로 Excel에서 데이터를 필터링하는 6가지 효율적인 방법
3. Excel에서 AND와 OR 유형의 조합으로 여러 조건을 필터링합니다.
사례 1: OR 이내 OR
이제 질문을 드리면 몇 년 남미 국가( 브라질, 아르헨티나 또는 우루과이 )가 챔피언 또는 준우승 이었습니까?
제 질문에 대한 답을 주실 수 있나요?
주의 깊게 알아두세요. 여기서 챔피언 국가는 브라질, 아르헨티나 또는 우루과이 여야 합니다. 또는 준우승 국가는 브라질, 아르헨티나 또는 우루과이 여야 합니다. 아니면 둘다. 이것은 OR 유형 내의 OR 문제입니다. Excel에서 여러 기준을 필터링하려면 아래 지침을 따르기만 하면 됩니다!
단계:
- 우선 G5<2 셀을 선택합니다>, 해당 셀에 함수 를 적습니다. 기능은be:
=FILTER(B5:B25,(ISNUMBER(MATCH(D5:D25,{"Brazil","Argentina","Uruguay"},0)))+ (ISNUMBER(MATCH(E5:E25,{"Brazil","Argentina","Uruguay"},0))))
수식 분석
-
MATCH(D4:D24,{"Brazil","Argentina","Uruguay"},0)는 챔피언 팀이 브라질인 경우 1 , 챔피언 팀이 아르헨티나인 경우 2 , 챔피언 팀인 경우 3 를 반환합니다. 우루과이이며 챔피언 팀이 아닌 경우 (N/A) 오류가 발생합니다. -
ISNUMBER(MATCH(D4:D24,{"Brazil","Argentina","Uruguay"},0))는 숫자를 TRUE 로 변환합니다. 오류는 FALSE 에 입력됩니다. - 마찬가지로
ISNUMBER(MATCH(E4:E24,{"Brazil","Argentina","Uruguay"},0))는 준우승 국가가 브라질, 아르헨티나 또는 우루과이인 경우 TRUE 를 반환합니다. 그리고 FALSE - 따라서
(ISNUMBER(MATCH(D4:D24,{"Brazil","Argentina","Uruguay"},0)))+(ISNUMBER(MATCH(E4:E24,{"Brazil","Argentina","Uruguay"},0)))은 남미 국가가 챔피언이면 1 또는 2 를 반환합니다. 준우승 또는 둘 다. - 그렇지 않으면 0을 반환합니다.
- 수식은 다음과 같습니다.
=FILTER({B4,B5,...,B24},{2,0,0,2,...,1,0})
- 연도를 반환합니다. 0보다 큰 숫자를 찾으면 열 B 에서 그렇지 않으면 결과를 반환하지 않습니다.
- 따라서 키보드에서 Enter 를 누르기만 하면 됩니다. . 결과적으로 남미 국가( 브라질, 아르헨티나 또는 우루과이 )가 챔피언 또는 준우승한 연도를 얻게 됩니다. . 남미 국가가 우승 또는 준우승을 차지한 연도를 모두 찾았습니다.

사례 2: OR 이내 AND
위의 공식을 이해했다면 챔피언과 준우승 이 모두 남미(브라질, 아르헨티나, 또는 우루과이) ?
매우 쉽습니다. 이전 수식의 (+) 기호를 (*) 기호로 바꾸십시오. 기능은 다음과 같습니다.
=FILTER(B4:B24,(ISNUMBER(MATCH(D4:D24,{"Brazil","Argentina","Uruguay"},0)))*(ISNUMBER(MATCH(E4:E24,{"Brazil","Argentina","Uruguay"},0)))) 
이런 일이 1930년과 1950년에 딱 두 번 일어났습니다.
4. 여러 열에 FILTER 기능 활용
이제 좀 더 자세히 살펴보면 1990 까지 서독이라는 나라가 있었다는 것을 알 수 있습니다. . 그리고 1990 이후 서독 은 없습니다. 독일 이 있는 곳. 두 사람은 사실 같은 나라 출신이다. 1990 에 두 독일(동 과 서) 이 통합되어 현재의 독일이 되었습니다.
이제 독일 이 챔피언 이었나요? East 또는 West 에 상관없이.
여러 열에서 FILTER 기능을 사용해야 합니다.
공식은 다음과 같습니다.
=FILTER(B5:B25,ISNUMBER(SEARCH("*Germany",D5:D25)))
수식 분석
-
SEARCH("*Germany",D5:D25)검색 배열 D5 에서 D25 까지 끝에 독일이 있는 모든 것. 중간에 독일이 필요한 경우 "*독일*"을 사용합니다. - 일치하는 항목(서독과 독일)을 찾으면 1 를 반환하고 반환합니다. Error
-
ISNUMBER(SEARCH("*Germany",D5:D25))는 1을 TRUE 로, 오류를 FALSE . <15로 변환합니다>마지막으로
FILTER(B5:B25,ISNUMBER(SEARCH("*Germany",D5:D25))) 는 TRUE 에 직면할 때 열 B 에서 연도를 반환하고 그렇지 않으면 결과를 반환하지 않습니다. - 참조 독일은 챔피언이었다