Inhaltsverzeichnis
In diesem Artikel zeige ich Ihnen, wie Sie eine Wenn-Anweisung in VBA in Excel auf der Grundlage eines Zellwerts.
Excel VBA: If-Anweisung basierend auf einem Zellwert (Schnellansicht)
Sub If_Statement_Based_On_a_Single_Cell() If Range("C3").Value>= 40 Then Range("D3").Value = "Passed" Else Range("D3").Value = "Failed" End If End Sub 
Download Arbeitsbuch Praxis
Laden Sie dieses Übungsheft herunter, um zu üben, während Sie diesen Artikel lesen.
If-Anweisung auf der Grundlage eines Zellwerts.xlsmWenn-Anweisung basierend auf einem Zellwert in Excel VBA
Hier haben wir ein Arbeitsblatt, das die Namen und Zeichen von einigen Schülern einer Schule in einer Prüfung.
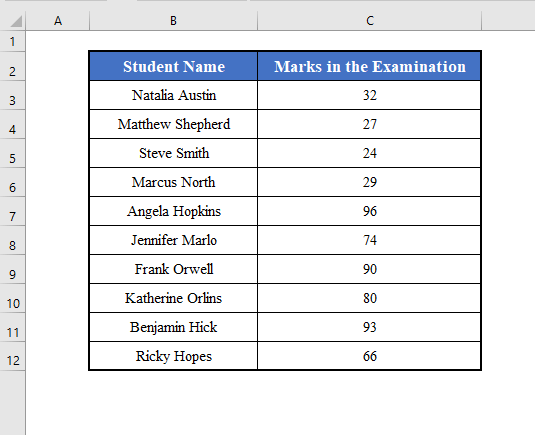
Unser Ziel ist es, zu lernen, wie man die Wenn-Anweisung in Excel VBA basierend auf einem Zellenwert aus diesem Datensatz.
1. wenn-Anweisung basierend auf dem Zellwert einer einzelnen Zelle in Excel VBA
Zunächst werden wir lernen, eine If-Anweisung zu verwenden, die auf dem Wert einer einzelnen Zelle basiert.
Versuchen wir zum Beispiel herauszufinden, ob Natalia Austin die Prüfung bestanden hat oder nicht, das heißt, ob die Note in der Zelle C3 größer ist als 40 oder nicht.
Säule D enthält das Ergebnis der Studenten, d.h. wenn die Zelle C3 eine Marke größer als 40 enthält, ist die Zelle D3 wird enthalten "Bestanden" Andernfalls enthält es "Gescheitert" .
Wir verwenden eine VBA Bereich Objekt, um dieses zu erstellen Wenn-Anweisung basierend auf dem Zellenwert.
Die VBA Der Code dafür wird sein:
⧭ VBA-Code:
Sub If_Statement_Based_On_a_Single_Cell() If Range("C3").Value>= 40 Then Range("D3").Value = "Passed" Else Range("D3").Value = "Failed" End If End Sub 
⧭ Ausgabe:
Führen Sie den Code aus der Sub / UserForm ausführen Werkzeug im VBA Symbolleiste.
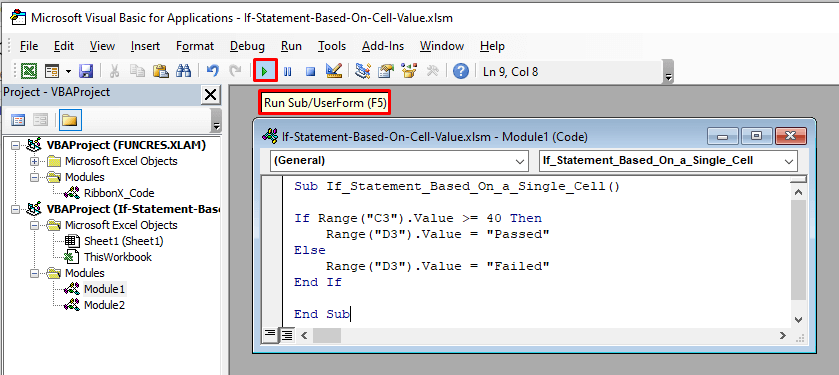
Es wird die Zelle D3 enthalten "Gescheitert" als die Markierung in der Zelle C3 ist kleiner als 40 ( 32 ).
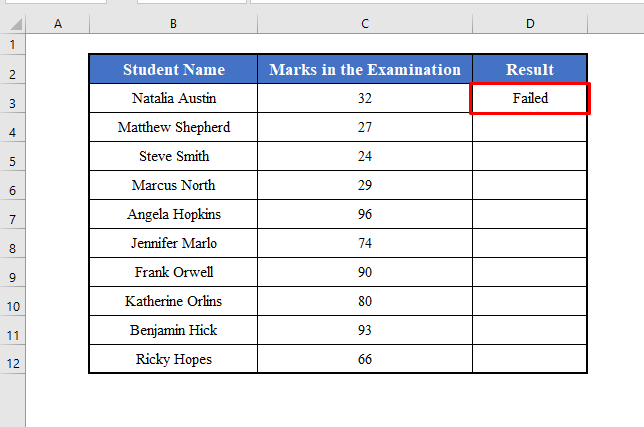
2. wenn-Anweisung basierend auf den Werten eines Zellbereichs in Excel VBA
Sie können auch die Wenn-Anweisung basierend auf den Werten eines Bereichs von Zellen in VBA Sie können eine for-Schleife zu diesem Zweck.
Hier können wir zum Beispiel das Ergebnis aller Schüler mit einem einzigen Code herausfinden. Wir iterieren durch eine for-Schleife die alle Zellen im Bereich überprüft C3:C12 und geben ein entsprechendes Ergebnis zurück, "Bestanden" oder "Gescheitert" .
Die VBA Der Code dafür wird sein:
⧭ VBA-Code:
Sub If_Statement_Based_On_a_Range_of_Cells() For i = 1 To Range("C3:C12").Rows.Count If Range("C3:C12").Cells(i, 1).Value>= 40 Then Range("D3:D12").Cells(i, 1).Value = "Passed" Else Range("D3:D12").Cells(i, 1).Value = "Failed" End If Next i End Sub 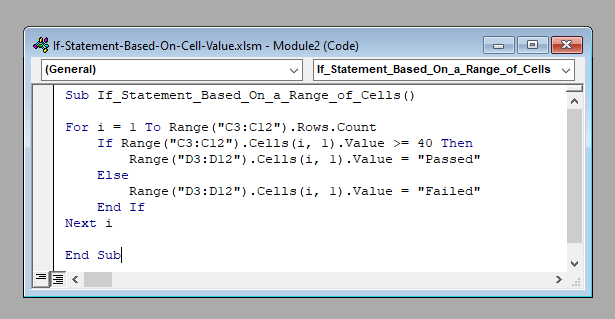
⧭ Ausgabe:
Führen Sie den Code aus der Sub / UserForm ausführen Werkzeug im VBA Es wird zurückgegeben "Bestanden" für die Marken, die größer sind als 40 und "Durchgefallen" für diejenigen, die weniger als n 40 .
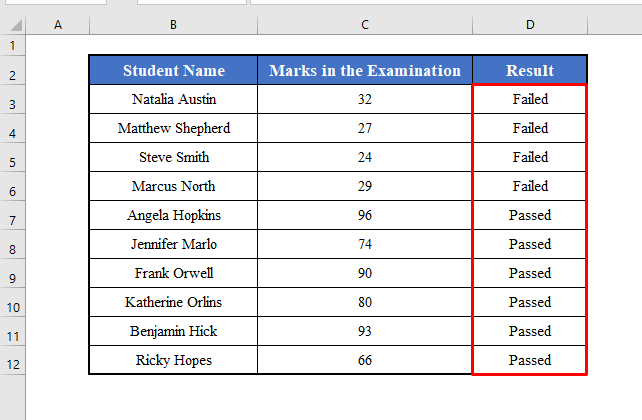
Dinge zum Merken
Hier habe ich eine Wenn-Anweisung Wenn Sie möchten, können Sie aber auch mehrere Bedingungen innerhalb einer einzigen Bedingung verwenden. Wenn-Anweisung .
Wenn Sie OR mehrere Bedingungen eingeben, verbinden Sie sie mit einem OR .
Und wenn Sie UND mehrere Bedingungen eingeben, verbinden Sie sie mit einem UND .
Um zum Beispiel zu prüfen, ob die Markierung in der Zelle B3 größer ist als 40 und weniger als 50 oder nicht, verwenden:
If (Range("C3").Value> 40 Or Range("C3").Value <50) Then 
