Edukien taula
Artikulu honetan, If adierazpena nola erabil dezakezun erakutsiko dizut VBA Excel-en gelaxka-balio batean oinarrituta.
Excel VBA: gelaxka-balioan oinarritutako adierazpena bada (ikuspegi azkarra)
3745

Deskargatu Praktika Lan-koadernoa
Deskargatu praktika hau lan-koadernoa artikulu hau irakurtzen ari zaren bitartean ariketa egiteko.
Gelaxka-balioan oinarritutako adierazpena If.xlsm
Excel-en gelaxka-balioan oinarritutako adierazpena VBA
Hemen, azterketa batean ikastetxe bateko ikasle batzuen izenak eta notak dituen fitxa bat dugu.
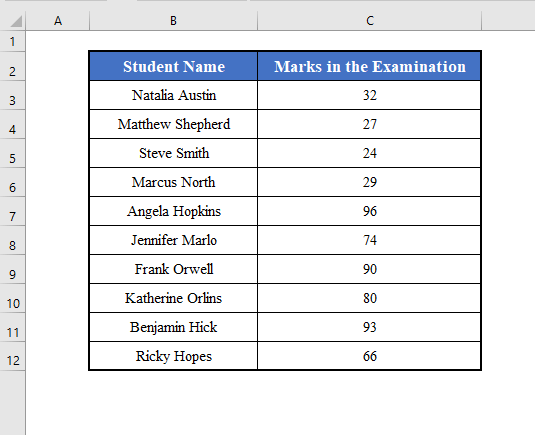
Gure helburua If adierazpena Excel-en VBA nola erabiltzen ikastea da, datu multzo honetako gelaxka-balio batean oinarrituta.
1 . Excel VBAko gelaxka bakarreko gelaxka baten balioan oinarritutako adierazpena If
Lehenik eta behin, gelaxka bakar baten balioan oinarrituta If adierazpena erabiltzen ikasiko dugu.
Esaterako, saia gaitezen Natalia Austinek azterketa gainditu duen edo ez, hau da, C3 gelaxkako nota 40 baino handiagoa den ala ez.
D zutabeak ikasleen emaitza jasotzen du. Hau da, C3 gelaxkak 40 baino gehiagoko marka badu, D3 gelaxkak "Gainatutako" izango du. Bestela, “Failed” edukiko du.
VBA Barrutia objektu bat erabiliko dugu If adierazpen hau sortzeko. gelaxka-balioan oinarrituta.
Horretarako VBA kodea hau izango da:
⧭ VBAKodea:
4963

⧭ Irteera:
Exekutatu kodea Exekutatu azpia / Erabiltzaile formulariotik tresna VBA tresna-barran.
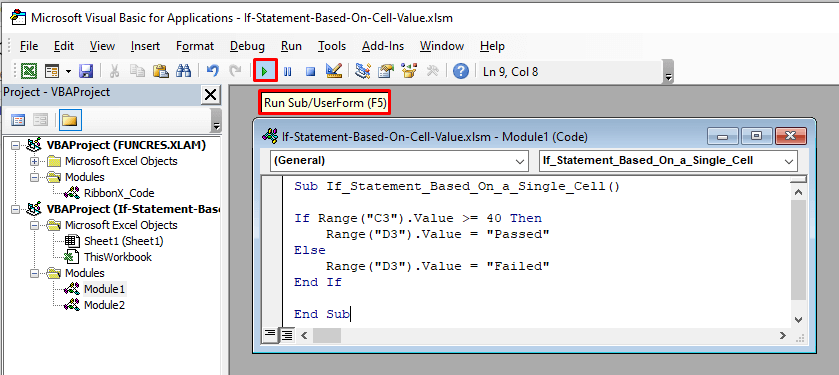
D3 gelaxkak “Huts egin du” edukiko du. , C3 gelaxkako marka 40 baino txikiagoa baita ( 32 ).
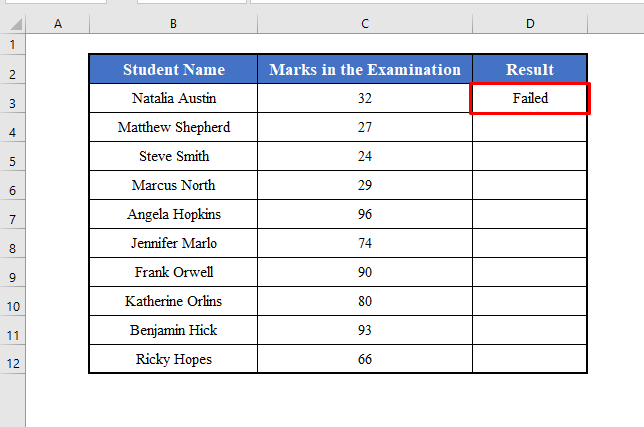
2. Excel VBA-ko gelaxka-barruti baten balioetan oinarritutako adierazpena
If adierazpena ere erabil dezakezu VBA<-ko gelaxka-barruti baten balioetan oinarrituta. 2>. Horretarako for-loop erabil dezakezu.
Adibidez, hemen kode bakarra duten ikasle guztien emaitza aurki dezakegu. C3:C12 barrutiko gelaxka guztiak egiaztatuko dituen for-loop baten bidez errepikatuko dugu eta dagokion emaitza bat itzuliko dugu, “Pasa” edo “Huts egin du” .
Horretarako VBA kodea hau izango da:
⧭ VBA kodea:
2768
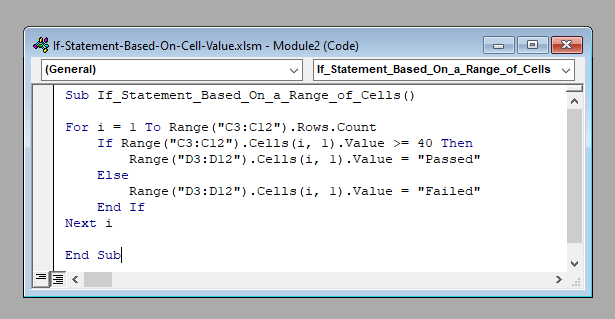
⧭ Irteera:
Exekutatu kodea Exekutatu azpia / UserForm tresnatik VBA tresna-barra. “Gainatutako” itzuliko da 40 baino handiagoak diren marketarako, eta “Huts eginda” n 40 baino txikiagoak direnentzat.
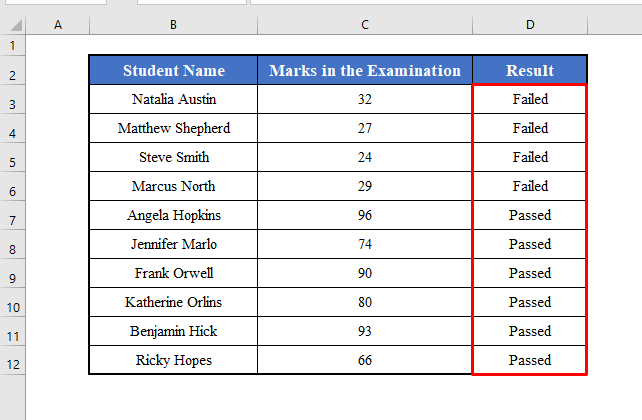
Gogoratu beharreko gauzak
Hemen If adierazpena baldintza bakarrarekin erakutsi dut. Baina nahi baduzu, baldintza anitz erabil ditzakezu If adierazpena baten barruan.
OR idatzi baldintza anitz erabiltzen badituzu, elkartu OR
Eta ETA erabiltzen badituzu hainbat baldintza idatzi, elkartu itzazu ETA .
Adibidez, B3 gelaxkako marka 40 baino handiagoa eta 50 baino txikiagoa den egiaztatzeko> edo ez, erabili:
3769

