Բովանդակություն
Այս հոդվածում ես ձեզ ցույց կտամ, թե ինչպես կարող եք օգտագործել If հայտարարությունը VBA Excel-ում` հիմնված բջջային արժեքի վրա:
Excel VBA. Եթե հայտարարությունը հիմնված է բջջային արժեքի վրա (Արագ դիտում)
9431

Ներբեռնեք պրակտիկայի աշխատանքային գիրքը
Ներբեռնեք այս պրակտիկան աշխատանքային գրքույկ՝ այս հոդվածը կարդալու ընթացքում վարժություններ կատարելու համար:
If Statement Based on Cell Value.xlsm
If Statement Based on Cell Value in Excel-ում VBA
Այստեղ մենք ստացել ենք աշխատանքային թերթիկ, որը պարունակում է քննության ժամանակ դպրոցի որոշ աշակերտների անուններն ու գնահատականները :
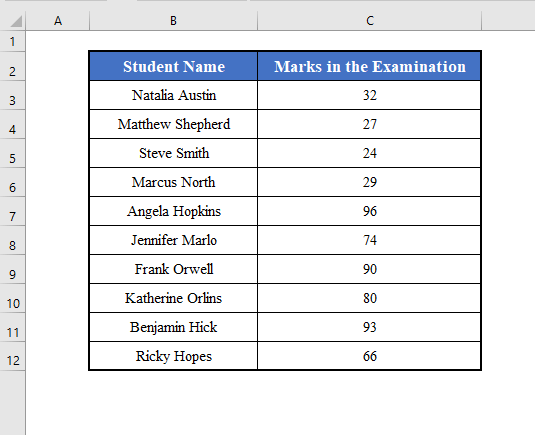
Մեր նպատակն է սովորել, թե ինչպես օգտագործել If դրույթը Excel-ում VBA ՝ հիմնված այս տվյալների հավաքածուից բջջի արժեքի վրա:
1 . Եթե հայտարարությունը հիմնված է մեկ բջջի արժեքի վրա Excel-ում VBA-ում
Առաջին հերթին մենք կսովորենք օգտագործել If հայտարարությունը` հիմնված մեկ բջջի արժեքի վրա:
Օրինակ՝ փորձենք տեսնել՝ Նատալյա Օսթինը հանձնե՞լ է քննությունը, թե՞ ոչ, այսինքն՝ C3 բջիջի նշանը մեծ է 40 -ից, թե ոչ։
<0 D սյունակը պարունակում է ուսանողների արդյունքները: Այսինքն, եթե C3 բջիջը պարունակում է 40-ից մեծ նշան, D3 բջիջը կպարունակի «Անցած է» : Հակառակ դեպքում, այն կպարունակի «Ձախողվեց» :Մենք կօգտագործենք VBA Range օբյեկտը այս If հայտարարությունը ստեղծելու համար: հիմնված բջջային արժեքի վրա:
Սրա համար VBA կոդը կլինի.
⧭ VBAԿոդ՝
5598

⧭ Արդյունք՝
Գործարկեք կոդը Գործարկել ենթաբաժինը / օգտվողի ձևը գործիք VBA գործիքագոտում:
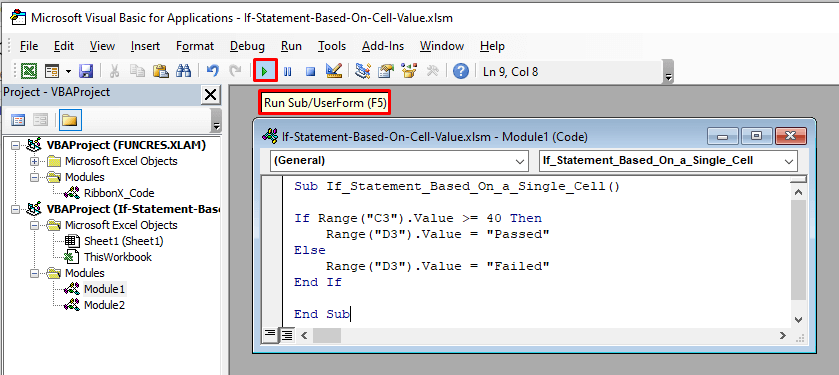
Այն կստիպի D3 բջիջը պարունակի «Չհաջողվեց» , քանի որ C3 բջիջի նշանը փոքր է 40 -ից ( 32 ):
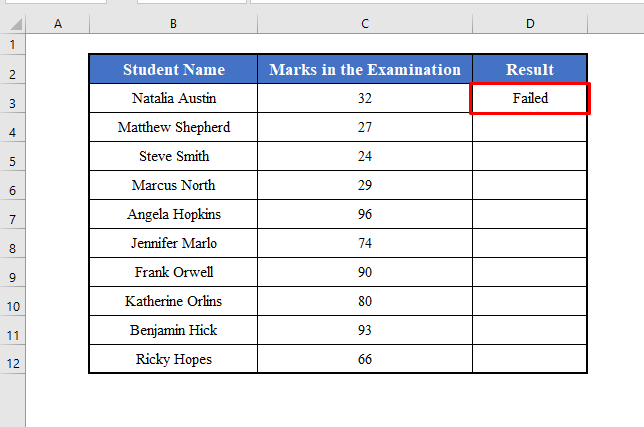
2. Եթե հայտարարությունը հիմնված է Excel VBA-ի բջիջների տիրույթի արժեքների վրա
Դուք կարող եք նաև օգտագործել If հայտարարությունը ՝ հիմնված VBA<բջիջների տիրույթի արժեքների վրա: 2>. Դուք կարող եք օգտագործել for-loop այս նպատակով:
Օրինակ, այստեղ մենք կարող ենք պարզել բոլոր ուսանողների արդյունքը մեկ կոդով: Մենք կրկնելու ենք for-loop միջոցով, որը կստուգի C3:C12 տիրույթի բոլոր բջիջները և կվերադարձնի համապատասխան արդյունք, «Անցել է» կամ «Ձախողվեց» :
Սրա համար VBA կոդը կլինի՝
⧭ VBA կոդը՝
2350
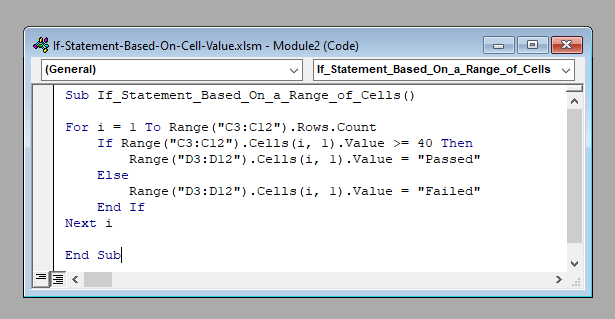
⧭ Արդյունք.
Գործարկեք կոդը Run Sub / UserForm գործիքից VBA գործիքադարակ. Այն կվերադարձնի «Անցել է» 40 -ից մեծ նշանների համար, և «Չհաջողվեց» նրանց համար, որոնք պակաս են n 40 -ից:
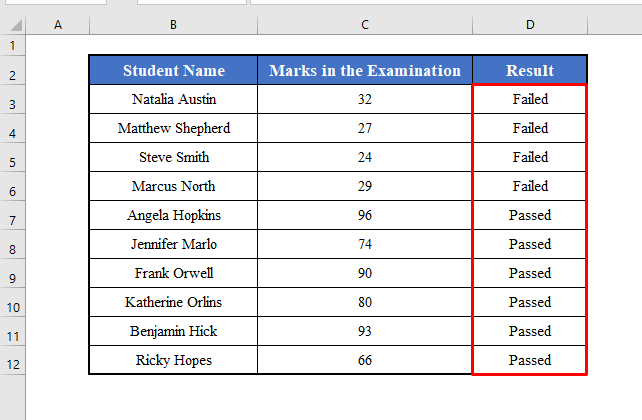
Հիշելու բաներ
Այստեղ ես ցույց տվեցի If դրույթը մեկ պայմանով: Բայց եթե ցանկանում եք, կարող եք օգտագործել մի քանի պայման If դրույթի մեջ :
Եթե օգտագործում եք OR մուտքագրեք բազմաթիվ պայմաններ, միացրեք դրանք OR .
Եվ եթե օգտագործում եք ԵՎ մուտքագրեք բազմաթիվ պայմաններ, միացրեք դրանք ԵՎ ։
Օրինակ՝ ստուգելու համար, արդյոք B3 բջիջի նշանը մեծ է 40 -ից և 50<2-ից փոքր։> թե ոչ, օգտագործեք՝
9678

