Inhoudsopgave
In het algemeen is de SAMEN functie in Excel helpt ons om het aantal cellen te tellen dat numerieke waarden bevat binnen een bepaald bereik. Dit is een van de populairdere statistische functies in Excel. Echter, deze SAMEN functie wordt gebruikt om het aantal items in een getalveld te krijgen dat zich in een bereik of array van getallen bevindt. In dit artikel zal ik een compleet idee delen aan de hand van 6 ideale voorbeelden van het gebruik van de COUNT functie in Excel zowel zelfstandig als met andere Excel-functies.
Download Praktijk Werkboek
U kunt de werkmap die voor de demonstratie is gebruikt, downloaden via de onderstaande downloadlink.
Voorbeelden van de COUNT-functie.xlsx
Inleiding tot de COUNT-functie in Excel
De SAMEN De functie is gecategoriseerd onder de statistische functie in Excel en werd voor het eerst gebruikt in Excel in 2000.

- Functie Doelstelling
Telt het aantal cellen in een bereik dat getallen bevat.
- Syntax
=COUNT(value1,[value2], ...)
- Argumenten
waarde1: Geef een item, celverwijzing of bereik door. Dit is een verplicht veld.
waarde2: Geef een optioneel item, celverwijzing of bereik door. Het is optioneel.
- Terugkerende parameter
Geeft als resultaat het aantal cellen dat alleen getallen bevat.
Let op:
- Gewoonlijk kunnen de argumenten van deze functie individuele items, celverwijzingen of bereiken zijn tot een totaal van 255 argumenten.
- De SAMEN functie negeert de logische waarden WARE en FALSE .
- Daarnaast negeert deze functie ook tekstwaarden en lege cellen .
6 ideale voorbeelden van het gebruik van de COUNT-functie in Excel
Gewoonlijk kunt u de SAMEN functie bij verschillende gelegenheden. Laten we enkele veel voorkomende toepassingen van SAMEN Bovendien zullen we verschillende datasets gebruiken voor verschillende voorbeelden. Houd er echter rekening mee dat dit slechts enkele basisvoorbeelden zijn om het gebruik van de functie in verschillende scenario's te demonstreren. Tegelijkertijd kan het gebruik van de functie een grote bijdrage leveren aan de ontwikkeling van nuttige formules voor automatisering. Voor de demonstratie heb ik de volgende voorbeelddataset gebruikt.

Voorbeeld 1: De functie COUNT gebruiken om getallen in een bepaald bereik te tellen
Met behulp van de SAMEN functie kunnen we gemakkelijk elk bereik van getallen tellen. Laten we, om het proces te laten zien, aannemen dat we een dataset hebben van een aantal Voedingsmiddelen met hun naam, Datum en Verkoop Nu gaan we het aantal verkopen tellen door de verkoopcellen te tellen.
Stappen:
- Selecteer aanvankelijk de cel D13 en schrijf de volgende formule op.
=COUNT(D5:D11)
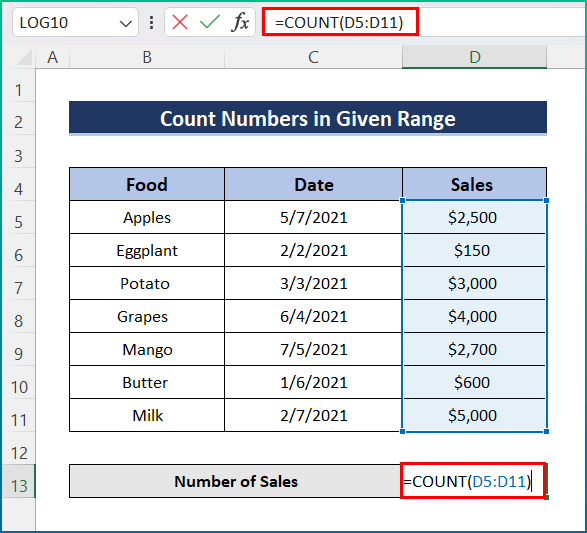
- Druk tenslotte op de Ga naar toets om het resultaat te krijgen.

Voorbeeld 2: Niet-lege cellen tellen met de COUNT-functie in Excel
We weten echter dat de SAMEN functie telt geen lege cellen, dus in onze dataset, als we een lege cel hebben, zal deze functie de aanroep negeren. Volg daarom de onderstaande stappen om de bewerking te voltooien.
Stappen:
- Klik eerst op cel D13 en schrijf de volgende formule.
=COUNT(D5:D11)
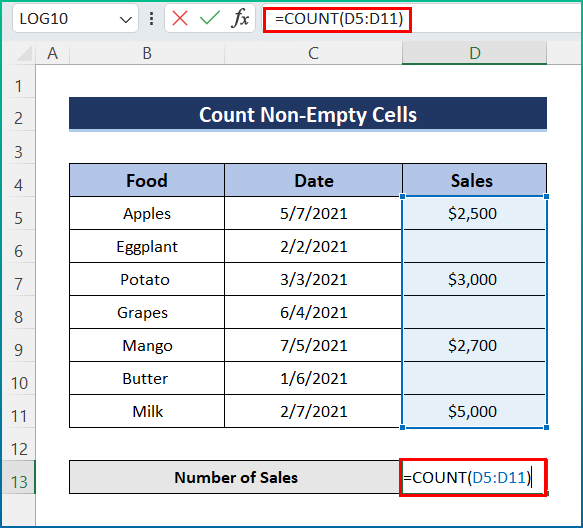
- Druk tenslotte op Ga naar om het uiteindelijke resultaat te krijgen.

Voorbeeld 3: TELLEN invoegen in Excel om het aantal geldige data te verkrijgen
Voorts is een ander kenmerk van de SAMEN functie is dat het alleen geldige data telt. Het proces is vrij eenvoudig en gemakkelijk. Voor de demonstratie heb ik de dataset iets veranderd. Doorloop echter de volgende stappen.
Stappen:
- Schrijf eerst de volgende formule in de cel D13 .
=COUNT(C5:C11)

- Druk tenslotte op Ga naar knop om de Aantal geldige data .

Voorbeeld 4: Telling verhogen via de COUNT-functie
Gelukkig zijn de SAMEN functie laat ons toe om eender welke telling te verhogen volgens onze vereisten. Laten we het aantal verkooptellingen verhogen met 1 of eender welk ander getal. We kunnen echter gebruik maken van de SAMEN functie. Doorloop daarom de onderstaande stappen.
Stappen:
- In het begin voegt u de volgende formule in in de cel D13 .
=COUNT(C5:C11,1)

- Druk uiteindelijk op Enter om de gewenste uitvoer te ontvangen.

Vergelijkbare lezingen
- FORECAST-functie in Excel (met andere prognosefuncties)
- Hoe de TTEST-functie in Excel te gebruiken (5 methoden)
- De PERCENTIEL-functie gebruiken in Excel (met een voorbeeld)
- De SLOPE-functie van Excel gebruiken (5 snelle voorbeelden)
- Hoe de KWARTIEL-functie in Excel gebruiken (5 geschikte voorbeelden)
Voorbeeld 5: Ongeldige cellen tellen met COUNT
Op het moment van de telling zijn de SAMEN functie negeert ongeldige cellen. Laten we echter aannemen dat in onze dataset, in de Verkoop Daarom willen we het aantal verkopen berekenen door die ongeldige verkopen te negeren. Volg nu de onderstaande stappen.
Stappen:
- Voeg aanvankelijk de volgende formule in in de cel D13 .
=COUNT(C5:C11)

- Druk tenslotte op Ga naar van het toetsenbord om de uiteindelijke uitvoer te krijgen.

Voorbeeld 6: De COUNT-functie toepassen om het gemiddelde te berekenen
Ten slotte kunt u de SAMEN functie om het gemiddelde te berekenen. Hier heb ik de gemiddelde verkoop berekend door het combineren van de SUM en SAMEN functies. Doorloop daarom de onderstaande stappen.
Stappen:
- Selecteer eerst de cel D13 en voeg de volgende formule toe.
=SUM(D5:D11)/COUNT(D5:D11)

- Druk daarna op Enter, en de uiteindelijke uitvoer verschijnt.

Dingen om te onthouden
- Ten eerste, #NAME verschijnt wanneer u probeert de SAMEN functie in een oudere versie van Excel.
- Ten tweede, #REF! zal verschijnen als een SAMEN functieformule wordt gebruikt tussen twee verschillende werkmappen en de bronwerkmap wordt gesloten.
- Ten slotte kunt u een enorme reeks functies combineren met de SAMEN functie.
Conclusie
Dit zijn alle stappen die u kunt volgen om gebruik de COUNT functie in Excel. In het algemeen, wat betreft het werken met tijd, hebben we deze functie nodig voor verschillende doeleinden. Ik heb meerdere methoden getoond met hun respectievelijke voorbeelden, maar er kunnen vele andere iteraties zijn, afhankelijk van talrijke situaties. Hopelijk kunt u nu gemakkelijk de nodige aanpassingen maken. Ik hoop van harte dat u iets geleerd heeft en genoten heeft van deze gids. Laat het ons weten in de commentaarsectie hieronder als uvragen of aanbevelingen hebben.
Voor meer informatie als deze, bezoek Exceldemy.com .

