Obsah
Obecně platí, že COUNT Funkce v Excelu nám pomáhá spočítat počet buněk obsahujících číselné hodnoty v daném rozsahu. Jedná se o jednu z nejoblíbenějších statistických funkcí v Excelu. Tato funkce však COUNT slouží k získání počtu položek v číselném poli, které se nachází v rozsahu nebo poli čísel. V tomto článku se s vámi podělím o kompletní představu prostřednictvím 6 ideálních příkladů, jak použít funkci Funkce COUNT na adrese Excel , a to jak samostatně, tak s dalšími funkcemi aplikace Excel.
Stáhnout cvičebnici
Pracovní sešit použitý pro ukázku si můžete stáhnout z níže uvedeného odkazu.
Příklady funkce COUNT.xlsx
Úvod do funkce Excel COUNT
Na stránkách COUNT Funkce je v Excelu řazena mezi statistické funkce. Poprvé byla v Excelu uvedena v roce 2000.

- Funkce Cíl
Spočítá počet buněk v rozsahu, který obsahuje čísla.
- Syntaxe
=COUNT(hodnota1,[hodnota2], ...)
- Argumenty
value1: Předejte položku, odkaz na buňku nebo rozsah. Toto pole je povinné.
value2: Předejte nepovinnou položku, odkaz na buňku nebo rozsah. Je nepovinné.
- Vracející se parametr
Vrací počet buněk, které obsahují pouze čísla.
Poznámka:
- Argumentem této funkce mohou být obvykle jednotlivé položky, odkazy na buňky nebo rozsahy až do celkového počtu 255 argumentů.
- Nicméně COUNT funkce ignoruje logické hodnoty TRUE a FALSE .
- Kromě toho tato funkce také ignoruje textové hodnoty a prázdné buňky .
6 ideálních příkladů použití funkce COUNT v aplikaci Excel
Obvykle můžete použít COUNT při různých příležitostech. Prozkoumejme některá běžná použití funkce COUNT . Navíc budeme pro různé příklady používat různé datové sady. Mějte však na paměti, že se jedná pouze o základní příklady, které mají demonstrovat použití funkce v různých scénářích. Zároveň může použití funkce výrazně napomoci při vývoji užitečných vzorců pro automatizaci. Pro účely demonstrace jsem použil následující ukázkovou datovou sadu.

Příklad 1: Použití funkce COUNT k počítání čísel v daném rozsahu
Použití COUNT můžeme snadno spočítat libovolný rozsah čísel. Pro ukázku postupu předpokládejme, že máme soubor dat o nějakém počtu čísel. Potraviny s jejich jménem, Datum a Prodej . Nyní spočítáme počet prodejů tak, že spočítáme buňky prodeje.
📌 Kroky:
- Zpočátku vyberte buňku D13 a zapište následující vzorec.
=COUNT(D5:D11)
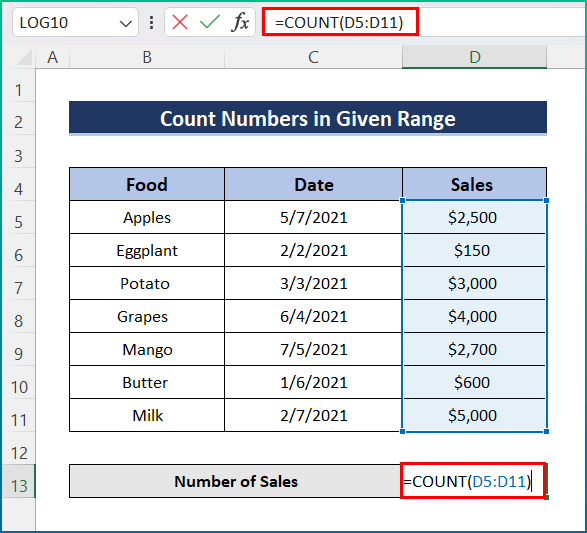
- Nakonec stiskněte tlačítko Vstupte na pro získání výsledku.

Příklad 2: Počítání neprázdných buněk pomocí funkce Excel COUNT
Víme však, že COUNT Funkce nepočítá s prázdnými buňkami, takže pokud máme v našem datovém souboru prázdnou buňku, tato funkce bude volání ignorovat. Proto pro dokončení operace postupujte podle následujících kroků.
📌 Kroky:
- Nejprve klikněte na buňku D13 a napište následující vzorec.
=COUNT(D5:D11)
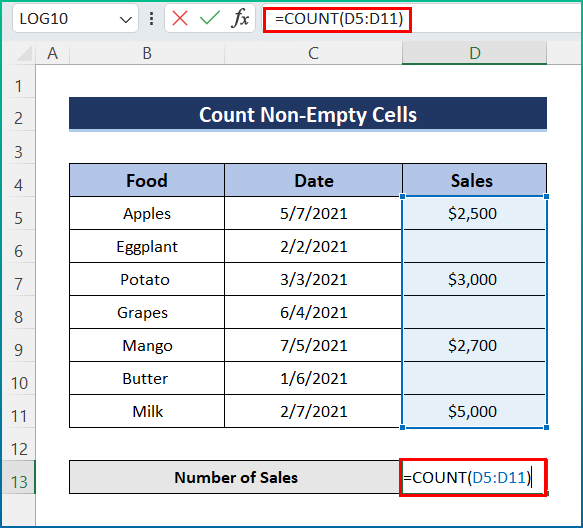
- Nakonec stiskněte Vstupte na a získáte konečný výsledek.

Příklad 3: Vložení COUNT do aplikace Excel pro získání počtu platných dat
Kromě toho je dalším rysem COUNT funkce spočívá v tom, že bude počítat pouze platná data. Postup je poměrně jednoduchý a snadný. Pro účely demonstrace jsem datovou sadu mírně pozměnil. Projděte si však následující kroky.
📌 Kroky:
- Nejprve napište do buňky následující vzorec D13 .
=COUNT(C5:C11)

- Nakonec stiskněte Vstupte na tlačítko pro získání Počet platných dat .

Příklad 4: Zvýšení počtu pomocí funkce COUNT
Naštěstí COUNT Funkce nám umožňuje zvýšit libovolný počet podle našich požadavků. Zvyšme počet počtů prodejů o 1 nebo o libovolné jiné číslo. Můžeme však využít funkci COUNT Proto proveďte níže uvedené kroky.
📌 Kroky:
- Na začátku vložte do buňky následující vzorec D13 .
=COUNT(C5:C11,1)

- Nakonec stiskněte tlačítko Enter a získáte požadovaný výstup.

Podobná čtení
- Funkce FORECAST v aplikaci Excel (s dalšími prognostickými funkcemi)
- Jak používat funkci TTEST v aplikaci Excel (5 metod)
- Použití funkce PERCENTILE v aplikaci Excel (s příkladem)
- Jak používat funkci SLOPE aplikace Excel (5 rychlých příkladů)
- Jak používat funkci QUARTILE v aplikaci Excel (5 vhodných příkladů)
Příklad 5: Počítání ignorující neplatné buňky pomocí COUNT
V době sčítání COUNT funkce ignoruje neplatné buňky. Předpokládejme však, že v našem souboru dat, v buňkách Prodej sloupce, některé řádky obsahují text nebo řetězce. Proto chceme vypočítat počet prodejů tak, že budeme tyto neplatné prodeje ignorovat. Nyní postupujte podle následujících kroků.
📌 Kroky:
- Na začátku vložte do buňky následující vzorec D13 .
=COUNT(C5:C11)

- Nakonec stiskněte Vstupte na z klávesnice, abyste získali konečný výstup.

Příklad 6: Použití funkce COUNT pro výpočet průměru
V neposlední řadě můžete použít COUNT zde jsem vypočítal průměrné tržby kombinací údajů SUM a COUNT Proto proveďte níže uvedené kroky.
📌 Kroky:
- Nejprve vyberte buňku D13 a vložte následující vzorec.
=SOUČET(D5:D11)/POČET(D5:D11)

- Poté stiskněte tlačítko Enter a zobrazí se konečný výstup.

Na co nezapomenout
- Za prvé, #NAME se zobrazí při pokusu o použití COUNT ve starší verzi aplikace Excel.
- Za druhé, #REF! se zobrazí, pokud COUNT vzorec funkce je použit mezi dvěma různými sešity a zdrojový sešit je uzavřen.
- Konečně můžete kombinovat obrovské množství funkcí pomocí funkce COUNT funkce.
Závěr
Toto jsou všechny kroky, které můžete provést, abyste použít funkci POČET v aplikaci Excel. Celkově, pokud jde o práci s časem, potřebujeme tuto funkci pro různé účely. Ukázal jsem několik metod s příslušnými příklady, ale může existovat mnoho dalších iterací v závislosti na četných situacích. Doufám, že nyní snadno vytvoříte potřebné úpravy. Upřímně doufám, že jste se něco naučili a že se vám tento návod líbil. Dejte nám prosím vědět do komentářů níže, pokud jste semáte nějaké dotazy nebo doporučení.
Další podobné informace naleznete na Exceldemy.com .

