સામગ્રીઓનું કોષ્ટક
એક્સેલમાં VBA સાથે કામ કરતી વખતે આપણે ઉપયોગમાં લઈએ છીએ તે સૌથી મહત્વપૂર્ણ અને વ્યાપકપણે ઉપયોગમાં લેવાતા કાર્યોમાંનું એક એ VBA નું મધ્યમ કાર્ય છે. તે ઇનપુટ તરીકે સ્ટ્રિંગ લે છે અને આઉટપુટ તરીકે સ્ટ્રિંગની મધ્યમાંથી આપેલ અક્ષરોની સંખ્યા પરત કરે છે. આજે આ લેખમાં, હું તમને બતાવીશ કે તમે યોગ્ય ઉદાહરણો અને ચિત્રો સાથે VBA ના મધ્યમ કાર્ય નો ઉપયોગ કેવી રીતે કરી શકો છો.

આ 8મી અક્ષરથી શરૂ કરીને “એન્જેલા કેથરિન નેવિલ્સ” સ્ટ્રિંગમાંથી 9 અક્ષરો પરત કરશે. તે “કૅથરિન” છે.

પ્રેક્ટિસ વર્કબુક ડાઉનલોડ કરો
આ પ્રેક્ટિસ બુક ડાઉનલોડ કરો જ્યારે કાર્યનો અભ્યાસ કરો તમે આ લેખ વાંચી રહ્યા છો.
VBA Mid Function.xlsm
Excel માં VBA ના મિડ ફંક્શનનો પરિચય

⧭ કાર્ય ઉદ્દેશ:
મધ્ય ફંક્શન ઇનપુટ તરીકે મૂલ્ય લે છે અને આઉટપુટ તરીકે મૂલ્યની આપેલ સ્થિતિથી શરૂ થતા અક્ષરોની આપેલ સંખ્યા પરત કરે છે.
મૂલ્ય સ્ટ્રિંગ, નંબર અથવા તો બૂલિયન પણ હોઈ શકે છે.
ઉદાહરણ તરીકે, જો તમે મિડ(“એન્જેલા કેથરિન નેવિલ્સ”,8,9), દાખલ કરો છો, તો તે “કેથરિન” પરત કરશે.
જો તમે Mid(12345,2,3) , દાખલ કરશો તો તમને 234 મળશે.
અને Mid(False,2,3) , તમને als મળશે.
⧭ વાક્યરચના:
મધ્યમનું સિન્ટેક્સ કાર્ય નું VBA છે:
=Mid(String,Start as Long,[Length]) ⧭ દલીલો:
<13| દલીલ | જરૂરી / વૈકલ્પિક | સમજીકરણ |
|---|---|---|
| સ્ટ્રિંગ | જરૂરી | માંથી સ્ટ્રિંગ જે સંખ્યાબંધ અક્ષરો પરત કરવામાં આવશે. |
| પ્રારંભ | જરૂરી | સ્ટ્રિંગનો પ્રારંભિક અક્ષર જે પરત કરવામાં આવશે. |
| લંબાઈ | વૈકલ્પિક | અક્ષરોની સંખ્યા જે પરત કરવામાં આવશે. ડિફોલ્ટ 1 છે. |
⧭ વળતર મૂલ્ય:
મધ્યમમાંથી આપેલ અક્ષરોની સંખ્યા પરત કરે છે સ્ટ્રિંગની, આપેલ સ્થિતિથી શરૂ કરીને.
3 એક્સેલમાં VBA ના મિડ ફંક્શનના ઉદાહરણો
આ વખતે, ચાલો મધ્યમ કાર્ય<નું અન્વેષણ કરીએ થોડા ઉદાહરણો સાથે વિગતવાર VBA માંથી 2.
1. એક્સેલમાં VBA ના મિડ ફંક્શનનો ઉપયોગ કરીને અમુક ID ના મધ્યમાંથી આપેલ અક્ષરોની સંખ્યાને અલગ કરવી
અહીં અમને IDs અને સાથે ડેટા સેટ મળ્યો છે Saturn Group નામની કંપનીના કેટલાક કર્મચારીઓના નામ .

અહીં, દરેકના 4થી થી 7મા અક્ષરો ID સંબંધિત કર્મચારીના જોડાવાનું વર્ષ દર્શાવે છે.
હવે અમે VBA ના મધ્યમ કાર્ય નો ઉપયોગ કરીને વપરાશકર્તા-નિર્ધારિત કાર્ય વિકસાવીશું. જે કર્મચારી ID માંથી દરેક કર્મચારીના જોડાવાનું વર્ષ કાઢશે.
તમે નીચેના VBA કોડનો ઉપયોગ કરી શકો છો:
⧭ VBA કોડ:
2418
નોંધ: આ કોડ જોડાવાનું_વર્ષ નામનું કાર્ય બનાવે છે.

⧭ આઉટપુટ:
આ ચલાવો તમારી વર્કશીટના કોઈપણ કોષમાં દલીલ તરીકે ID સાથે કાર્ય કરો.
અહીં, સેલ D4 માં, અમે સૂત્ર દાખલ કર્યું છે:
=Joining_Year(B4) તે પ્રથમ કર્મચારીનું જોડાવાનું વર્ષ પાછું આપ્યું છે, 2021 .

હવે તમે ને ખેંચી શકો છો બાકીના કર્મચારીઓના જોડાવાના વર્ષો મેળવવા માટે હેન્ડલ ભરો.

⧭ કોડની સમજૂતી:
- પ્રથમ, અમે જોડાવાનું_વર્ષ નામનું ફંક્શન જાહેર કરીએ છીએ જે લીટી ફંક્શન Joining_Year(ID) દ્વારા ઇનપુટ તરીકે ID લે છે.
- ત્યારબાદ આપણે ID માંથી 4 અક્ષરો કાઢીએ છીએ જે સ્થિતિ 4 થી શરૂ થાય છે, લીટી Joining_Year = Mid(ID, 4, 4) .
- લાઇન એન્ડ ફંક્શન ફંક્શનનો અંત જાહેર કરે છે.
2. એક્સેલમાં VBA ના મિડ ફંક્શનનો ઉપયોગ કરીને કેટલાક ઈમેઈલ એડ્રેસમાંથી એક્સટેન્શન એક્સટ્રેક્ટ કરવું
હવે અમે ડેટા સેટમાં એક નવી કોલમ ઉમેરી છે, જેમાં કર્મચારીઓના ઈમેલ એડ્રેસનો સમાવેશ થાય છે.
31>
> VBA કોડહશે:⧭ VBA કોડ:
9393
નોંધ: આ કોડ એક્સ્ટેંશન નામનું ફંક્શન બનાવે છે.

⧭ આઉટપુટ:
આ ચલાવો તમારી વર્કશીટના કોઈપણ કોષમાં ઈમેલ સાથે કાર્ય કરોસરનામું દલીલ તરીકે.
અહીં, સેલ E4 માં, અમે સૂત્ર દાખલ કર્યું છે:
=Extension(D4) તેણે પ્રથમ ઈમેલ એડ્રેસનું એક્સ્ટેંશન પાછું આપ્યું છે.

પછી તમે બધા ઈમેલના એક્સ્ટેંશનને બહાર કાઢવા માટે ફિલ હેન્ડલ ને ખેંચી શકો છો. સરનામાંઓ.
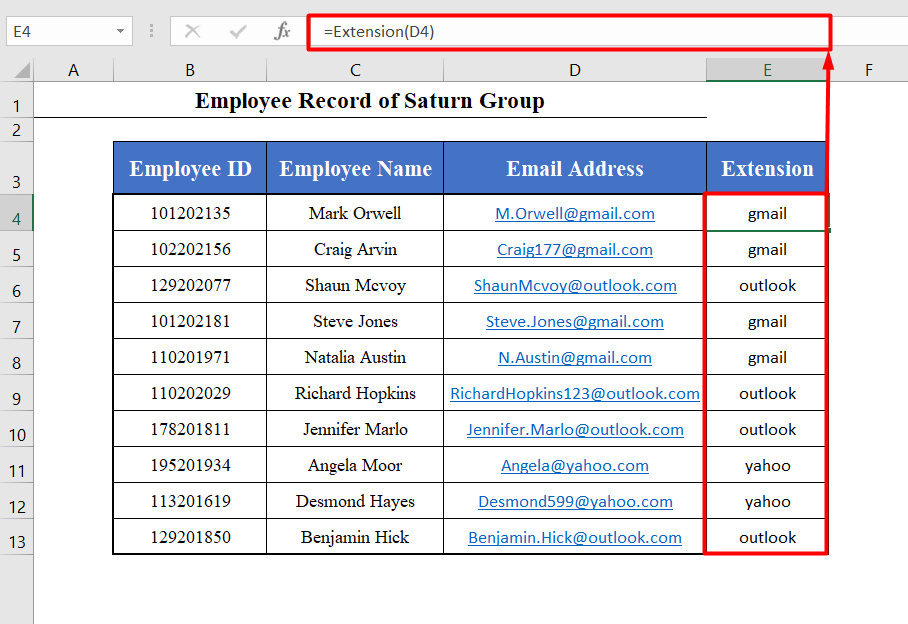
⧭ કોડની સમજૂતી
- પ્રથમ, આપણે નામનું કાર્ય જાહેર કરીએ છીએ. એક્સ્ટેંશન જે લીટી દ્વારા ઇનપુટ તરીકે કોઈપણ નામ લે છે ફંક્શન એક્સ્ટેંશન(ઈમેલ_એડ્રેસ) .
- પછી આપણે ફોર-લૂપ<2 સાથે પુનરાવર્તન શરૂ કરીએ છીએ> જે ઈમેલ સરનામું ના દરેક અક્ષરને તપાસે છે કે તે @ છે કે નહીં તે લીટી દ્વારા જો મધ્યમાં(ઈમેલ_સરનામું, i, 1) = “@” પછી .
- જો તે @ શોધે છે, તો તે ઈમેલ સરનામું લીટી દ્વારા જરૂરી એક્સ્ટેંશનને બહાર કાઢે છે + 1, Len(Email_Address) – (i + 4)) .
- આખરે, આપણે ફંક્શનનો અંત જાહેર કરીએ છીએ.
3. અમુક ટેક્સ્ટમાં ચોક્કસ ટેક્સ્ટ છે કે નહીં તે જોવા માટે તપાસવું
મધ્યમ કાર્ય ના સૌથી મહત્વપૂર્ણ ઉપયોગોમાંનો એક એ છે કે ટેક્સ્ટમાં ચોક્કસ ટેક્સ્ટ છે કે નહીં તે જોવાનું છે .
ચાલો ઈમેલ એડ્રેસ માં “gmail” શબ્દ છે કે નહીં તે તપાસવા માટે એક ફંક્શન વિકસાવીએ.
તમે નીચેનાનો ઉપયોગ કરી શકો છો VBA કોડ:
⧭ VBA કોડ:
6703
નોંધ: આ કોડ ફંક્શન બનાવે છે કહેવાય છે ચેક કરી રહ્યું છે .

⧭ આઉટપુટ:
કોઈપણ સેલમાં આ ફંક્શન ચલાવો તમારી વર્કશીટની દલીલ તરીકે બે ટેક્સ્ટ સાથે.
અહીં, સેલ E4 માં, અમે ફોર્મ્યુલા દાખલ કર્યું છે:
=Checking(D4,"gmail") તે હા પાછું આવ્યું છે કારણ કે પહેલું ઈમેલ સરનામું એ Gmail સરનામું છે.

પછી તમે તેને ખેંચી શકો છો બધા ઈમેલ આઈડી માટે તે જ કરવા માટે હેન્ડલ ભરો .

⧭ કોડની સમજૂતી:<2
- પ્રથમ, અમે ચેકિંગ નામનું ફંક્શન જાહેર કરીએ છીએ જે લીટી ફંક્શન ચેકિંગ(ટેક્સ્ટ1,ટેક્સ્ટ2) દ્વારા દલીલો તરીકે બે ટેક્સ્ટ લે છે.
- પછી આપણે એક ફોર લૂપ શરૂ કરીએ છીએ જે ટેક્સ્ટ1 ના દરેક સેગમેન્ટને પોઝિશન 1 થી શરૂ કરીને તપાસે છે, તે જોવા માટે કે તે ટેક્સ્ટ2 ની બરાબર છે કે નહીં. , લીટી દ્વારા જો Mid(Text1, i, Len(Text2)) = Text2 પછી .
- જો તે ટેક્સ્ટ2 શોધે છે, તો તે “હા” પરત કરે છે, અન્યથા તે “ના” પરત કરે છે.
- આખરે, અમે ફંક્શન સમાપ્ત કરો લીટી દ્વારા ફંક્શનને સમાપ્ત કરીએ છીએ.
યાદ રાખવા જેવી બાબતો
- <28 મધ્યમ કાર્ય ની 1લી દલીલ હંમેશા સ્ટ્રિંગ હોવી જરૂરી નથી. તે સ્ટ્રિંગ , નંબર અથવા તો બૂલિયન મૂલ્ય પણ હોઈ શકે છે.
- પરંતુ 2જી અને 3જી દલીલો સંખ્યાઓ હોવી જોઈએ. તેઓ પૂર્ણાંકો અથવા અપૂર્ણાંક હોઈ શકે છે પરંતુ તે સંખ્યાઓ હોવા જોઈએ. જો તેઓ અપૂર્ણાંક હોય, તો મધ્યફંક્શન તેમને નજીકના પૂર્ણાંકો માં કન્વર્ટ કરશે.

