সুচিপত্র
এক্সেল এ VBA এর সাথে কাজ করার সময় আমরা যে সবথেকে গুরুত্বপূর্ণ এবং বহুল ব্যবহৃত ফাংশন ব্যবহার করি তা হল VBA এর মিড ফাংশন । এটি ইনপুট হিসাবে একটি স্ট্রিং নেয় এবং আউটপুট হিসাবে স্ট্রিংয়ের মাঝখানে থেকে একটি নির্দিষ্ট সংখ্যক অক্ষর প্রদান করে। আজ এই নিবন্ধে, আমি আপনাকে দেখাব কিভাবে আপনি সঠিক উদাহরণ এবং চিত্র সহ VBA এর মিড ফাংশন ব্যবহার করতে পারেন৷

এটি 8ম অক্ষর থেকে শুরু করে “অ্যাঞ্জেলা ক্যাথরিন নেভিলস” স্ট্রিং থেকে 9 অক্ষর ফিরিয়ে দেবে। এটা হল “ক্যাথরিন” ।

অভ্যাস ওয়ার্কবুক ডাউনলোড করুন
টাস্কটি অনুশীলন করতে এই অনুশীলন বইটি ডাউনলোড করুন আপনি এই নিবন্ধটি পড়ছেন৷
VBA Mid Function.xlsm
Excel এ VBA এর মিড ফাংশনের ভূমিকা

⧭ ফাংশন উদ্দেশ্য:
Mid ফাংশন ইনপুট হিসাবে একটি মান নেয় এবং আউটপুট হিসাবে মানের একটি নির্দিষ্ট অবস্থান থেকে শুরু করে একটি নির্দিষ্ট সংখ্যক অক্ষর প্রদান করে।
মানটি একটি স্ট্রিং, সংখ্যা , এমনকি একটি বুলিয়ান ও হতে পারে।
উদাহরণস্বরূপ, আপনি যদি মিড(“অ্যাঞ্জেলা ক্যাথরিন নেভিলস”,8,9) ঢোকান, এটি “ক্যাথরিন” ফিরে আসবে।
যদি আপনি Mid(12345,2,3) , ঢোকান তাহলে আপনি 234 পাবেন।
এবং Mid(False,2,3) , আপনি als পাবেন।
⧭ সিনট্যাক্স:
মাঝের সিনট্যাক্স ফাংশন এর VBA হল:
=Mid(String,Start as Long,[Length]) ⧭ আর্গুমেন্ট:
<13| আর্গুমেন্ট | প্রয়োজনীয় / ঐচ্ছিক | ব্যাখ্যা |
|---|---|---|
| স্ট্রিং | প্রয়োজনীয় | থেকে স্ট্রিং যা কিছু অক্ষর ফেরত দেওয়া হবে। |
| স্টার্ট | প্রয়োজনীয় | স্ট্রিংয়ের প্রারম্ভিক অক্ষর যা ফেরত দেওয়া হবে। |
| দৈর্ঘ্য | ঐচ্ছিক | যে অক্ষরগুলি ফেরত দেওয়া হবে। ডিফল্ট হল 1। |
⧭ রিটার্ন মান:
মাঝ থেকে একটি নির্দিষ্ট সংখ্যক অক্ষর প্রদান করে একটি স্ট্রিং এর, একটি প্রদত্ত অবস্থান থেকে শুরু করে।
3 এক্সেলে VBA এর মিড ফাংশনের উদাহরণ
এবার, আসুন মিড ফাংশন<অন্বেষণ করি কয়েকটি উদাহরণ সহ বিস্তারিত VBA এর 2>।
1. Excel-এ VBA-এর মিড ফাংশন ব্যবহার করে কিছু আইডির মধ্য থেকে একটি প্রদত্ত সংখ্যার অক্ষর আলাদা করা
এখানে আমরা আইডি এবং সহ একটি ডেটা সেট পেয়েছি Saturn Group নামে একটি কোম্পানির কিছু কর্মচারীর নাম ।

এখানে, প্রতিটির 4র্থ থেকে 7ম অক্ষর ID সংশ্লিষ্ট কর্মীর যোগদানের বছরকে নির্দেশ করে।
এখন আমরা VBA এর মিড ফাংশন ব্যবহার করে একটি ব্যবহারকারী-সংজ্ঞায়িত ফাংশন বিকাশ করব যা কর্মচারী আইডি থেকে প্রতিটি কর্মীর যোগদানের বছর বের করবে।
আপনি নিম্নলিখিত VBA কোড ব্যবহার করতে পারেন:
⧭ VBA কোড:
7894
দ্রষ্টব্য: এই কোড Joining_Year নামে একটি ফাংশন তৈরি করে।

⧭ আউটপুট:
এটি চালান আপনার ওয়ার্কশীটের যেকোনো কক্ষে আর্গুমেন্ট হিসেবে একটি আইডি সহ ফাংশন।
এখানে, কক্ষ D4 -এ, আমরা সূত্রটি প্রবেশ করিয়েছি:
=Joining_Year(B4) এটি প্রথম কর্মচারীর যোগদানের বছর ফিরিয়ে দিয়েছে, 2021 ।

এখন আপনি টানতে পারেন বাকি কর্মীদের যোগদানের বছরগুলি পেতে হ্যান্ডেল পূরণ করুন।

⧭ কোডের ব্যাখ্যা:
- প্রথমে, আমরা Joining_Year নামক একটি ফাংশন ঘোষণা করি যেটি লাইন দ্বারা ইনপুট হিসাবে একটি ID নেয় ফাংশন Joining_Year(ID) .
- তারপর আমরা আইডি থেকে 4 অক্ষর বের করি পজিশন 4 থেকে শুরু করে লাইন Joining_Year = Mid(ID, 4, 4) .
- লাইন শেষ ফাংশন ফাংশনের সমাপ্তি ঘোষণা করে।
2। এক্সেলে VBA এর মিড ফাংশন ব্যবহার করে কিছু ইমেল ঠিকানা থেকে এক্সটেনশনগুলি বের করা
এখন আমরা ডেটা সেটে একটি নতুন কলাম যুক্ত করেছি, যাতে কর্মীদের ইমেল ঠিকানা রয়েছে৷
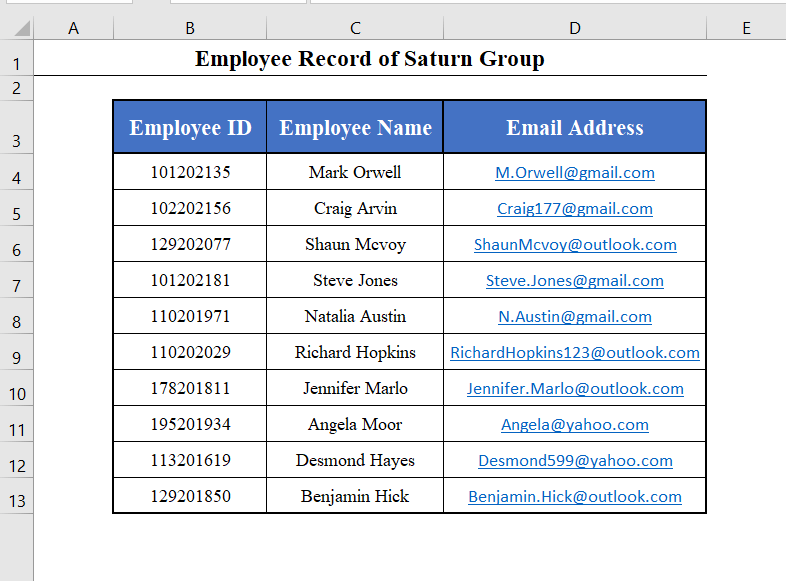
এবার আমরা VBA এর Mid ফাংশন ব্যবহার করে ইমেল ঠিকানাগুলির এক্সটেনশনগুলি বের করব৷
VBA কোড হবে:
⧭ VBA কোড:
6592
দ্রষ্টব্য: এই কোড এক্সটেনশন নামে একটি ফাংশন তৈরি করে৷

⧭ আউটপুট:
এটি চালান একটি ইমেল সহ আপনার ওয়ার্কশীটের যেকোনো ঘরে ফাংশনঅ্যাড্রেস আর্গুমেন্ট হিসাবে।
এখানে, কক্ষ E4 এ, আমরা সূত্রটি প্রবেশ করিয়েছি:
=Extension(D4) এটি প্রথম ইমেল ঠিকানার এক্সটেনশন ফিরিয়ে দিয়েছে৷

তারপর আপনি সমস্ত ইমেলের এক্সটেনশনগুলি বের করতে ফিল হ্যান্ডেল টেনে আনতে পারেন ঠিকানা।
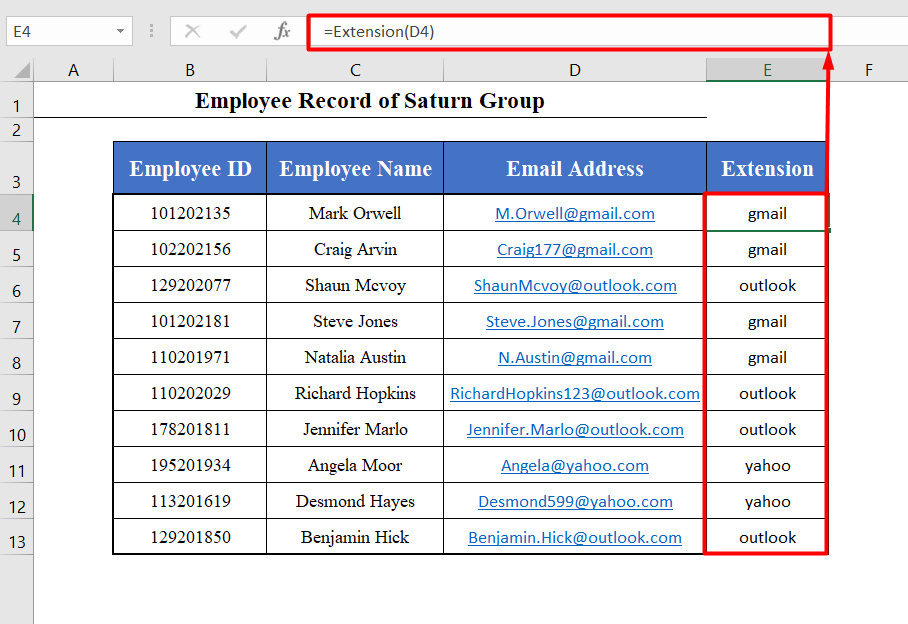
⧭ কোডের ব্যাখ্যা
- প্রথমে আমরা একটি ফাংশন ঘোষণা করি এক্সটেনশন যা লাইন দ্বারা ইনপুট হিসাবে যেকোনো নাম নেয় ফাংশন এক্সটেনশন(ইমেল_এড্রেস) ।
- তারপর আমরা একটি ফর-লুপ<2 দিয়ে একটি পুনরাবৃত্তি শুরু করি।> যেটি ইমেল ঠিকানার প্রতিটি অক্ষর চেক করে তা @ কিনা তা লাইনে আছে কিনা যদি মধ্য(ইমেল_ঠিকানা, i, 1) = “@” তারপর .
- যদি এটি একটি @ খুঁজে পায়, তাহলে এটি ইমেল ঠিকানা লাইন দ্বারা প্রয়োজনীয় এক্সটেনশনটি বের করে এক্সটেনশন = মিড(ইমেল_ঠিকানা, i + 1, Len(Email_Address) – (i + 4)) .
- অবশেষে, আমরা ফাংশনের সমাপ্তি ঘোষণা করি।
3. কিছু টেক্সট চেক করা হচ্ছে সেগুলিতে একটি নির্দিষ্ট টেক্সট আছে কি না
মিড ফাংশন এর সবচেয়ে গুরুত্বপূর্ণ ব্যবহারগুলির মধ্যে একটি হল একটি টেক্সটে একটি নির্দিষ্ট টেক্সট আছে কি না তা দেখা .
আসুন ইমেল ঠিকানা তে “gmail” শব্দটি আছে কিনা তা পরীক্ষা করার জন্য একটি ফাংশন বিকাশ করা যাক।
আপনি নিম্নলিখিতগুলি ব্যবহার করতে পারেন VBA কোড:
⧭ VBA কোড:
8065
দ্রষ্টব্য: এই কোডটি একটি ফাংশন তৈরি করে ডাকা চেক করা হচ্ছে ।

⧭ আউটপুট:
যে কোনো ঘরে এই ফাংশনটি চালান আর্গুমেন্ট হিসাবে দুটি পাঠ্য সহ আপনার ওয়ার্কশীটের।
এখানে, সেল E4 -এ, আমরা সূত্রটি প্রবেশ করিয়েছি:
=Checking(D4,"gmail") <2 এটি হ্যাঁ ফিরে এসেছে কারণ প্রথম ইমেল ঠিকানাটি হল একটি Gmail ঠিকানা।
36>
তারপর আপনি টেনে আনতে পারেন সমস্ত ইমেল আইডির জন্য একই কাজ করতে হ্যান্ডেলটি পূরণ করুন ৷

⧭ কোডের ব্যাখ্যা:<2
- প্রথমে, আমরা চেকিং নামে একটি ফাংশন ঘোষণা করি যেটি ফাংশন চেকিং(টেক্সট1,টেক্সট2) লাইনের আর্গুমেন্ট হিসাবে দুটি পাঠ্য নেয়।
- তারপরে আমরা একটি লুপ শুরু করি যা টেক্সট1 অবস্থান 1 থেকে শুরু করে প্রতিটি সেগমেন্ট পরীক্ষা করে, এটি টেক্সট2 এর সমান কিনা তা দেখতে। , লাইন দ্বারা যদি Mid(Text1, i, Len(Text2)) = Text2 তারপর ।
- যদি এটি টেক্সট2 খুঁজে পায়, তবে এটি “হ্যাঁ” রিটার্ন করে, অন্যথায় এটি “না” রিটার্ন করে।
- অবশেষে, আমরা শেষ ফাংশন লাইন দিয়ে ফাংশনটি শেষ করি।
মনে রাখার মতো জিনিস
- <28 মিড ফাংশন এর 1ম আর্গুমেন্ট সবসময় একটি স্ট্রিং হতে হবে না। এটি একটি স্ট্রিং , একটি সংখ্যা , এমনকি একটি বুলিয়ান মানও হতে পারে।
- কিন্তু ২য় এবং 3য় আর্গুমেন্ট অবশ্যই সংখ্যা হতে হবে। এগুলি পূর্ণসংখ্যা বা ভগ্নাংশ হতে পারে তবে অবশ্যই সংখ্যা হতে হবে। যদি তারা ভগ্নাংশ হয়, তাহলে মধ্যফাংশন তাদের নিকটতম পূর্ণসংখ্যা এ রূপান্তর করবে।

