สารบัญ
หากต้องการดึงข้อมูลที่มีเกณฑ์หรือเงื่อนไขต่างกันใน Microsoft Excel การใช้ฟังก์ชัน INDEX และ MATCH ร่วมกันจะเหมาะสมที่สุด ในบทความนี้ คุณจะได้เรียนรู้วิธีใช้ฟังก์ชัน INDEX และ MATCH ร่วมกับ 3 เกณฑ์ที่แตกต่างกันใน Excel พร้อมภาพประกอบที่เหมาะสม
ดาวน์โหลดสมุดงานแบบฝึกหัด
คุณสามารถดาวน์โหลดสมุดงาน Excel ที่เราใช้ในการเตรียมบทความนี้
INDEX MATCH with 3 Criteria.xlsx
4 การใช้ การจับคู่ดัชนีกับ 3 เกณฑ์ใน Excel
1. จับคู่ดัชนีกับ 3 เกณฑ์ใน Excel (สูตรอาร์เรย์)
ในชุดข้อมูลต่อไปนี้ สมาร์ทโฟน Xiaomi หลายรุ่นมีรุ่นชิปเซ็ต, RAM และการกำหนดค่ากล้องที่สอดคล้องกัน จากข้อมูลที่มีอยู่ในตาราง เราจะค้นหารุ่นของสมาร์ทโฟนที่ตรงตามเกณฑ์ที่แตกต่างกันสามข้อจากคอลัมน์ข้อมูลจำเพาะสามคอลัมน์แรก
ตัวอย่างเช่น เราต้องการค้นหารุ่นที่ใช้ชิปเซ็ต Snapdragon มี RAM 8 GB และมีกล้อง 108 MP
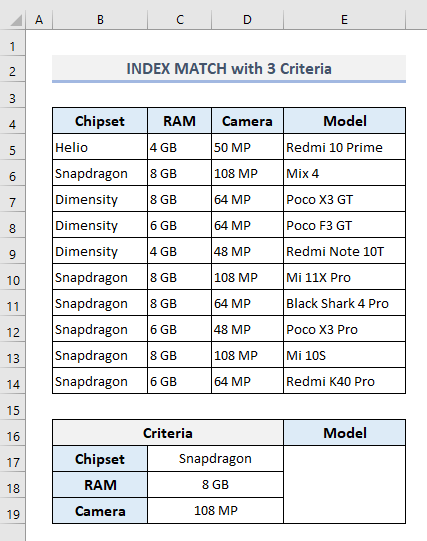
เลือกเอาต์พุต เซลล์ E17 และพิมพ์:
<7 =INDEX(E5:E14,MATCH(1,(C17=B5:B14)*(C18=C5:C14)*(C19=D5:D14),0)) ตอนนี้กด CTRL+Shift+Enter เพื่อค้นหาผลลัพธ์เนื่องจากเป็นสูตรอาร์เรย์ แต่ถ้าคุณใช้ Excel 365 คุณต้องกด Enter เท่านั้น

ที่นี่ MATCH ฟังก์ชัน แยกหมายเลขแถวตามเกณฑ์ที่กำหนด ด้วยอาร์กิวเมนต์แรกเป็น 1ฟังก์ชัน MATCH จะค้นหาค่า 1 ในอาร์เรย์การค้นหา (อาร์กิวเมนต์ที่สอง) ซึ่งตรงตามเงื่อนไขทั้งหมด และจะส่งคืนหมายเลขแถวที่เกี่ยวข้อง จากนั้นฟังก์ชัน INDEX จะใช้หมายเลขแถวนี้เพื่อแยกรุ่นสมาร์ทโฟนจาก คอลัมน์ E
อ่านเพิ่มเติม: วิธีจับคู่หลายรายการ เกณฑ์จากอาร์เรย์ต่างๆ ใน Excel
2. การจับคู่ดัชนีกับ 3 เกณฑ์ใน Excel (สูตรที่ไม่ใช่อาร์เรย์)
หากคุณไม่ต้องการใช้สูตรอาร์เรย์ ต่อไปนี้เป็นสูตรอื่นที่จะใช้ในเอาต์พุต เซลล์ E17 :
=INDEX(E5:E14,MATCH(1,INDEX((C17=B5:B14)*(C18=C5:C14)*(C19=D5:D14),0,1),0)) หลังจากกด Enter คุณจะได้ผลลัพธ์ที่เหมือนกับที่พบในส่วนก่อนหน้า
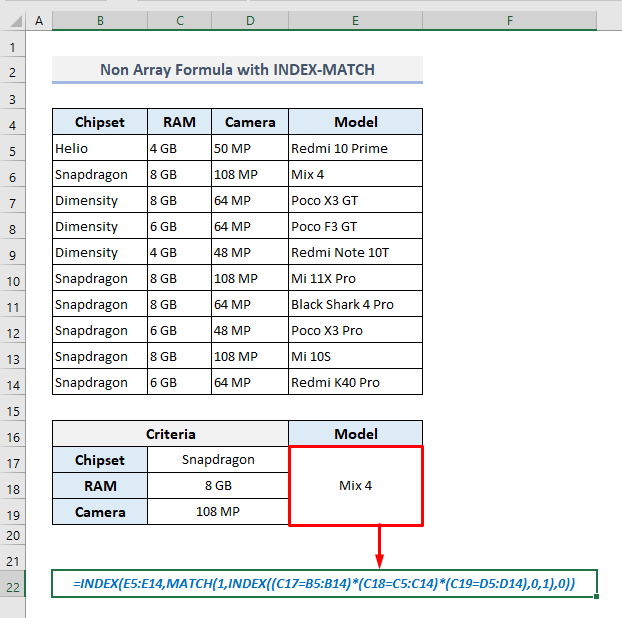
🔎 สูตรทำงานอย่างไร
- ภายในสูตร อาร์กิวเมนต์ที่สองของ MATCH ฟังก์ชัน ถูกกำหนดโดยฟังก์ชัน INDEX อื่น ซึ่งค้นหาเกณฑ์ที่ตรงกันทั้งหมดและส่งคืนอาร์เรย์:
{0;1;0;0;0 ;1;0;0;1;0}
- MATCH จากนั้นค้นหาค่า- 1 ในอาร์เรย์นี้และส่งคืนหมายเลขแถวที่ตรงกันของค่าแรก การค้นหา
- สุดท้าย ฟังก์ชัน INDEX ภายนอกจะแยกค่าจาก คอลัมน์ E ตามหมายเลขแถวที่พบในขั้นตอนก่อนหน้า
อ่านเพิ่มเติม: INDEX, MATCH และ MAX ที่มีหลายเกณฑ์ใน Excel
การอ่านที่คล้ายกัน
- หลายเกณฑ์ใน Excel โดยใช้ INDEX จับคู่และ COUNTIFฟังก์ชัน
- ดัชนี Excel จับคู่เกณฑ์เดี่ยว/หลายรายการพร้อมผลลัพธ์เดี่ยว/หลายรายการ
- สูตร Excel INDEX-MATCH เพื่อส่งคืนค่าหลายค่าในแนวนอน
- INDEX MATCH หลายเกณฑ์พร้อม Wildcard ใน Excel (คู่มือฉบับสมบูรณ์)
- [แก้ไขแล้ว!] INDEX MATCH ไม่ส่งคืนค่าที่ถูกต้องใน Excel (5 เหตุผล)
3. การรวมกันของฟังก์ชัน IFERROR, INDEX และ MATCH ที่มี 3 เกณฑ์
บางครั้ง เกณฑ์หรือเงื่อนไขที่กำหนดอาจไม่ตรงกับข้อมูลที่มีอยู่ในตาราง ในกรณีนั้น สูตรใดๆ ในสองวิธีสุดท้ายจะส่งกลับข้อผิดพลาด #N/A แต่เราสามารถแก้ไขสูตรเพื่อส่งคืนข้อความ “ไม่พร้อมใช้งาน” หากเกณฑ์ที่กำหนดไม่ตรงกัน ดังนั้น เราต้องใช้ฟังก์ชัน IFERROR เพื่อตอบสนองวัตถุประสงค์
สูตรที่จำเป็นในเอาต์พุต เซลล์ E17 ควรเป็น:
=IFERROR(INDEX(E5:E14,MATCH(1,INDEX((C17=B5:B14)*(C18=C5:C14)*(C19=D5:D14),0,1),0)),"Not Available") หลังจากกด Enter เราจะเห็นข้อความที่กำหนด - “ไม่พร้อมใช้งาน” เนื่องจากเราได้แก้ไขเกณฑ์เล็กน้อยว่า ไม่สามารถมีความสัมพันธ์กับข้อมูลที่มีอยู่ในตาราง

อ่านเพิ่มเติม: IF กับ INDEX-MATCH ใน Excel (3 แนวทางที่เหมาะสม )
4. จับคู่ดัชนีกับ 3 เกณฑ์ตามคอลัมน์และแถวใน Excel
ในส่วนสุดท้าย ตอนนี้เราจะกำหนดส่วนหัวของชิปเซ็ตและ RAM ในสองแถวแยกกัน (4 และ 5) . เรายังได้เพิ่มแบรนด์สมาร์ทโฟนอีกสองแบรนด์เข้ามา คอลัมน์ C ช่วงของเซลล์ตั้งแต่ D6 ถึง F8 แสดงถึงรุ่นที่สอดคล้องกันตามยี่ห้อ ชิปเซ็ต และ RAM ตลอดทั้งคอลัมน์และส่วนหัวของแถว
อิงจากเมทริกซ์นี้ ค้นหาตามแถวและส่วนหัวของคอลัมน์ เราจะดึงรุ่นสมาร์ทโฟนใน เซลล์ E11 ที่ตรงกับเกณฑ์ที่กำหนดไว้ในช่วงของเซลล์ D11:D13 .
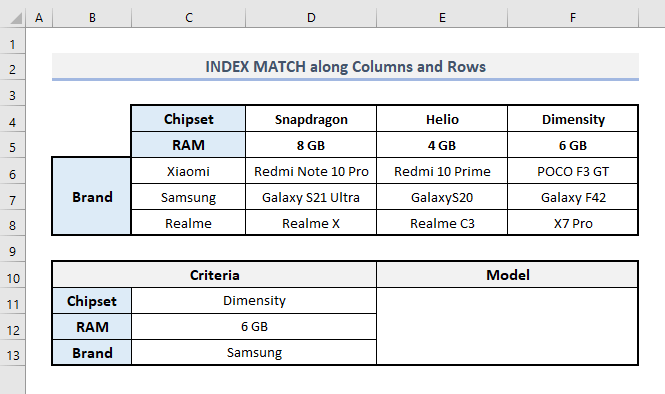
ในเอาต์พุต เซลล์ E11 สูตรที่จำเป็นภายใต้เงื่อนไขที่ระบุจะเป็น:
=INDEX(D6:F8, MATCH(C13,C6:C8,0), MATCH(C11&C12,D4:F4&D5:F5,0)) หลังจากกด Enter คุณจะพบผลลัพธ์สุดท้ายตามที่แสดงในภาพด้านล่าง
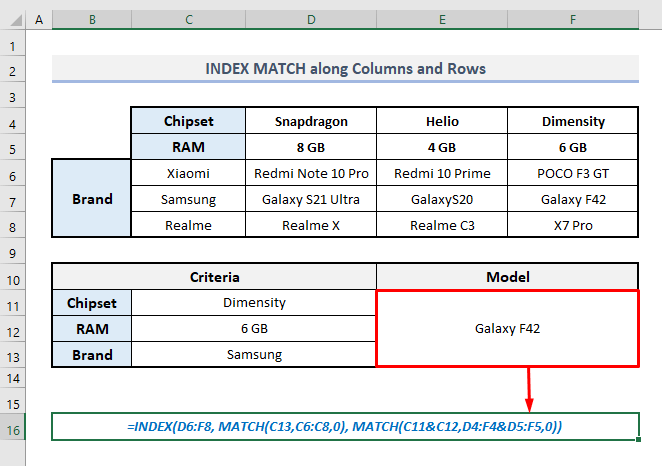
ในสูตรนี้ MATCH ฟังก์ชันกำหนดหมายเลขแถวจาก คอลัมน์ C ที่ตรงกับเกณฑ์ที่กำหนดสำหรับแบรนด์ ในอาร์กิวเมนต์ที่สาม (column_num) ของฟังก์ชัน INDEX ฟังก์ชัน MATCH ที่สองจะกำหนดหมายเลขคอลัมน์โดยรวมเกณฑ์ของชิปเซ็ตและ RAM
อ่านเพิ่มเติม: ดัชนีจับคู่เกณฑ์หลายรายการในแถวและคอลัมน์ใน Excel
บทสรุป
ฉันหวังว่าทั้งหมด วิธีการเหล่านี้ที่กล่าวถึงข้างต้นจะช่วยให้คุณนำไปใช้ในสเปรดชีต Excel ของคุณในขณะที่ทำงานกับฟังก์ชัน INDEX และ MATCH ด้วยเกณฑ์ที่แตกต่างกัน 3 เกณฑ์ หากคุณมีคำถามหรือข้อเสนอแนะ โปรดแจ้งให้เราทราบในส่วนความคิดเห็น หรือคุณสามารถตรวจสอบบทความอื่น ๆ ของเราเกี่ยวกับฟังก์ชันของ Excel ได้ที่เว็บไซต์นี้

