Indholdsfortegnelse
Hvis du vil udtrække data med forskellige kriterier eller betingelser i Microsoft Excel, kan kombinationen af INDEX og MATCH I denne artikel får du at vide, hvordan du kan bruge disse INDEX- og MATCH-funktioner sammen med 3 forskellige kriterier i Excel med gode illustrationer.
Download arbejdsbog til øvelser
Du kan downloade den Excel-arbejdsbog, som vi har brugt til at forberede denne artikel.
INDEX MATCH med 3 kriterier.xlsx4 anvendelser af INDEX MATCH med 3 kriterier i Excel
1. INDEX MATCH med 3 kriterier i Excel (Array-formel)
I det følgende datasæt ligger en række Xiaomi-smartphone-modeller med tilsvarende chipsetmodeller, RAM- og kamerakonfigurationer. Baseret på de data, der er tilgængelige i tabellen, finder vi en smartphone-model, der opfylder tre forskellige kriterier fra de første tre specifikationskolonner.
Vi vil f.eks. gerne finde en model, der bruger et Snapdragon-chipsæt, har 8 GB RAM og et 108 MP-kamera.
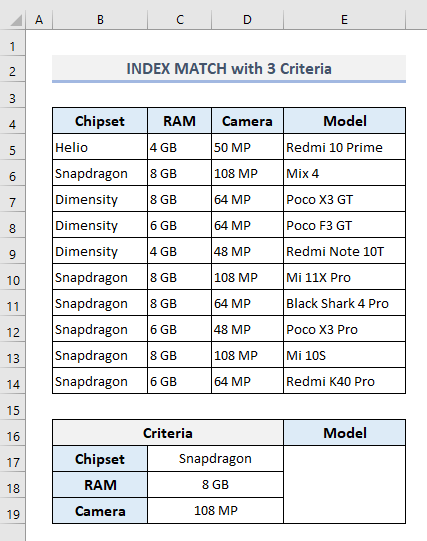
Vælg output Celle E17 og og og type:
=INDEX(E5:E14,MATCH(1,(C17=B5:B14)*(C18=C5:C14)*(C19=D5:D14),0)) Tryk nu på CTRL+Shift+Enter til at finde output, da dette er en array-formel. Men hvis du bruger Excel 365 så skal du trykke på Indtast kun.

Her er det MATCH funktionen udtrækker rækkens nummer på grundlag af de definerede kriterier. Med det første argument som 1 vil funktionen MATCH funktion leder efter værdien 1 i opslagsarkivet (andet argument) hvor alle kriterier er opfyldt, og den returnerer det tilsvarende rækkenummer. INDEX funktionen bruger derefter dette rækkenummer til at udtrække smartphone-modellen fra Kolonne E .
Læs mere: Sådan matches flere kriterier fra forskellige arrays i Excel
2. INDEX MATCH med 3 kriterier i Excel (formel uden array)
Hvis du ikke ønsker at bruge en array-formel, kan du anvende en anden formel i output Celle E17 :
=INDEX(E5:E14,MATCH(1,INDEX((C17=B5:B14)*(C18=C5:C14)*(C19=D5:D14),0,1),0)) Når du har trykket på Indtast , får du samme resultat som i det foregående afsnit.
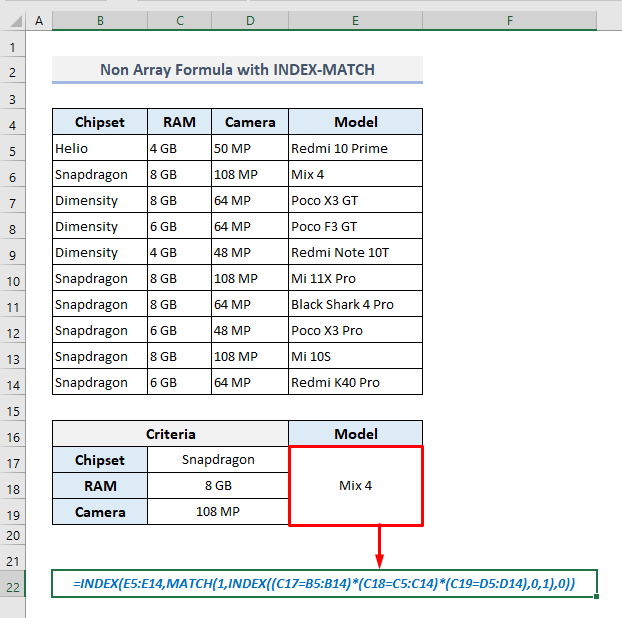
🔎 Hvordan virker formlen?
- I formlen skal det andet argument i MATCH funktion er blevet defineret af en anden INDEX funktion, som leder efter alle kriterier, der passer til hinanden, og returnerer et array:
{0;1;0;0;0;1;0;0;1;0}
- MATCH funktionen leder derefter efter værdien - 1 i dette array og returnerer det tilsvarende rækkenummer for det første fund.
- Endelig er den ydre INDEX funktion udtrækker værdi fra Kolonne E på grundlag af det rækkenummer, der blev fundet i det foregående trin.
Læs mere: INDEX, MATCH og MAX med flere kriterier i Excel
Lignende læsninger
- Flere kriterier i Excel ved hjælp af INDEX-, MATCH- og COUNTIF-funktionen
- Excel-indeks Match et enkelt/flere kriterier med et enkelt/flere resultater
- Excel INDEX-MATCH-formel til at returnere flere værdier horisontalt
- INDEX MATCH Flere kriterier med jokertegn i Excel (en komplet vejledning)
- [Rettet!] INDEX MATCH returnerer ikke den korrekte værdi i Excel (5 grunde)
3. Kombination af IFERROR-, INDEX- og MATCH-funktioner med 3 kriterier
Nogle gange kan det være, at de givne kriterier eller betingelser ikke stemmer overens med de data, der er tilgængelige i tabellen. I så fald vil en af formlerne i de to sidste metoder returnere en #N/A Men vi kan ændre formlen til at returnere en "Ikke tilgængelig" besked, hvis de givne kriterier ikke er opfyldt. Vi skal derfor bruge IFERROR funktion til at tjene formålet.
Den krævede formel i output Celle E17 bør være nu:
=IFERROR(INDEX(E5:E14,MATCH(1,INDEX((C17=B5:B14)*(C18=C5:C14)*(C19=D5:D14),0,1),0)),"Not Available") Når du har trykket på Indtast vil vi se den definerede meddelelse- "Ikke tilgængelig" da vi har ændret kriterierne en smule, som ikke kan korrelere med de data, der er tilgængelige i tabellen.

Læs mere: IF med INDEX-MATCH i Excel (3 egnede fremgangsmåder)
4. INDEX MATCH med 3 kriterier langs kolonne(r) og række(r) i Excel
I det sidste afsnit tildeler vi nu chipset- og RAM-headere i to separate rækker (4 og 5) Vi har også tilføjet yderligere to smartphone-mærker i Kolonne C . intervallet af celler fra D6 til F8 repræsenterer de tilsvarende modeller baseret på mærker, chipsæt og RAM'er på tværs af kolonne- og rækkeoverskrifterne.
Baseret på dette matrixopslag langs rækker og kolonneoverskrifter trækker vi smartphone-modellen ud i Celle E11 der opfylder de kriterier, der er defineret i området af celler D11:D13 .
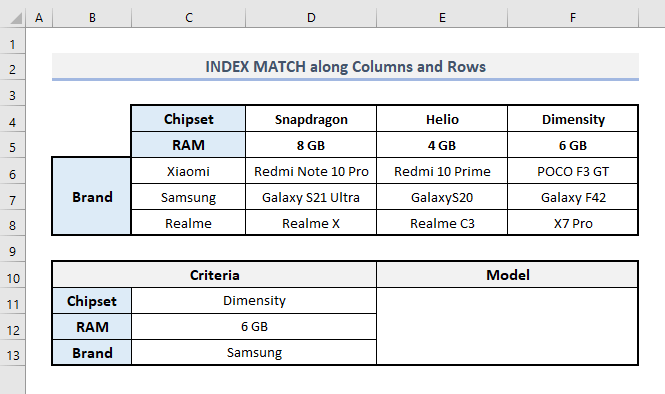
I output Celle E11 , vil den krævede formel under de angivne betingelser være:
=INDEX(D6:F8, MATCH(C13,C6:C8,0), MATCH(C11&C12,D4:F4&D5:F5,0))) Når du har trykket på Indtast finder du det endelige output som vist i skærmbilledet nedenfor.
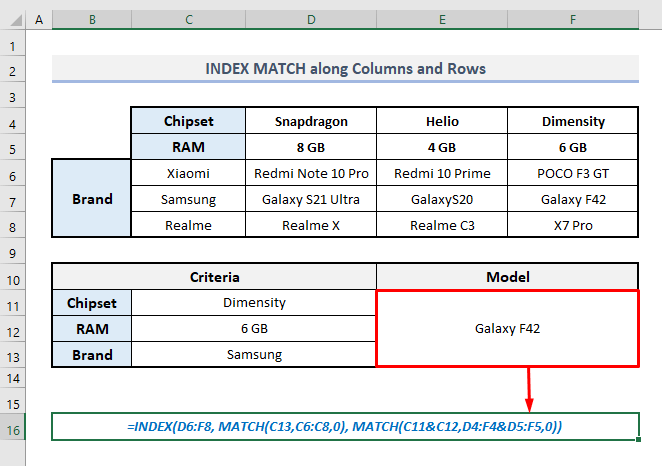
I denne formel er den første MATCH funktionen definerer række nummeret fra Kolonne C der opfylder de angivne kriterier for mærker. I det tredje argument (kolonne_nummer) af den INDEX funktion, den anden MATCH funktionen definerer kolonnenummeret ved at kombinere chipset- og RAM-kriterierne.
Læs mere: Indeks Match flere kriterier i rækker og kolonner i Excel
Afsluttende ord
Jeg håber, at alle disse metoder, der er nævnt ovenfor, nu vil hjælpe dig med at anvende dem i dit Excel-regneark, når du arbejder med INDEX- og MATCH-funktioner med 3 forskellige kriterier. Hvis du har spørgsmål eller feedback, så lad mig vide det i kommentarfeltet. Eller du kan tjekke vores andre artikler relateret til Excel-funktioner på dette websted.

