目次
日付と時刻の範囲を日付のみに変換する必要が生じることがよくあります。 Excel VBAを使って日付と時刻を日付のみに変換することができます。 この記事では、その最も簡単な方法を紹介します。 次の図は、この記事の目的を理解するためのものです。

練習用ワークブックをダウンロードする
練習用ワークブックは、下記のダウンロードボタンからダウンロードできます。
DateTime to Date Only.xlsmExcel VBAで日付と時刻を日付のみに変換する
にある日付と時刻の次のようなデータセットがあるとします。 B列 .
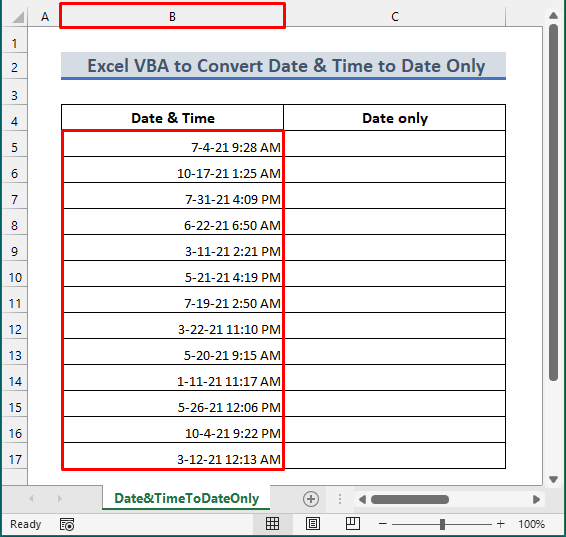
ここで、日時の全範囲を選択します。 次に、その範囲を変更します。 番号形式 まで 一般 .その後、以下のように日時が10進数に変換されて表示されます。
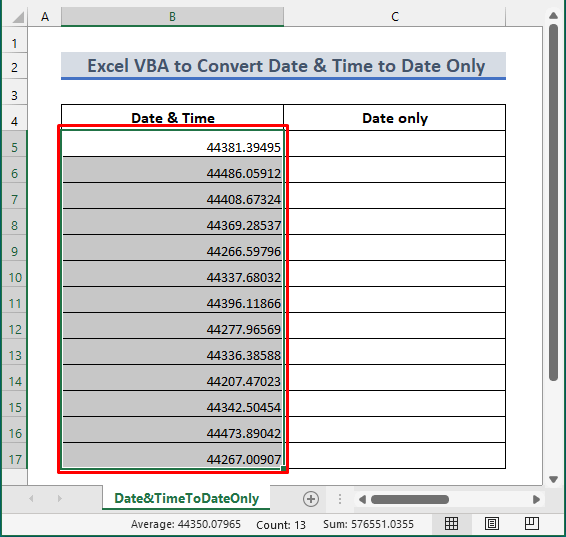
ここで、数字の整数部分は日付を表し、小数の端数は時間を表しています。
さて、Excel VBAを使って、日付と時刻だけを変換したいとします。 そのときは、以下の手順で行います。
📌 ステップス
- 最初は CTRL+Z をクリックすると、日付と時刻のフォーマットに戻ります。
- 次に、 を押します。 ALT+F11 をWindowsで、そして Opt+F11 をMacで開くと Microsoft Visual Basic for Applications から行うこともできます。 デベロッパー タブで表示します。
- を選択し、新しいモジュールを挿入します。 挿入モジュール .
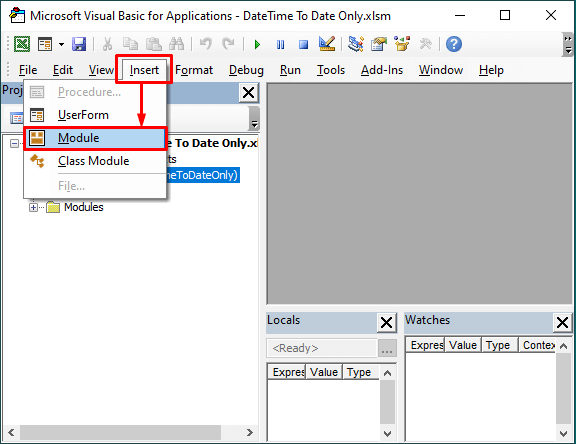
- その後、以下のコードをコピーしてください。
Sub DateTimeToDateOnly() Dim Dataset, j As Long Range("B5:B17").Copy Range("C5:C17") Dataset = Range("C5:C17") For j = 5 To 17 With Range("C" & j) .NumberFormat ="mm-dd-yy" .Value = DateValue(.Value) End With Next j End Sub - 次に、以下のように空白のモジュールにコピーしたものを貼り付けます。

- 次に、コードを実行するために 実行 ボタンから、または 実行
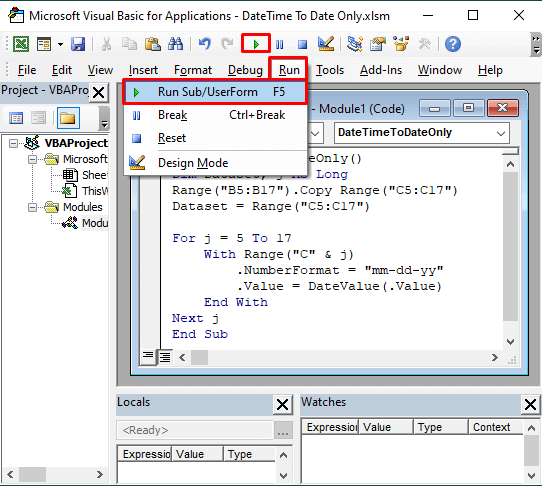
- その後、以下のように日付と時刻が日付のみに変換されます。

ここで、日時の範囲全体と変換後の日付を選択します。 次に、数値の書式を 一般 変換された日付は整数値のみで、日付と時刻が日付のみに正しく変更されたことが確認できます。

関連コンテンツ:Excelでテキストの日付と時刻を日付形式に変換する方法(7つの簡単な方法)
覚えておきたいこと
- ご自身のデータセットに合わせて、コード内の範囲引数を変更する必要があります。
- を変更することができます。 mm-dd-yy の書式を希望するコードに変更します。 日付指定形式 .
結論
これで、Excel VBAを使った方法がわかったと思います。 日付と時刻を日付に変換 ご質問やご意見は、以下のコメント欄からお願いします。 また、当社の Exceldemy ブログでエクセルについて学び、パフォーマンスを向上させることができます。

