목차
날짜와 시간 범위를 날짜로만 변환해야 하는 경우가 종종 있습니다. Excel VBA를 사용하여 날짜와 시간을 날짜로만 변환할 수 있습니다. 이 기사에서는 가장 간단한 방법으로 이를 수행하는 방법을 보여줍니다. 다음 그림은 이 기사의 목적에 대한 아이디어를 제공합니다.

연습 워크북 다운로드
연습 워크북은 다음에서 다운로드할 수 있습니다. 아래 다운로드 버튼.
DateTime to Date Only.xlsmExcel VBA to Convert Date and Time to Date Only
열 B 에 다음과 같은 날짜 및 시간 데이터 세트가 있다고 가정합니다.
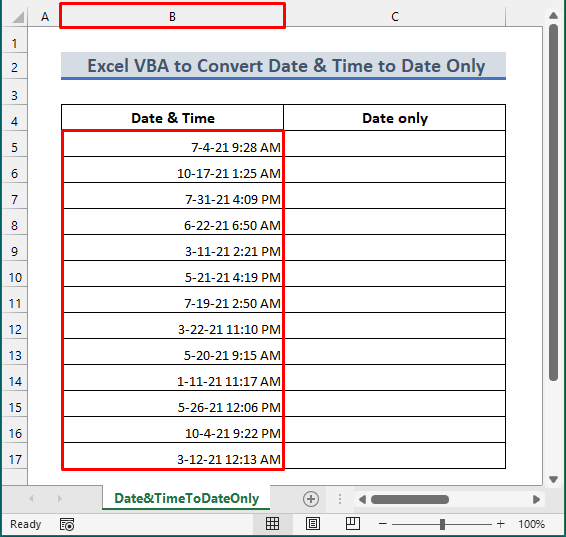
이제 전체 날짜 및 시간 범위를 선택합니다. 그런 다음 숫자 형식 을 일반 으로 변경합니다. 그러면 다음과 같이 날짜와 시간이 10진수로 변환된 것을 볼 수 있습니다.
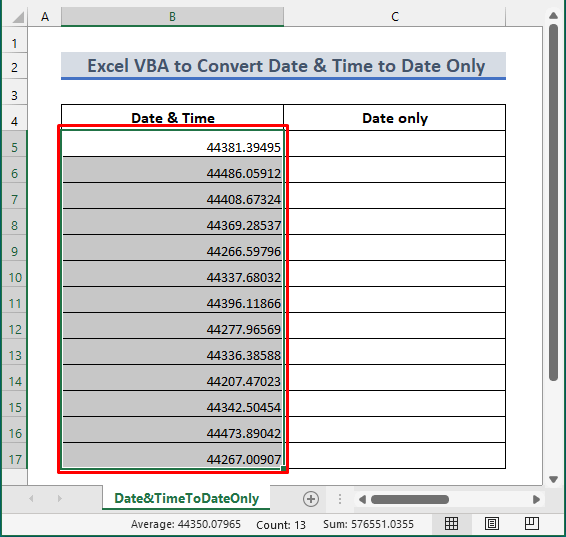
여기서 숫자의 정수 부분은 날짜를 나타냅니다. 그리고 소수는 시간을 나타냅니다.
이제 Excel VBA를 사용하여 날짜와 시간을 날짜로만 변환한다고 가정합니다. 그런 다음 아래 단계를 따르십시오.
📌 단계
- 처음에는 CTRL+Z 를 눌러 날짜 및 시간 형식.
- 그런 다음 Windows에서는 ALT+F11 , Mac에서는 Opt+F11 을 눌러 Microsoft Visual Basic for Applications 를 엽니다. . 개발자 탭에서도 그렇게 할 수 있습니다.
- 이제 삽입 >> 모듈 .
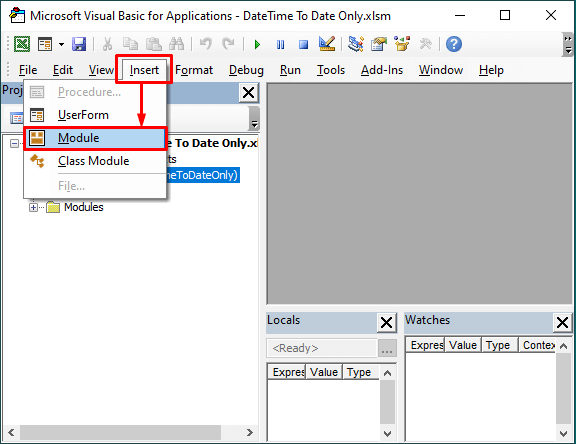
- 이후그 다음 코드를 복사합니다.
7647
- 다음과 같이 복사한 내용을 빈 모듈에 붙여넣습니다.

- 다음으로 실행 버튼을 클릭하거나 실행
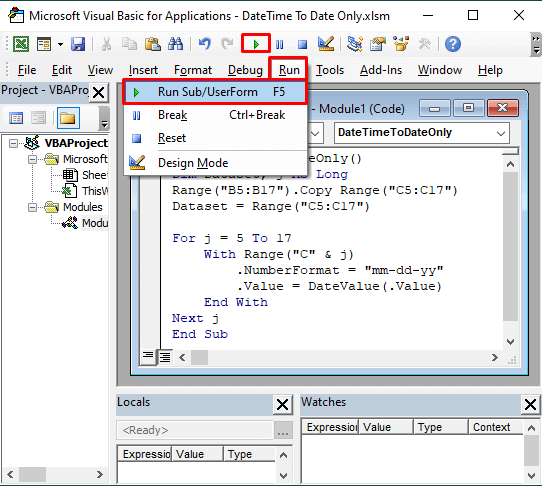
- 이후 날짜와 시간은 아래와 같이 날짜로만 변환됩니다.

이제 날짜와 시간의 전체 범위와 변환된 날짜를 선택합니다. 그런 다음 숫자 형식을 일반 으로 변경합니다. 변환된 날짜에 정수만 포함되어 있음을 알 수 있습니다. 이렇게 하면 날짜와 시간이 날짜로만 제대로 변경되었는지 확인할 수 있습니다.

관련 콘텐츠: Excel에서 텍스트 날짜 및 시간을 날짜 형식으로 변환하는 방법(7 쉬운 방법)
기억할 사항
- 자신의 데이터 세트에 따라 코드의 범위 인수를 변경해야 합니다.
- 코드의 mm-dd-yy 형식을 원하는 날짜 형식 으로 변경할 수 있습니다.
결론
이제 Excel VBA를 사용하여 날짜와 시간을 날짜로만 변환 하는 방법을 알았습니다. 추가 질문이나 제안 사항이 있으면 아래의 의견 섹션을 사용하십시오. Exceldemy 블로그를 방문하여 Excel에 대해 자세히 알아보고 실적을 개선할 수도 있습니다.

