မာတိကာ
ရက်စွဲများနှင့် အချိန်အကွာအဝေးများကို ရက်စွဲများသို့သာ ပြောင်းလဲရန် မကြာခဏ လိုအပ်လာပါသည်။ ကျွန်ုပ်တို့သည် ရက်စွဲနှင့် အချိန်ကို ရက်စွဲသို့သာ ပြောင်းလဲရန် Excel VBA ကို အသုံးပြုနိုင်သည်။ ဤဆောင်းပါးတွင် ၎င်းကို အရိုးရှင်းဆုံးနည်းလမ်းဖြင့် ပြုလုပ်နည်းကို ဖော်ပြသည်။ အောက်ဖော်ပြပါပုံသည် ဤဆောင်းပါး၏ရည်ရွယ်ချက်ကို အကြံဥာဏ်ပေးပါသည်။

အလေ့အကျင့်စာအုပ်ကို ဒေါင်းလုဒ်လုပ်ပါ
အလေ့အကျင့်စာအုပ်ကို သင်ဒေါင်းလုဒ်လုပ်နိုင်ပါသည်။ အောက်ပါ ဒေါင်းလုဒ်ခလုတ်။
DateTime to Date Only.xlsmExcel VBA မှ ရက်စွဲနှင့် အချိန်မှ ရက်စွဲသို့ ပြောင်းလဲရန်အတွက်သာ
ကော်လံ B တွင် အောက်ပါ နေ့ရက်နှင့် အချိန်များ၏ ဒေတာအတွဲကို သင့်တွင်ရှိသည်ဟု မြင်ယောင်ကြည့်ပါ။
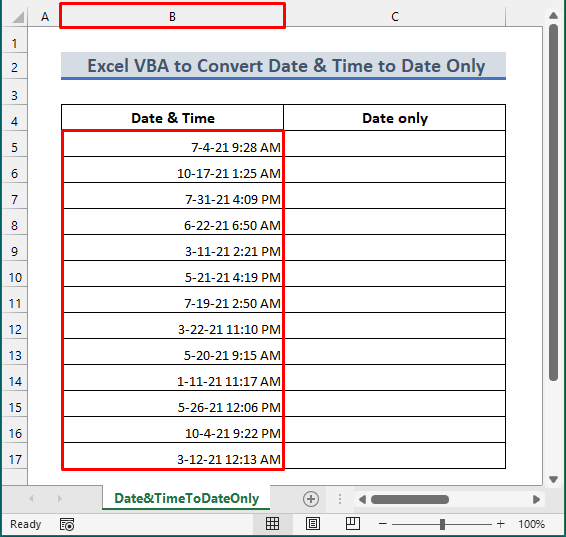
ယခု၊ ရက်စွဲနှင့် အချိန်အပိုင်းအခြားတစ်ခုလုံးကို ရွေးပါ။ ထို့နောက် နံပါတ်ဖော်မတ် ကို အထွေထွေ သို့ ပြောင်းပါ။ ထို့နောက်၊ ရက်စွဲနှင့် အချိန်များကို အောက်ပါအတိုင်း ဒဿမ ဂဏန်းများအဖြစ် ပြောင်းလဲထားသည်ကို သင်တွေ့ရပါမည်။
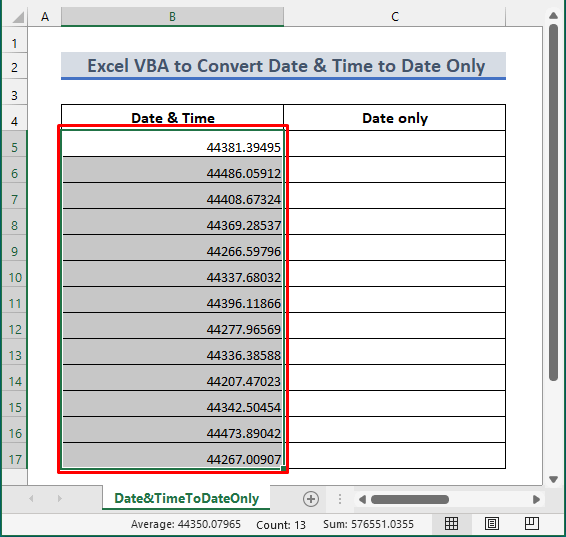
ဤနေရာတွင် ဂဏန်းများ၏ ကိန်းပြည့်အပိုင်းများသည် ရက်စွဲများကို ကိုယ်စားပြုပါသည်။ ဒဿမအပိုင်းကိန်းများသည် အကြိမ်များကို ကိုယ်စားပြုသည်။
ယခုရက်စွဲများနှင့် အချိန်များကိုသာ ရက်စွဲများအဖြစ် ပြောင်းလဲရန် Excel VBA ကို သင်အသုံးပြုလိုသည်ဆိုပါစို့။ ထို့နောက် အောက်ပါအဆင့်များကို လိုက်နာပါ။
📌 အဆင့်များ
- အစပိုင်းတွင်၊ သင်ပြန်သွားရန် CTRL+Z ကိုနှိပ်နိုင်ပါသည်။ ရက်စွဲနှင့် အချိန်ဖော်မတ်။
- ထို့နောက်၊ Windows တွင် ALT+F11 နှင့် Mac တွင် Opt+F11 ကိုနှိပ်၍ အပလီကေးရှင်းများအတွက် Microsoft Visual Basic ကိုဖွင့်ပါ။ . ဆော့ဖ်ဝဲရေးသားသူ တက်ဘ်မှလည်း သင်လုပ်ဆောင်နိုင်ပါသည်။
- ယခု Insert >> ကိုရွေးချယ်ခြင်းဖြင့် မော်ဂျူးအသစ်တစ်ခုကို ထည့်သွင်းပါ။ မော်ဂျူး ။
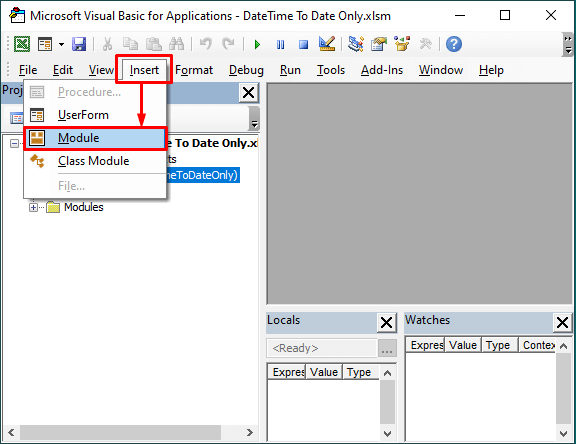
- ပြီးနောက်ထို့နောက် အောက်ပါကုဒ်ကို မိတ္တူကူးပါ။
5368
- ထို့နောက် ကူးယူထားသော အလွတ် module ပေါ်တွင် အောက်ပါအတိုင်း ကူးထည့်ပါ။

- နောက်တစ်ခု၊ Run ခလုတ်ကို နှိပ်ခြင်းဖြင့် သို့မဟုတ် Run
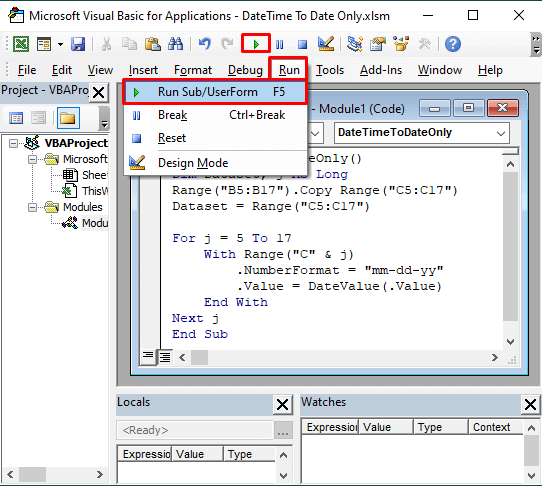
- မှ ကုဒ်ကိုဖွင့်ပါ။ ၎င်းနောက်၊ ရက်စွဲများနှင့် အချိန်များကို အောက်တွင်ဖော်ပြထားသည့်အတိုင်းသာ ရက်စွဲများအဖြစ်သို့ ပြောင်းလဲသွားပါမည်။

ယခု၊ ရက်စွဲနှင့် အချိန်အပိုင်းအခြားတစ်ခုလုံးနှင့် ပြောင်းလဲထားသော ရက်စွဲများကို ရွေးပါ။ ထို့နောက် နံပါတ်ဖော်မတ်ကို အထွေထွေ သို့ ပြောင်းပါ။ ပြောင်းလဲထားသော ရက်စွဲများတွင် ကိန်းပြည့်များသာ ပါဝင်ကြောင်း သင်တွေ့ရပါမည်။ ၎င်းသည် ရက်စွဲများနှင့် အချိန်များကို ရက်စွဲများသာ မှန်ကန်စွာ ပြောင်းလဲထားကြောင်း အတည်ပြုပါသည်။

ဆက်စပ်အကြောင်းအရာ- Excel တွင် စာသားနေ့စွဲနှင့် အချိန်ကို ရက်စွဲပုံစံသို့ ပြောင်းလဲနည်း (7 လွယ်ကူသောနည်းလမ်းများ)
မှတ်သားစရာများ
- သင့်ကိုယ်ပိုင်ဒေတာအတွဲအလိုက် ကုဒ်အတွင်းရှိ အပိုင်းအခြားအငြင်းအခုံများကို ပြောင်းလဲရန် လိုအပ်ပါသည်။
- သင်ကုဒ်တွင် mm-dd-yy ဖော်မတ်ကို သင်အလိုရှိသော ရက်စွဲဖော်မတ် သို့ ပြောင်းနိုင်သည်။
နိဂုံးချုပ်
ယခုအခါ၊ သင်သည် Excel VBA ကို ရက်စွဲနှင့် အချိန်ကို ရက်စွဲသို့ ပြောင်းလဲရန် ကိုသာ မည်သို့အသုံးပြုရမည်နည်း။ သင့်တွင် နောက်ထပ်မေးခွန်းများ သို့မဟုတ် အကြံပြုချက်များရှိပါက အောက်ပါမှတ်ချက်ကဏ္ဍကို အသုံးပြုပါ။ Excel အကြောင်းပိုမိုလေ့လာရန်နှင့် သင်၏စွမ်းဆောင်ရည်ကိုမြှင့်တင်ရန် ကျွန်ုပ်တို့၏ Exceldemy ဘလော့ဂ်ကိုလည်း သင်ဝင်ရောက်ကြည့်ရှုနိုင်ပါသည်။

